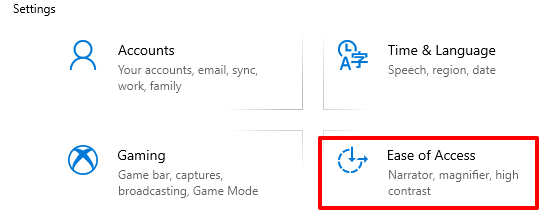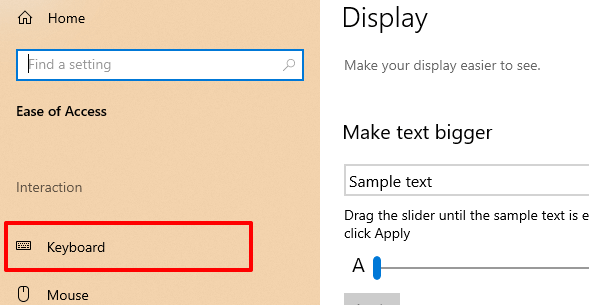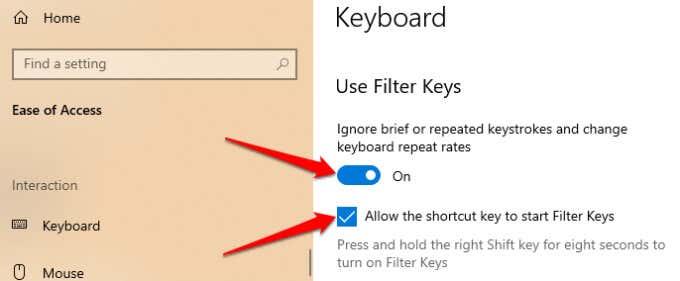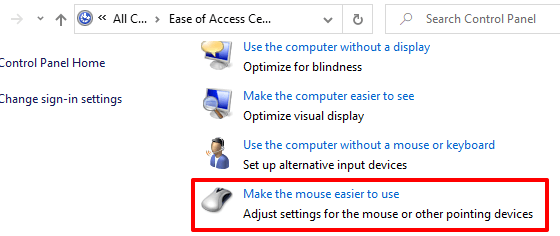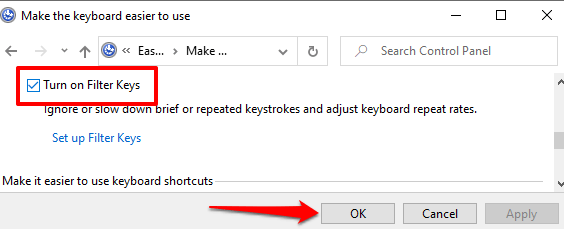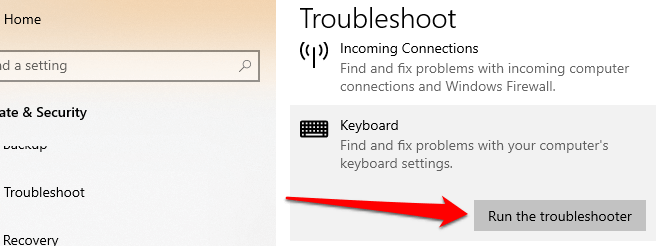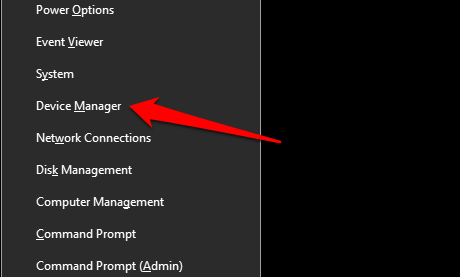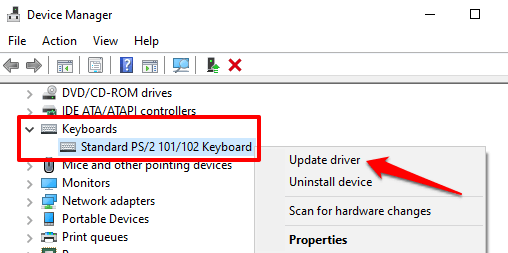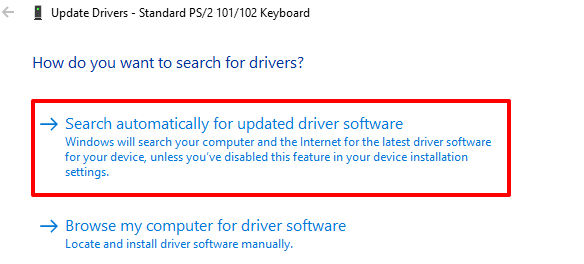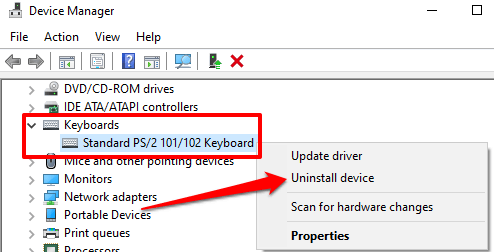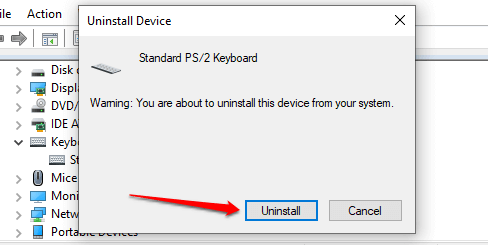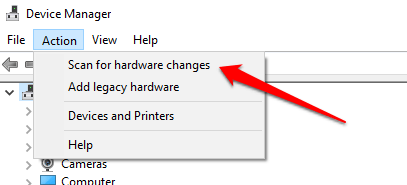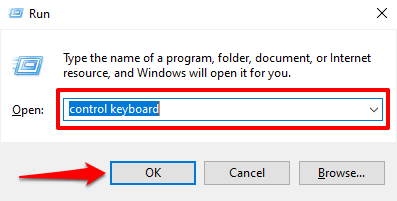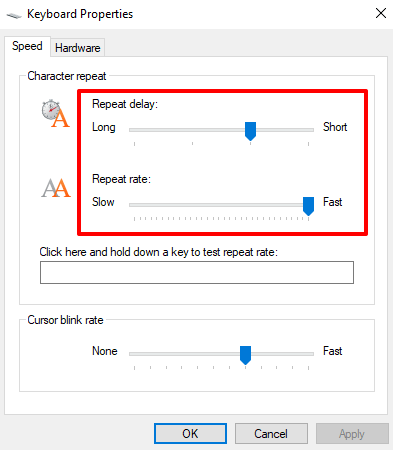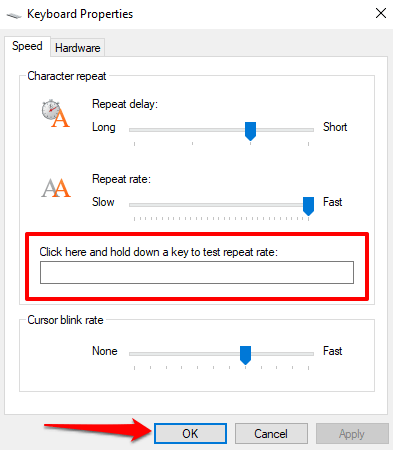Якщо символи з’являються на екрані через кілька секунд після того, як ви їх натиснули на клавіатурі, це може сповільнити вашу роботу та знизити продуктивність. Через багато факторів введення тексту на пристроях Windows не синхронізовано. Повільний комп’ютер, несправні порти USB, застарілі драйвери клавіатури та неправильно налаштовані параметри клавіатури – це деякі з причин затримки клавіатури.
Давайте розглянемо десять кроків усунення несправностей, які можуть виправити затримку клавіатури під час введення.

Закрийте програми, які не використовуються
Час відгуку клавіатури може почати затримуватися, коли комп’ютер працює повільно . Точніше, коли не вистачає основних системних ресурсів (процесора та/або оперативної пам’яті). Закрийте програми, які не використовуються, і перевірте, чи покращує це швидкість введення з клавіатури.
Ви також можете ознайомитися з цим посібником зі збільшення швидкості Windows, щоб дізнатися, чому ваш ПК уповільнюється та як вирішити проблеми з продуктивністю.
Усунення несправностей підключення клавіатури
Якщо ви використовуєте дротову зовнішню клавіатуру, переконайтеся, що кабель щільно під’єднано до USB-порту комп’ютера. Від'єднайте клавіатуру та знову підключіть її до порту або перемкніть клавіатуру на інший порт USB. Ви також можете використовувати клавіатуру на іншому комп’ютері. Якщо затримка введення продовжується, ймовірно, клавіатура несправна.
Інші USB-аксесуари також можуть заважати підключенню клавіатури та спричиняти її затримку. Від’єднайте інші USB-пристрої, під’єднані до комп’ютера, і перевірте, чи це усуває затримки швидкості введення.

Для бездротових клавіатур переконайтеся, що USB-приймач/ключ правильно підключено до комп’ютера. Якщо ви підключили його до концентратора USB, підключіть його безпосередньо до комп’ютера. Крім того, переконайтеся, що акумулятор клавіатури не розряджений. В іншому випадку підключіть клавіатуру до джерела живлення або замініть батареї.
Крім того, переконайтеся, що клавіатура знаходиться поблизу ключа/приймача або комп’ютера. Це також стосується клавіатур із підтримкою Bluetooth. Використання бездротової клавіатури на відстані кількох ярдів від ПК може призвести до затримки введення.
Вимкнути ключі фільтрів
Чи часто ви натискаєте клавішу кілька разів, перш ніж ваш ПК отримає введення? Ваш комп’ютер не реєструє натискання клавіш, коли ви коротко натискаєте клавішу? Можливо, ви випадково активували «Ключі фільтра»; утримування правої клавіші Shift протягом 8 секунд активує функцію. Клавіші фільтра запобігають небажаним натисканням клавіш, зменшуючи швидкість введення з клавіатури.
Корпорація Майкрософт розробила функцію Filter Keys, щоб полегшити введення тексту користувачам із неврологічними вадами, такими як тремор рук або скутість. Якщо на вашому комп’ютері активний Filter Keys, вимкніть його та перевірте, чи це нормалізує швидкість відповіді клавіатури.
1. Відкрийте меню налаштувань Windows, виберіть Легкий доступ .
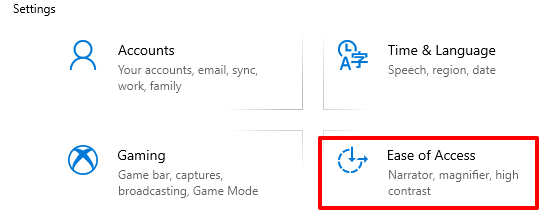
2. Прокрутіть бічну панель і виберіть Клавіатура .
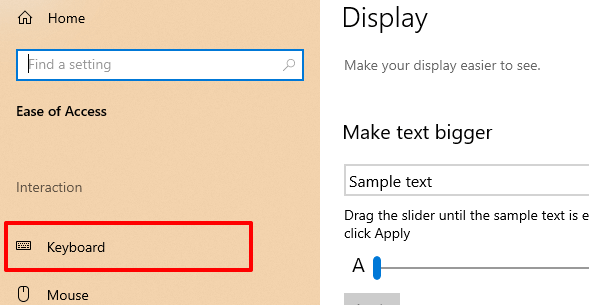
3. У меню налаштувань клавіатури вимкніть « Клавіші фільтрування » та зніміть прапорець «Дозволити клавіші швидкого доступу для запуску клавіш фільтрування».
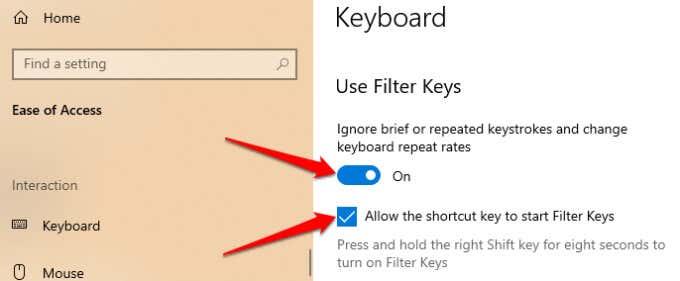
Або запустіть Панель керування , виберіть Центр легкого доступу та виберіть Зробити комп’ютер зручнішим у використанні .
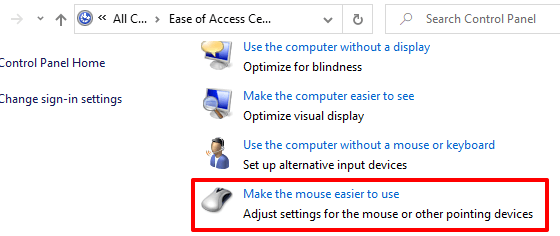
Зніміть прапорець біля опції « Увімкнути ключі фільтра» та натисніть « ОК» , щоб зберегти та змінити.
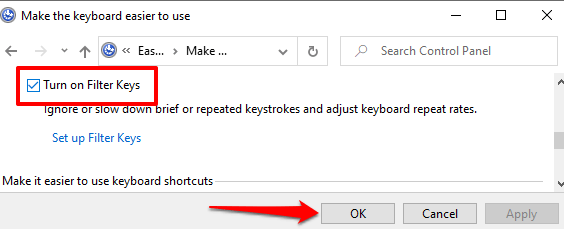
Запустіть Windows Hardware Troubleshooter
Інколи Windows може самостійно виправлятися залежно від характеру проблеми. Windows 10 поставляється з вбудованим інструментом усунення несправностей, який може діагностувати та виправляти затримки під час введення тексту за допомогою клавіатури ПК. Використовуйте цей інструмент, щоб вирішити проблеми з певною клавішею або всією клавіатурою.
Перейдіть у « Параметри» > « Оновлення та безпека » > « Усунення несправностей » > « Клавіатура » та натисніть кнопку « Запустити засіб усунення несправностей ».
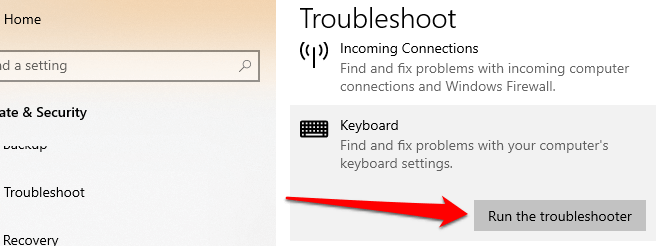
Зачекайте, доки засіб усунення несправностей сканує ваш комп’ютер (це може зайняти приблизно 1–5 хвилин), і дотримуйтесь інструкцій на наступній сторінці. Спробуйте наступну рекомендацію, якщо засіб усунення несправностей не виявить проблеми з вашою клавіатурою.
Перезавантажте комп'ютер
Закрийте всі програми та документи (щоб не втратити незбережені зміни) і перезавантажте комп’ютер. Якщо ви використовуєте зовнішню або бездротову клавіатуру, від’єднайте її від ПК перед перезавантаженням. Підключіть або повторно підключіть клавіатуру, коли комп’ютер знову ввімкнеться, і перевірте, чи це усуне затримку введення.
Оновити драйвер клавіатури
Драйвери пристроїв визначають, як внутрішні та зовнішні апаратні компоненти вашого ПК (наприклад, дисплей, клавіатура, динаміки, дисководи тощо) взаємодіють із Windows. Пристрій може працювати несправно, якщо його драйвер застарів.
Якщо ваша клавіатура затримує введення натискань клавіш під час введення, перейдіть до диспетчера пристроїв Windows і перевірте, чи оновлено драйвер клавіатури.
1. Клацніть правою кнопкою миші піктограму меню «Пуск» (або натисніть клавішу Windows + X ) і виберіть « Диспетчер пристроїв » .
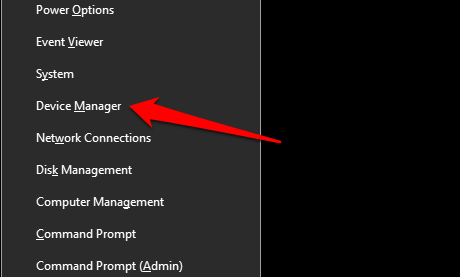
2. Розгорніть категорію «Клавіатури», клацніть правою кнопкою миші драйвер клавіатури та виберіть « Оновити пристрій » .
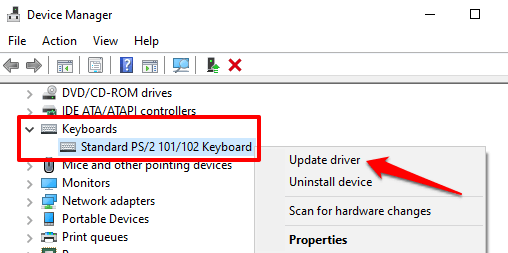
3. Виберіть Автоматичний пошук оновленого програмного забезпечення драйвера .
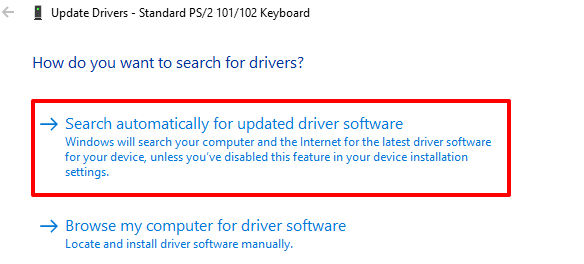
Підключіть свій ПК до Інтернету для найкращого результату. Зачекайте, поки Windows завершить перевірку, і встановіть будь-яке доступне оновлення драйвера. Якщо Windows повідомляє, що у вас остання версія драйвера, видаліть драйвер (див. кроки нижче) і повторіть спробу.
Перевстановіть драйвер клавіатури
Під час введення тексту можуть виникнути затримки, якщо драйвер клавіатури вашого комп’ютера пошкоджений або несумісний із клавіатурою. Виправте це, видаливши драйвер; Пізніше Windows встановить нову копію.
1. Запустіть диспетчер пристроїв, клацніть правою кнопкою миші драйвер клавіатури та виберіть Видалити пристрій .
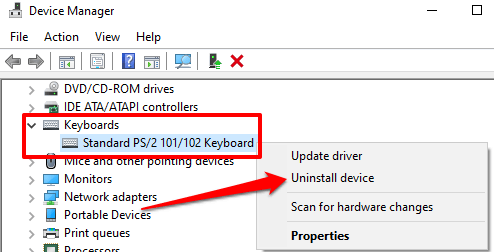
2. Щоб продовжити, у запиті підтвердження виберіть Видалити .
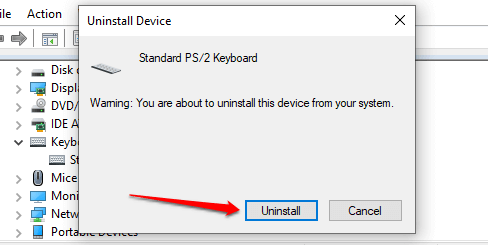
3. Щоб перевстановити драйвер клавіатури, виберіть «Дія» на панелі меню «Диспетчера пристроїв» і виберіть « Сканувати зміни обладнання » .
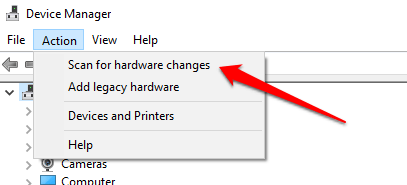
Перезавантаження ПК призведе до перевстановлення драйвера клавіатури.
Змінити властивості клавіатури
Однією з хороших рис Windows є те, що вона пропонує широкі можливості налаштування. Якщо затримка виникає, коли ви утримуєте клавішу або натискаєте її кілька разів, виконайте наведені нижче дії, щоб налаштувати параметри повторення символів на клавіатурі.
1. Натисніть клавішу Windows + R , щоб запустити вікно запуску Windows.
2. Введіть або вставте контрольну клавіатуру в діалоговому вікні та натисніть OK .
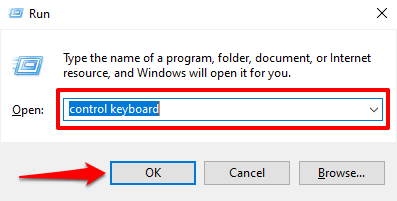
3. Відрегулюйте повзунок «Затримка повторення» або «Швидкість повторення», щоб зафіксувати затримку під час введення. Перш ніж це зробити, ось що означають обидва варіанти:
- Затримка повтору: описує, як довго вам потрібно утримувати клавішу, перш ніж Windows повторить введення на вашому екрані.
- Частота повторення: цей параметр описує швидкість, з якою ви хочете, щоб Windows повторювала введення натискання клавіші, коли ви утримуєте клавішу.
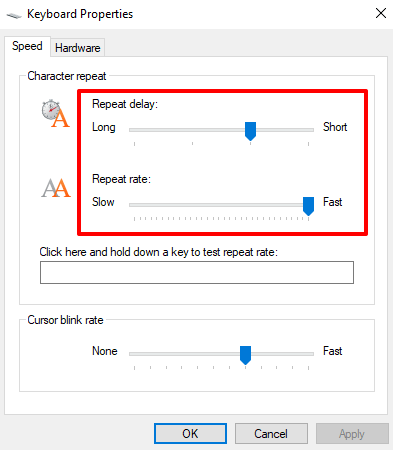
Щоб виправити затримку клавіатури під час введення, збільште «Швидкість повторення» (з «Повільної» до «Швидкої») і скоротіть «Затримку повторення» (з «Довгої» до «Короткої»). Зауважте, що висока швидкість повторення та коротка затримка повторення також можуть призвести до ненавмисного дублювання натискань клавіш . Експериментуйте з цими варіантами, поки не знайдете ідеальний баланс.
4. Натисніть порожнє діалогове вікно та утримуйте будь-яку клавішу, щоб перевірити частоту повторення клавіатури перед закриттям вікна. Виберіть OK , щоб зберегти зміни.
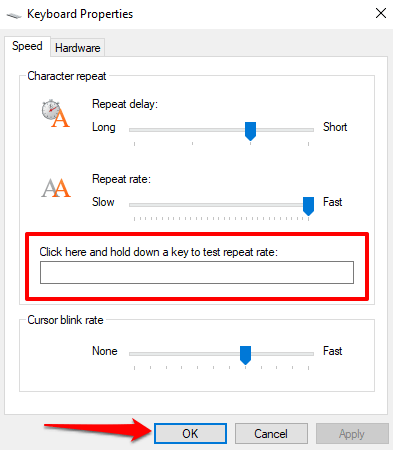
Усунення перешкод Wi-Fi
У вас може виникнути затримка під час введення тексту на бездротовій клавіатурі, якщо маршрутизатор Wi-Fi знаходиться поблизу вашого комп’ютера. Це тому, що сигнал вашого маршрутизатора може заважати сигналу клавіатури Bluetooth. Щоб запобігти цьому, ви можете вимкнути Wi-Fi або відсунути комп’ютер від маршрутизатора. Це вирішило проблему для деяких користувачів Windows 10 .
Виконайте чисте перезавантаження
Кілька системних (і сторонніх) програм і служб запускаються автоматично під час завантаження комп’ютера. Хоча деякі з цих служб допомагають функціонувати комп’ютеру, іноді вони можуть уповільнювати роботу комп’ютера та інших програм.
Чисте завантаження завантажить Windows лише з основними програмами, драйверами та програмами. Це може вирішити конфлікт і допомогти вам визначити, чи програма чи служба є причиною затримки під час введення. Зверніться до цього посібника щодо виконання чистого завантаження в Windows 10 , щоб дізнатися більше.
Перевірте наявність бруду та пошкодження обладнання
Ваша клавіатура може не реєструвати натискання клавіш, якщо під клавішами є бруд, пил або інший сторонній матеріал. Проблема також може виникати через фізичне пошкодження клавіатури або модуля пам’яті комп’ютера.
Очистіть клавіатуру та, якщо можете, вийміть модуль пам’яті комп’ютера та під’єднайте його належним чином. Ми рекомендуємо віднести свій комп’ютер до авторизованого сервісного центру, щоб зробити це. Не намагайтеся зробити це самостійно, щоб не пошкодити клавіатуру та інші компоненти пристрою.
Насолоджуйтеся введенням тексту без затримок
Якщо затримка клавіатури продовжується, спробуйте скинути налаштування клавіатури до заводських . Ви також можете спробувати виконати відновлення системи, якщо проблема виникла після встановлення нового драйвера, оновлення ОС або стороннього програмного забезпечення.
З іншого боку, ось рішення, які ви можете спробувати усунути:
1. Шукайте: powershell за допомогою пошуку Windows і відкрийте Windows PowerShell (адміністратор), а потім послідовно виконайте наступні команди:
sfc /SCANNOW
Dism /Online /Cleanup-Image /ScanHealth
Dism /Online /Cleanup-Image /CheckHealth
DISM /Online / Cleanup-image /RestoreHealth
Дозвольте завершити процес і подивіться, чи він вирішить будь-які проблеми. Після цього перезапустіть пристрій.
2. Тимчасово закрийте сторонні програми безпеки та програмне забезпечення для оптимізації, які можуть існувати в системі (з брандмауером), і виконайте чисте завантаження системи: натисніть і утримуйте Windows+R > Enter msconfig > Натисніть Enter -- Перейдіть на Вкладка «Служби» > поставте прапорець, щоб приховати служби Microsoft > натисніть «Вимкнути всі» > перезавантажте пристрій і підтвердьте, чи проблему вирішено.
3. Створіть нового локального адміністратора, а потім перевірте, чи повернувся нормальний ввід з клавіатури.