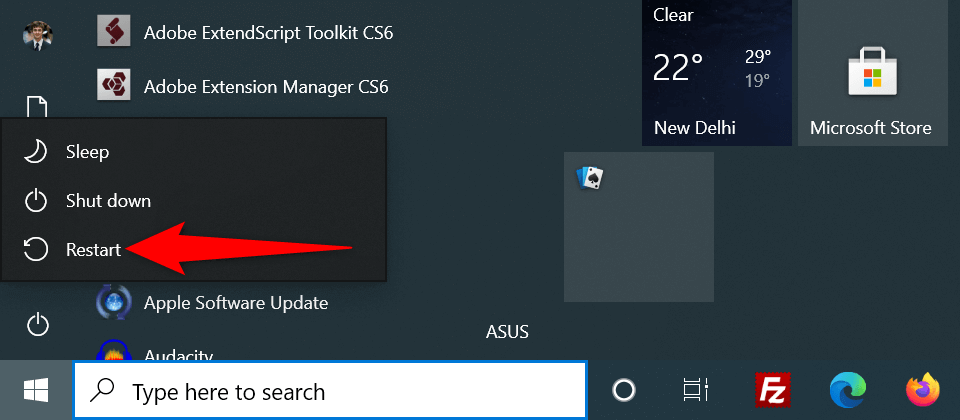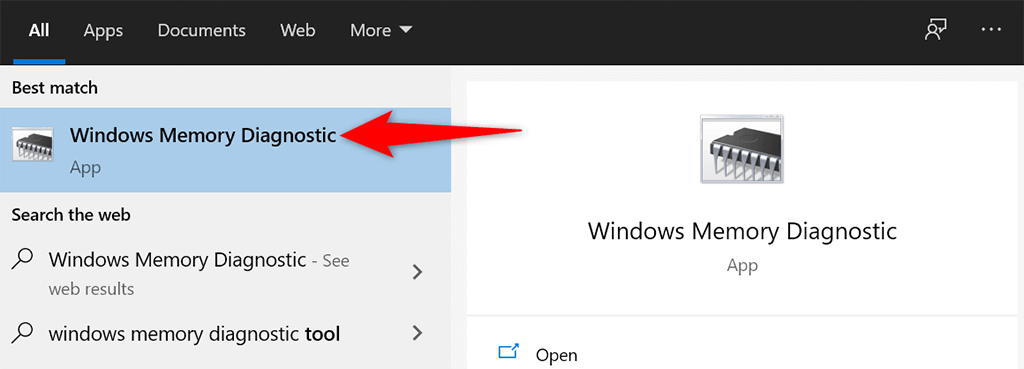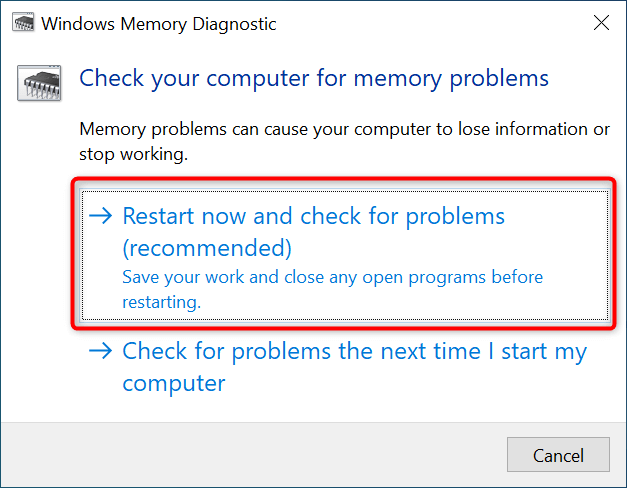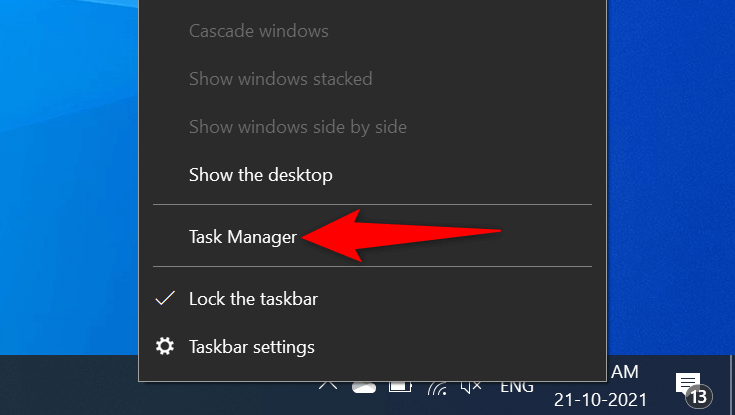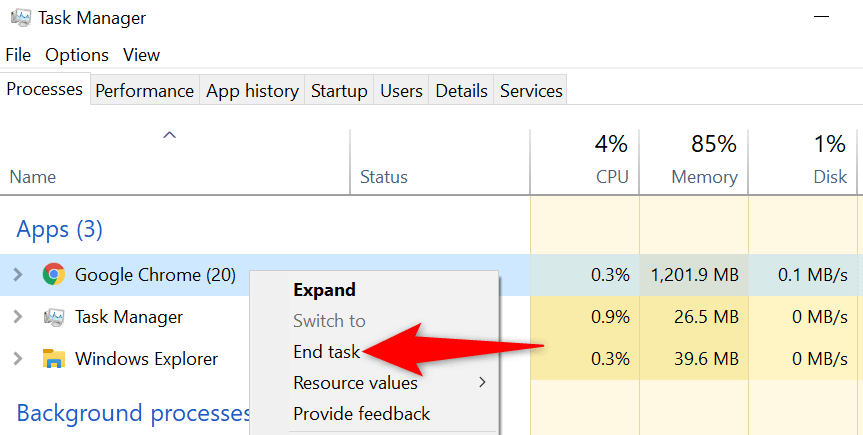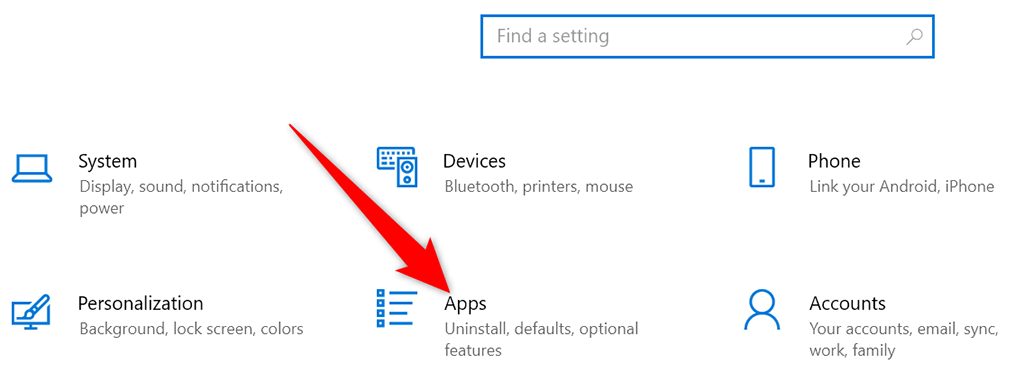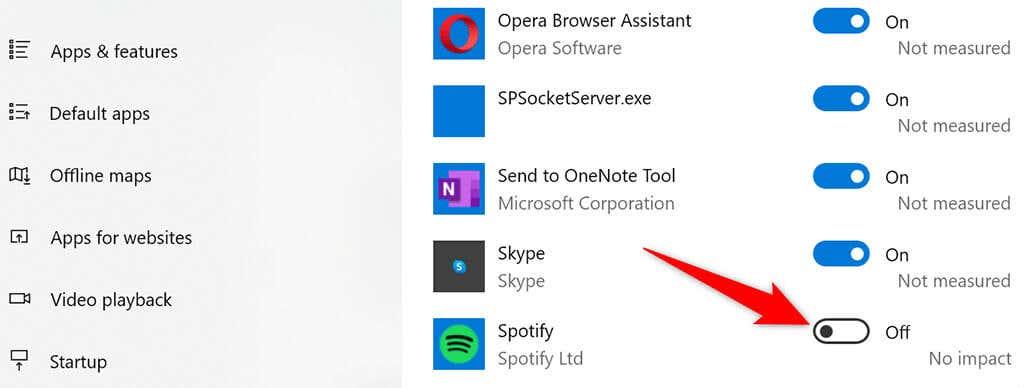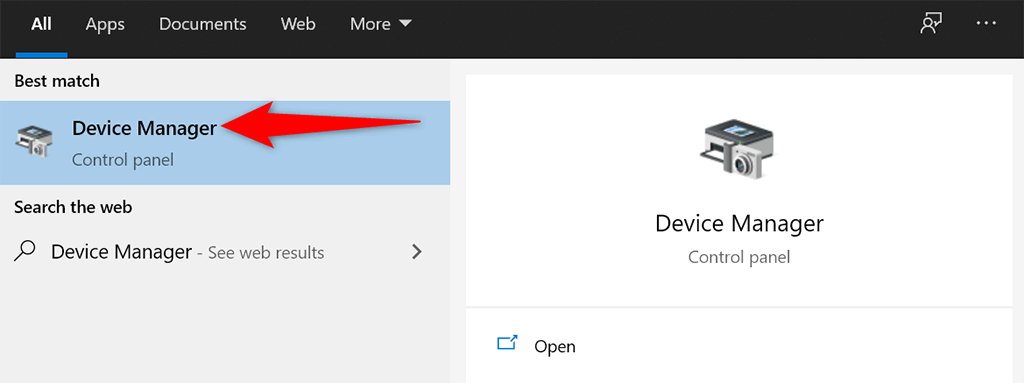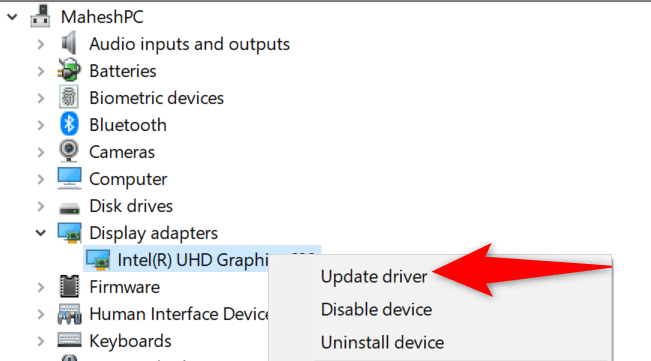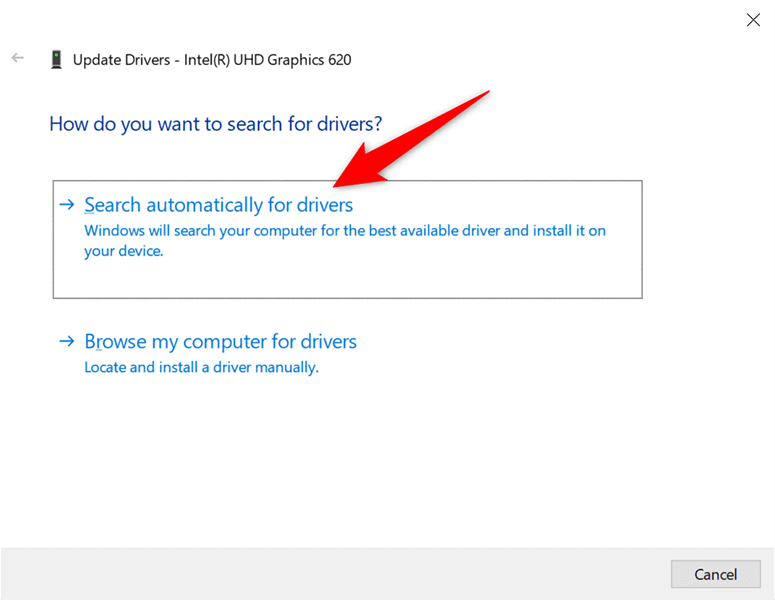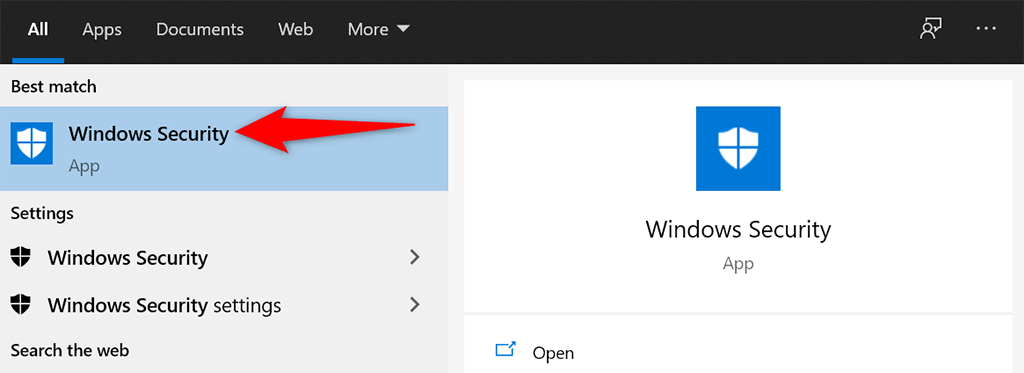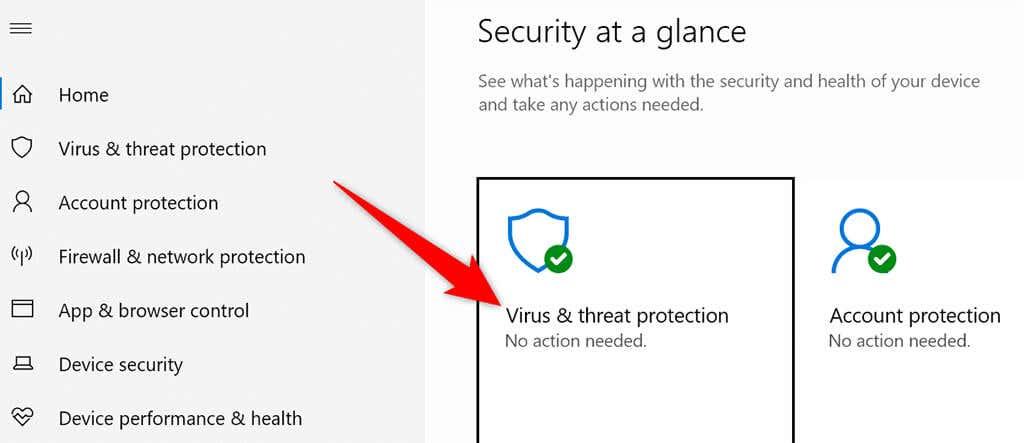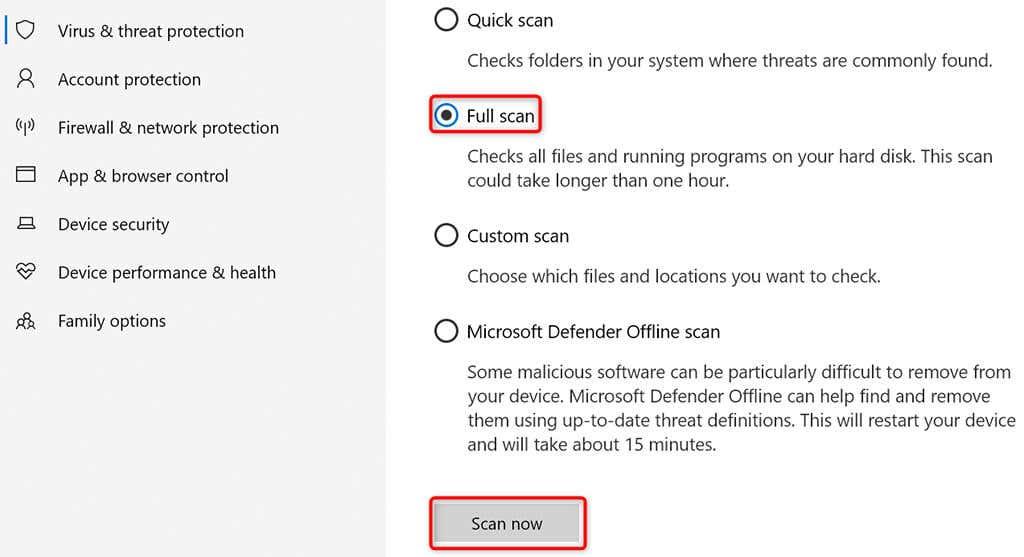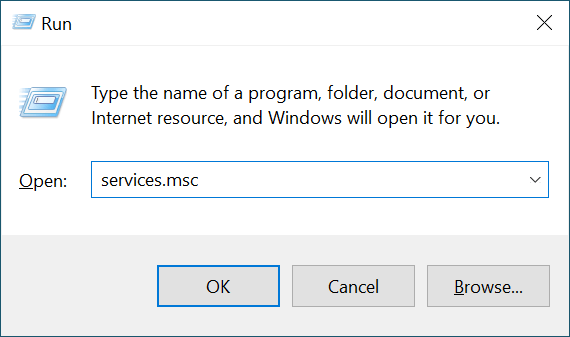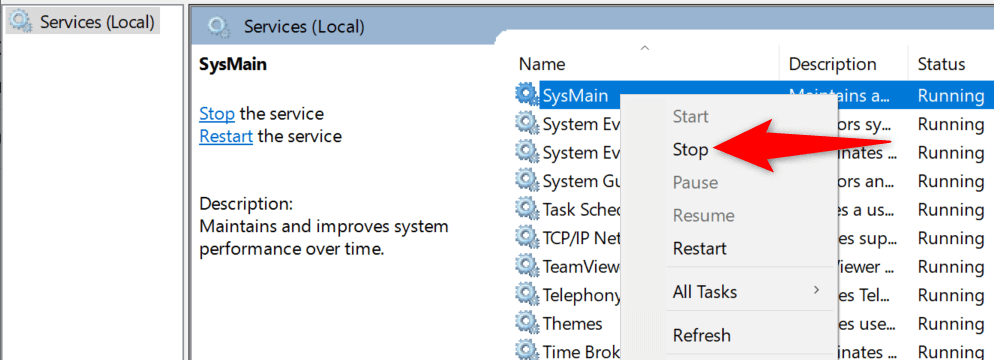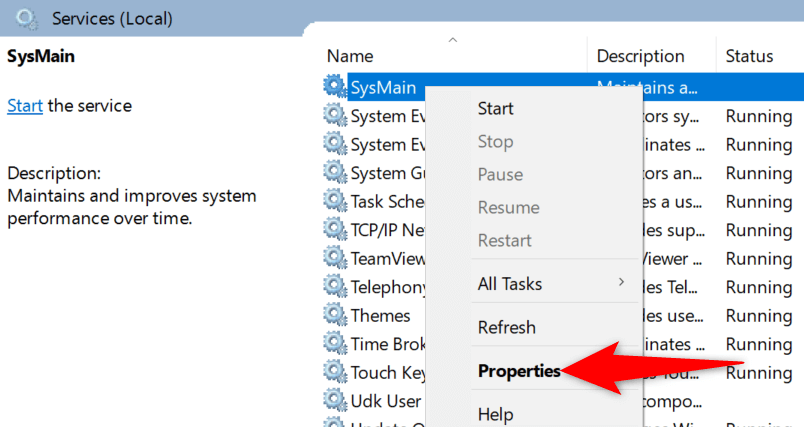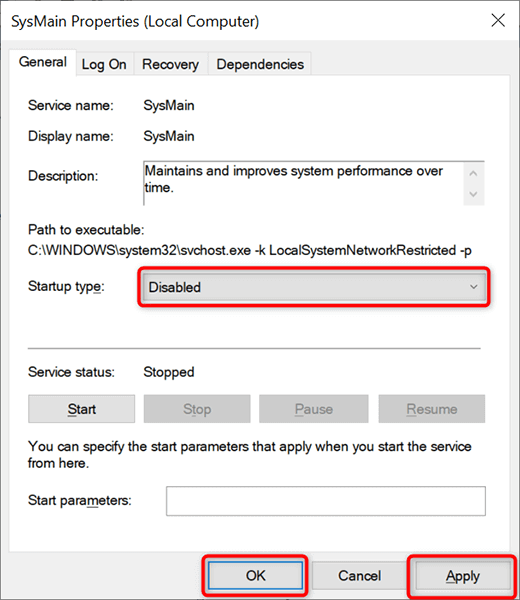Витік пам’яті Windows 10 виникає , коли програма, якою ви користуєтеся, не повертає ресурси вашій системі, коли ви закінчили використовувати цю програму. Коли це станеться, ви не зможете виконувати інші завдання на своєму комп’ютері, оскільки на комп’ютері недостатньо оперативної пам’яті для роботи.
У більшості випадків ви можете вирішити проблеми витоку пам’яті Windows 10 самостійно. Ви можете закривати ресурсомісткі програми, вимикати певні програми запуску та виконувати подібні завдання, щоб усунути витік пам’яті.

Перезавантажте ПК
Простий спосіб очистити вміст пам’яті комп’ютера – перезавантажити комп’ютер. У більшості випадків це має вирішити проблему витоку пам’яті, принаймні тимчасово, доки ви не знайдете остаточне виправлення.
- Відкрийте меню « Пуск » на ПК.
- Виберіть піктограму живлення в меню «Пуск».
- Виберіть Перезавантажити , щоб перезавантажити ПК.
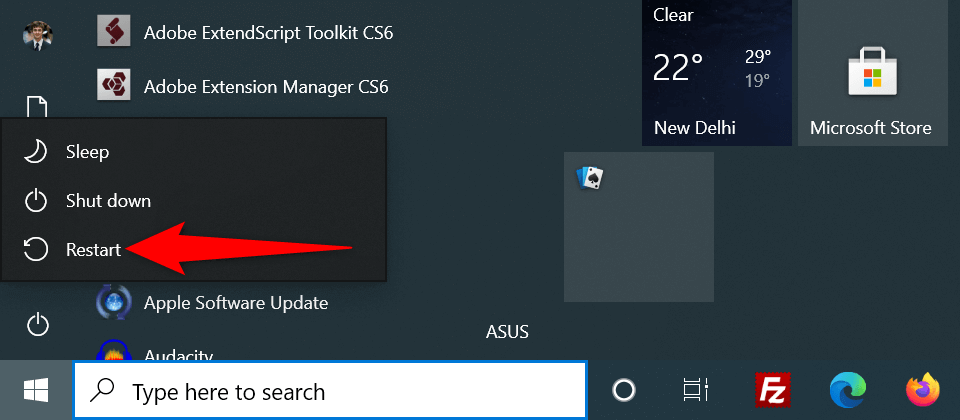
Використовуйте Windows Memory Diagnostic, щоб усунути витік пам’яті Windows 10
Windows 10 поставляється з попередньо завантаженим інструментом Windows Memory Diagnostic. Ви можете використовувати цей інструмент, щоб знайти та вирішити проблеми з оперативною пам’яттю комп’ютера .
Оскільки інструмент автоматично виявляє проблему з вашою пам’яттю, вам не обов’язково володіти комп’ютером, щоб користуватися ним.
- Відкрийте меню « Пуск », знайдіть Windows Memory Diagnostic і виберіть цей інструмент у результатах пошуку.
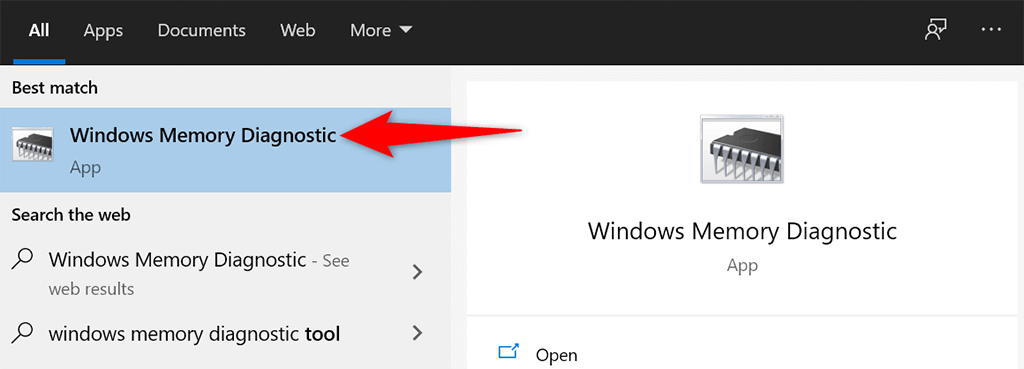
- Виберіть « Перезапустити зараз» і перевірте наявність проблем (рекомендовано) в інструменті.
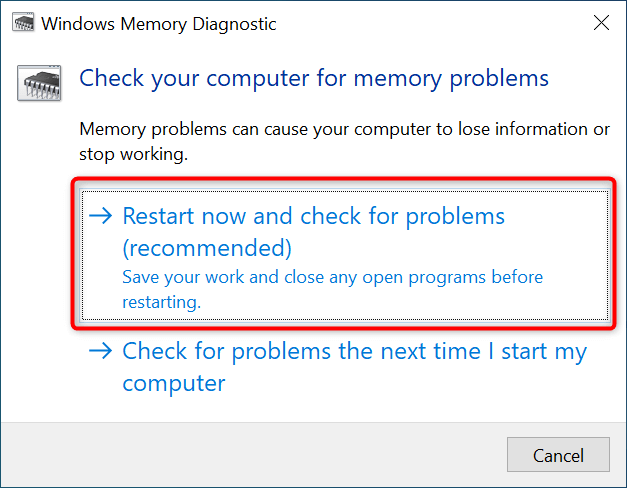
- Ваш комп’ютер перезавантажиться, і інструмент спробує вирішити проблеми з пам’яттю.
Закрийте проблемну програму, щоб вирішити проблему з витоком пам’яті Windows 10
Більшість проблем із витоком пам’яті Windows 10 виникають через проблемну програму, яку ви встановили у своїй системі. Ця програма зазвичай з’їдає всю вашу оперативну пам’ять і не залишає пам’яті для використання іншими програмами.
У цьому випадку ви можете вирішити проблему, закривши проблемну програму на своєму ПК. Диспетчер завдань повинен повідомляти вам, яка програма використовує який обсяг оперативної пам’яті. Якщо ви виявите, що програма використовує незвичайний обсяг пам’яті, це може бути винуватцем.
- Клацніть правою кнопкою миші панель завдань Windows і виберіть у меню « Диспетчер завдань ».
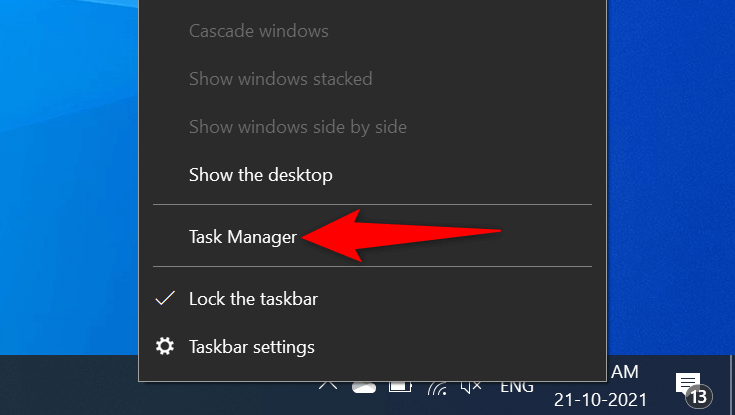
- Виберіть вкладку « Процеси » в диспетчері завдань.
- Ви побачите список програм разом із обсягом пам’яті, який вони використовують. Якщо ви виявили, що програма використовує забагато пам’яті, клацніть її правою кнопкою миші та виберіть Завершити завдання , щоб закрити програму.
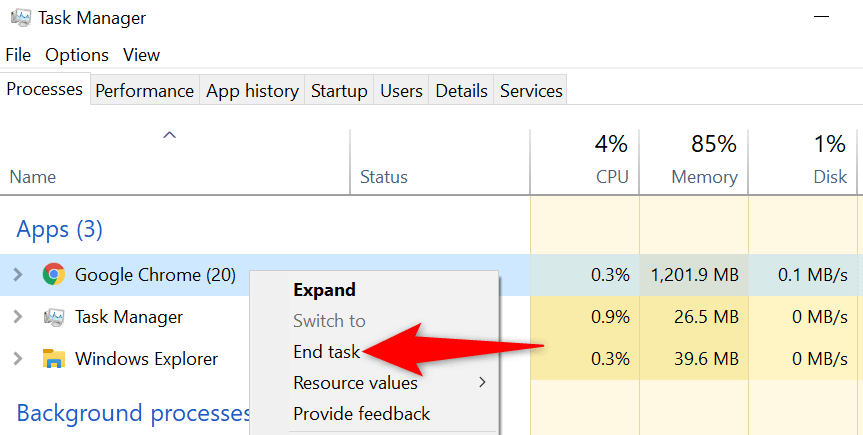
Повторіть описаний вище процес для кожної програми, яка використовує багато пам’яті. Якщо проблема з витоком пам’яті Windows 10 вирішується таким чином, ви знаєте, які програми викликають проблему. Потім ви можете вручну видалити ці програми на своєму комп’ютері.
Вимкніть програми запуску
Якщо на вашому комп’ютері з’являються ознаки витоку пам’яті, щойно ви вмикаєте комп’ютер, причиною може бути програма для запуску. Ці програми автоматично запускаються під час завантаження ПК.
У цьому випадку ви можете видалити проблемну програму зі списку програм для запуску. Програма більше не відкриватиметься автоматично, коли ви вмикатимете комп’ютер.
- Відкрийте програму « Налаштування » Windows 10, натиснувши одночасно клавіші Windows + I.
- Виберіть Програми у вікні налаштувань.
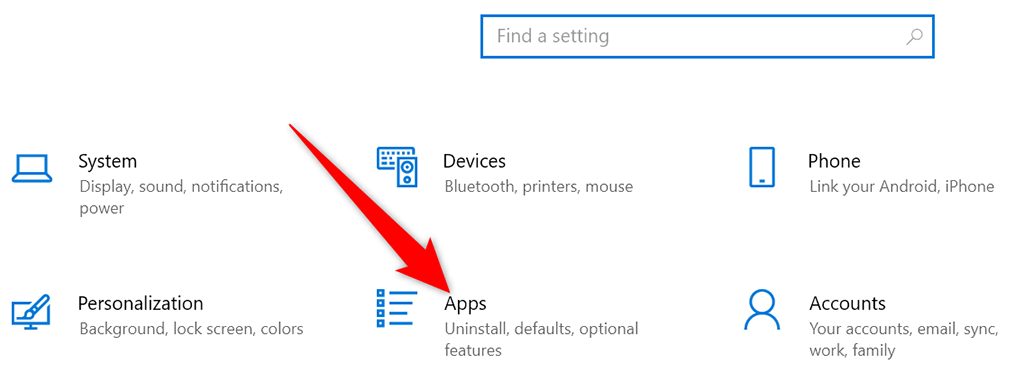
- Виберіть « Запуск» на бічній панелі ліворуч.
- На правій панелі знайдіть програму, яку ви не хочете запускати під час завантаження комп’ютера.
- Переведіть перемикач для цієї програми в положення «Вимкнено». Повторіть цей процес для кожної програми, яку ви не хочете запускати, коли вмикаєте машину.
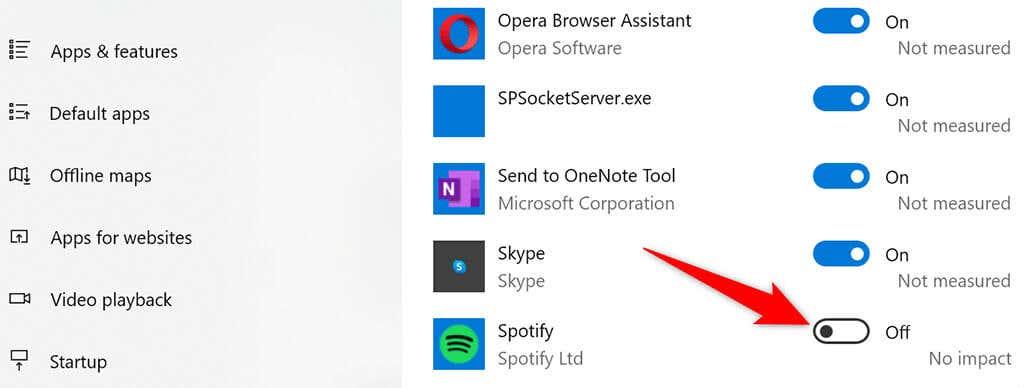
Оновіть драйвери пристрою
Застарілі драйвери пристроїв спричиняють різні проблеми, зокрема проблеми з витоком пам’яті Windows 10. Якщо це стосується вашого ПК, вам слід оновити всі драйвери до останніх версій.
Оновити драйвери в Windows 10 безкоштовно та легко.
- Відкрийте диспетчер пристроїв , увійшовши в меню « Пуск », знайшовши « Диспетчер пристроїв » і вибравши цей параметр у результатах пошуку.
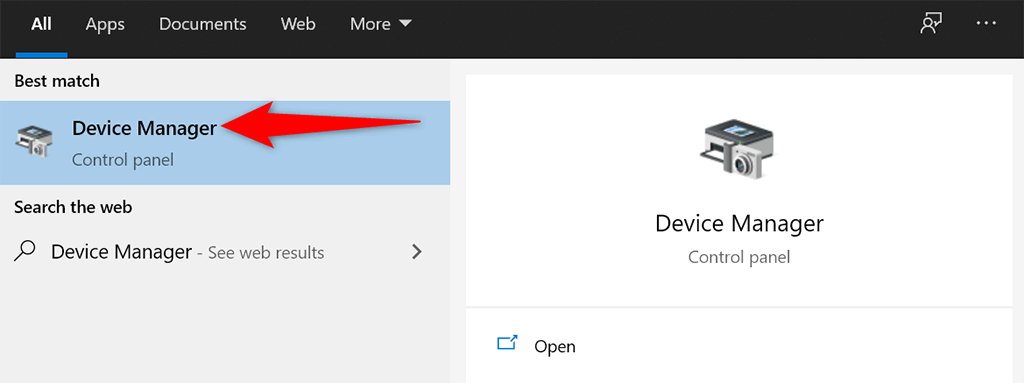
- У вікні «Диспетчер пристроїв» знайдіть пристрій, для якого потрібно оновити драйвери. Зазвичай вам потрібно оновити графічні, звукові та мережеві драйвери, щоб вирішити проблему витоку пам’яті.
- Клацніть правою кнопкою миші свій пристрій і виберіть Оновити драйвер .
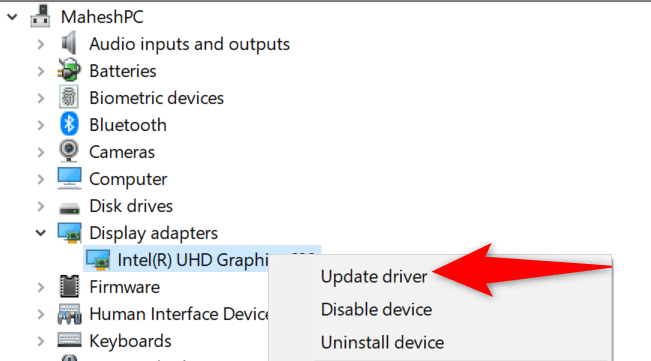
- Виберіть Автоматичний пошук драйверів у наступному вікні, щоб дозволити Windows 10 автоматично знаходити найновіші драйвери для вашого пристрою.
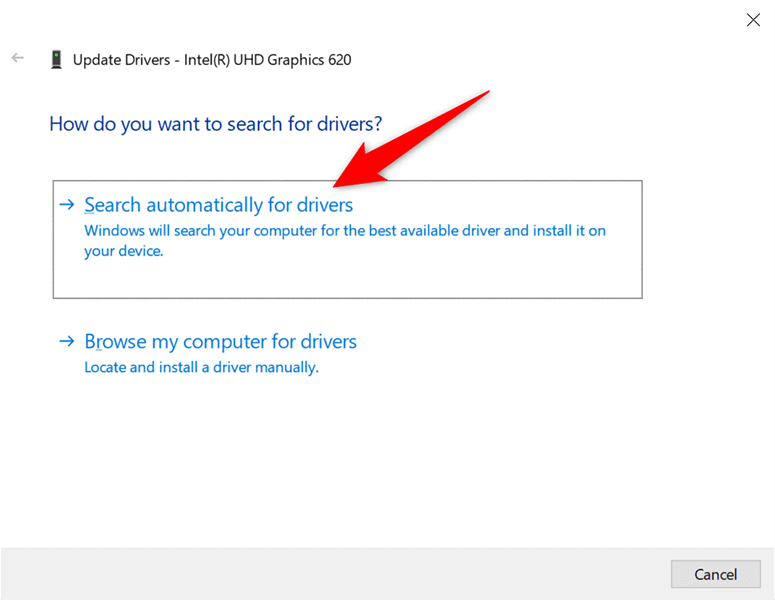
- Встановіть нові драйвери, якщо вони доступні.
- Перезавантажте ПК, коли драйвери будуть встановлені.
Якщо ви використовуєте відеокарту Nvidia, ви також можете вручну оновити драйвери .
Запустіть антивірусне сканування, щоб вирішити проблему витоку пам’яті Windows 10
Іноді вірус або зловмисне програмне забезпечення використовує всю вашу пам’ять, що призводить до проблеми витоку пам’яті Windows 10. У цих випадках використовуйте вбудований антивірусний засіб комп’ютера, щоб знайти та видалити будь-які віруси з комп’ютера.
Якщо на вашому комп’ютері встановлено антивірус стороннього виробника , ви також можете використовувати його.
- Відкрийте меню « Пуск », знайдіть « Безпека Windows » і виберіть цю програму в результатах пошуку.
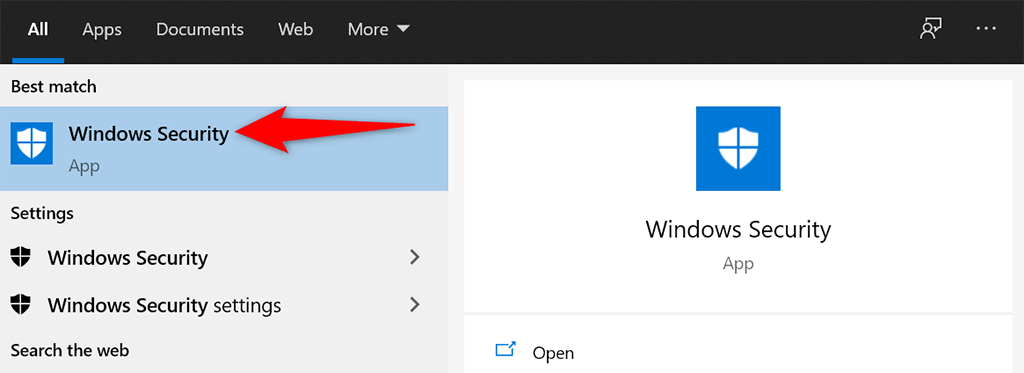
- Виберіть Захист від вірусів і загроз на наступному екрані.
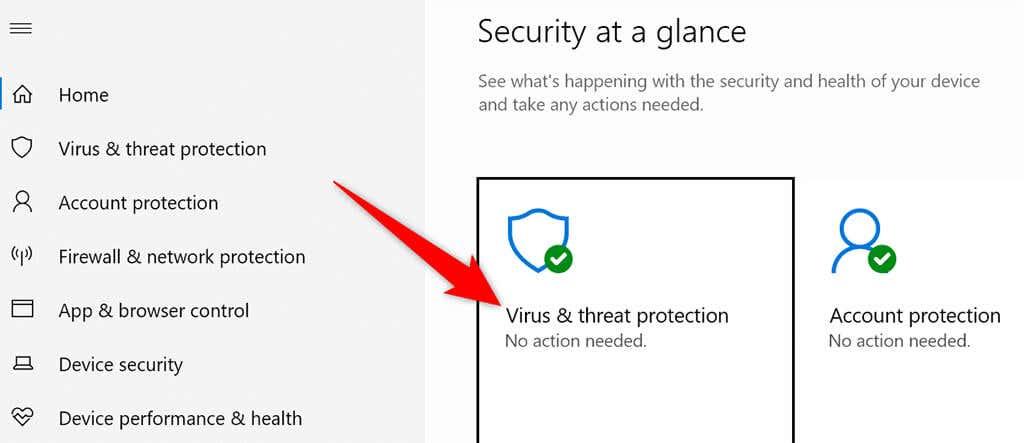
- Виберіть параметри сканування на правій панелі. Потім виберіть опцію Повне сканування та виберіть Сканувати зараз .
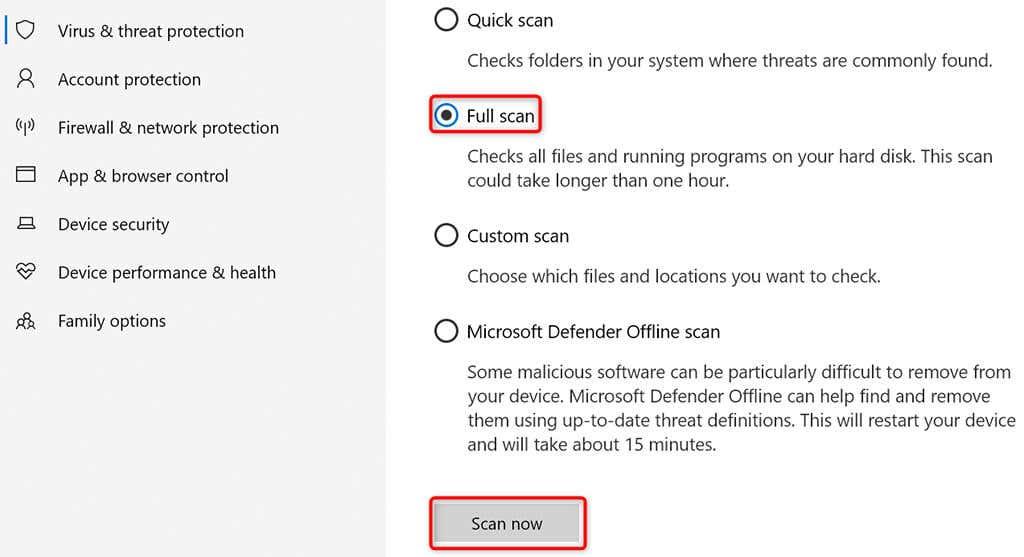
- Зачекайте, поки антивірус просканує весь комп’ютер.
Вимкніть Sysmain у Windows 10
Sysmain — це функція Windows 10 , яка автоматично попередньо завантажує ваші часто використовувані програми в оперативну пам’ять. Це пришвидшує запуск цих програм.
Але, якщо у вас виникнуть будь-які проблеми, пов’язані з оперативною пам’яттю, варто вимкнути цю функцію, щоб побачити, чи це має значення. Ви завжди можете знову ввімкнути цю функцію пізніше.
Щоб вимкнути Sysmain:
- Відкрийте вікно Виконати , натиснувши одночасно клавіші Windows + R.
- Введіть наступне у полі «Виконати» та натисніть Enter :
services.msc
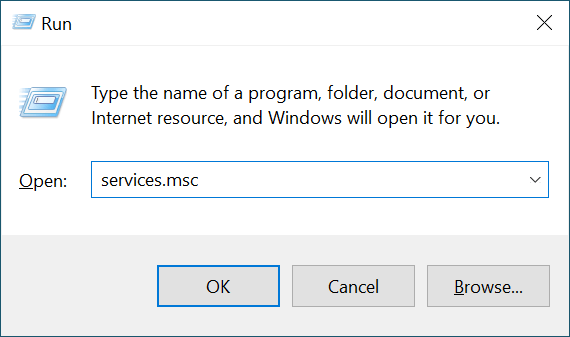
- Знайдіть Sysmain у вікні « Служби », клацніть службу правою кнопкою миші та виберіть « Зупинити » .
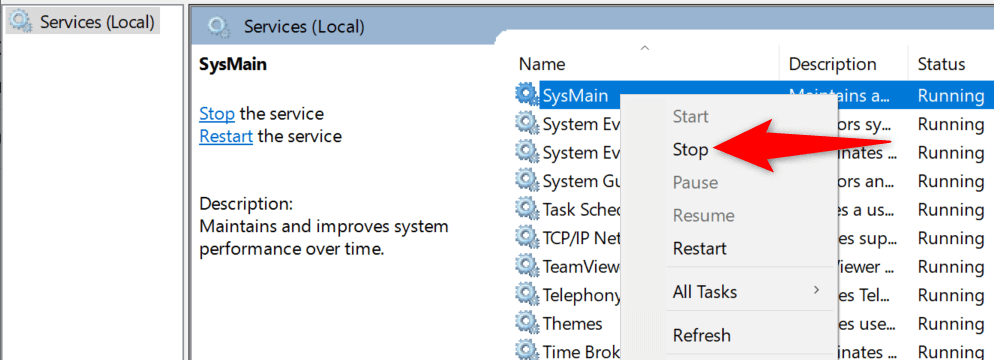
- Щоб служба Sysmain не запускалася після перезавантаження ПК, клацніть службу правою кнопкою миші та виберіть « Властивості » .
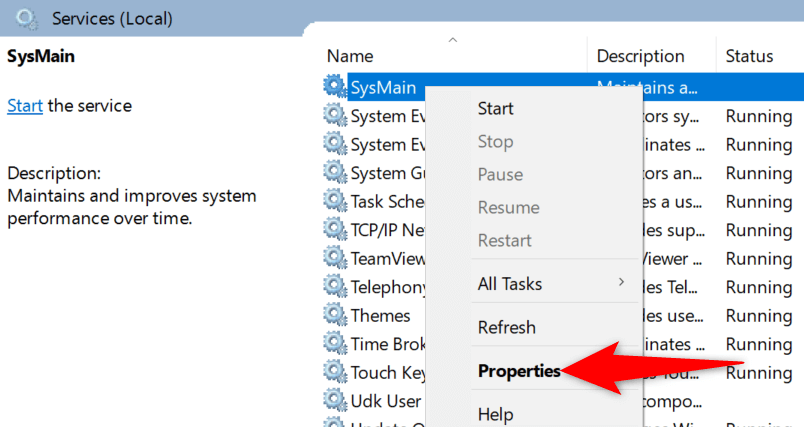
- У спадному меню Тип запуску виберіть Вимкнено . Потім виберіть « Застосувати », а потім « ОК » унизу.
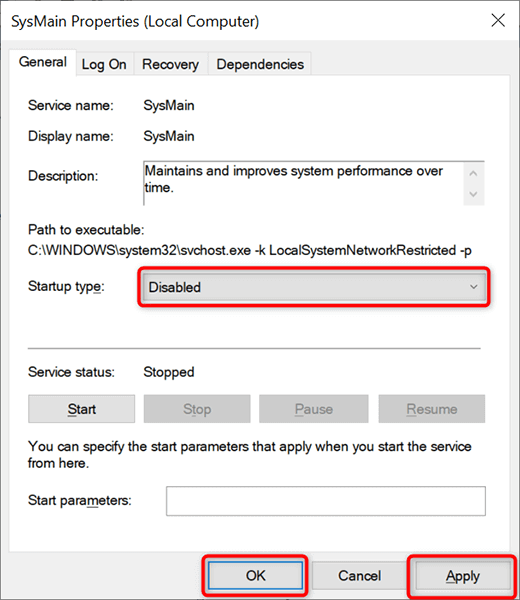
- Закрийте вікно Служби .
Ваша проблема витоку пам’яті Windows 10 тепер має бути виправлена
Проблеми з витоком пам'яті досить поширені на ПК з Windows. Якщо ви коли-небудь зіткнулися з цією проблемою на своїй машині, тепер ви знаєте, що робити, щоб її обійти. У двох словах, тримайтеся подалі від будь-яких ненадійних програм, і все буде добре.