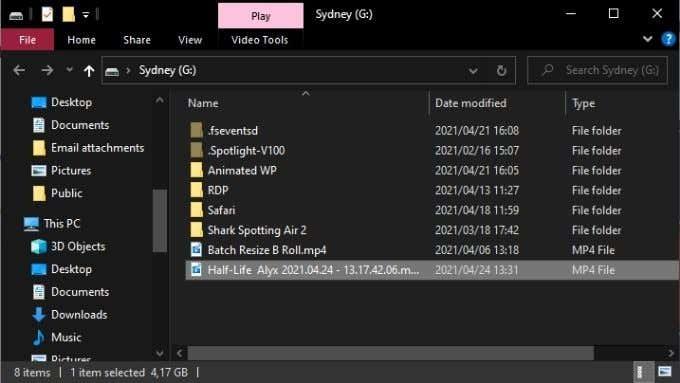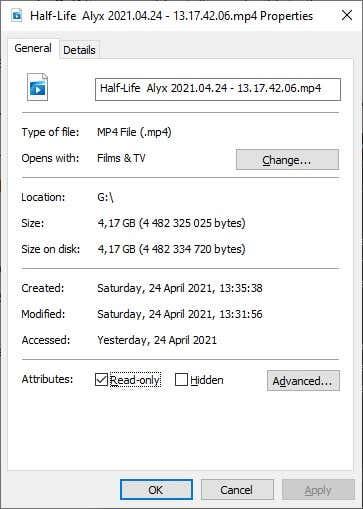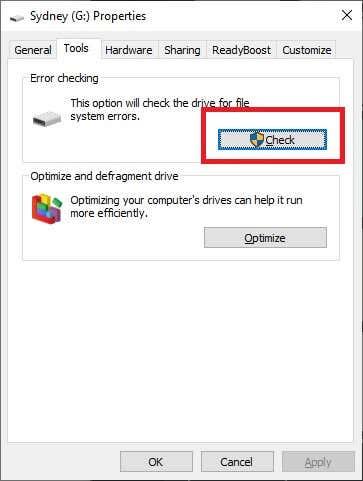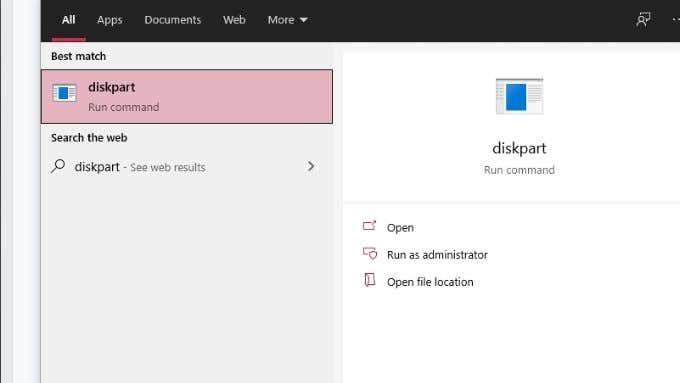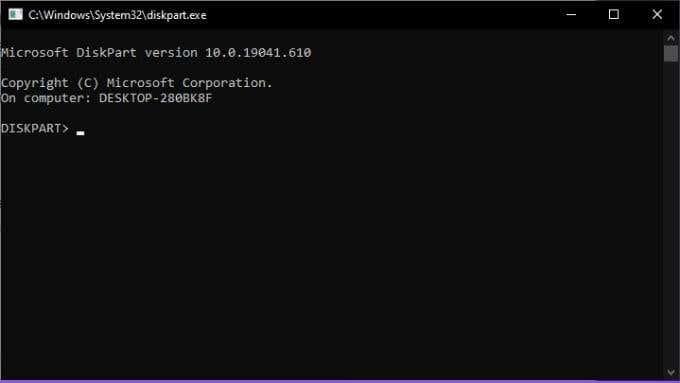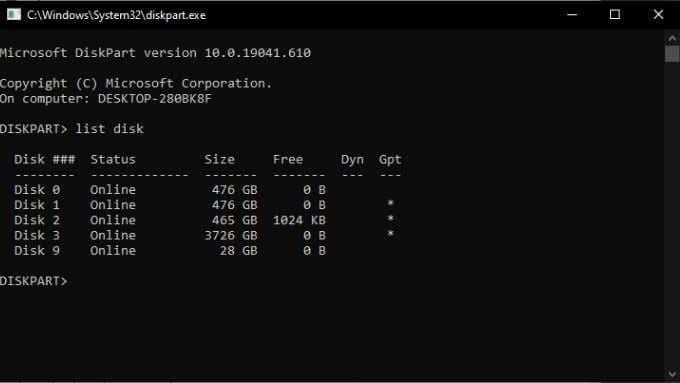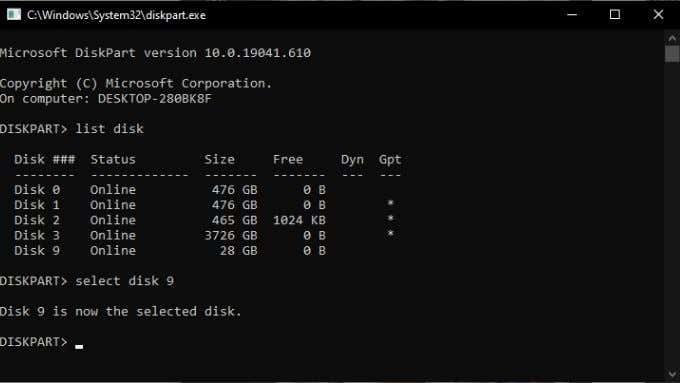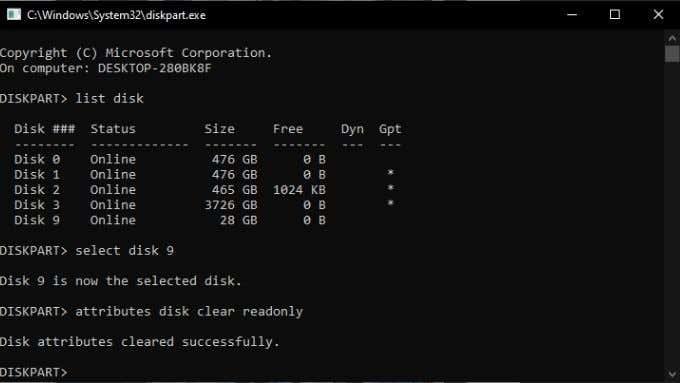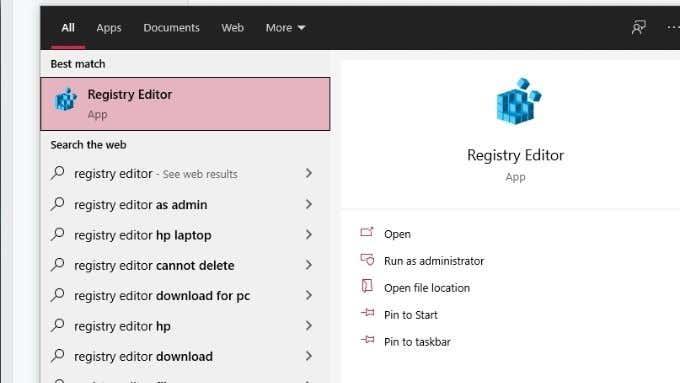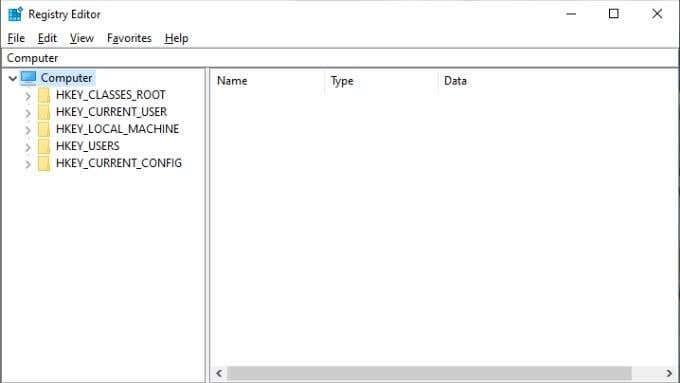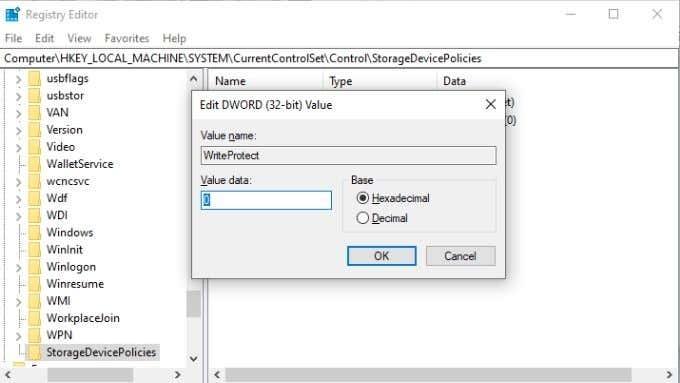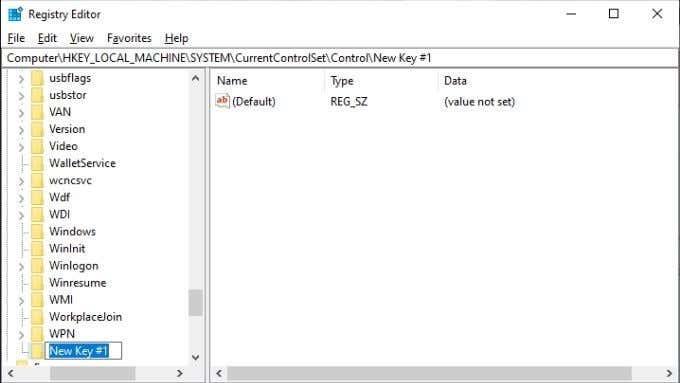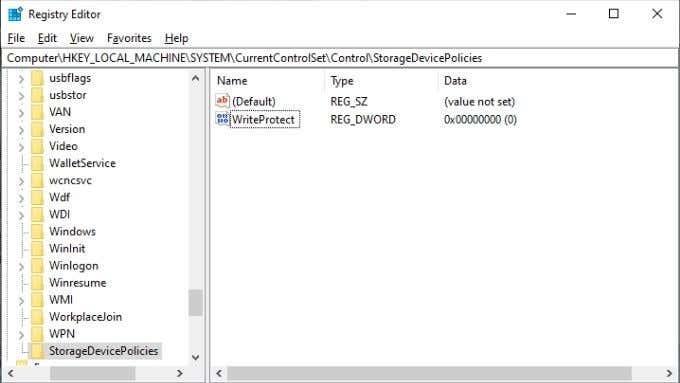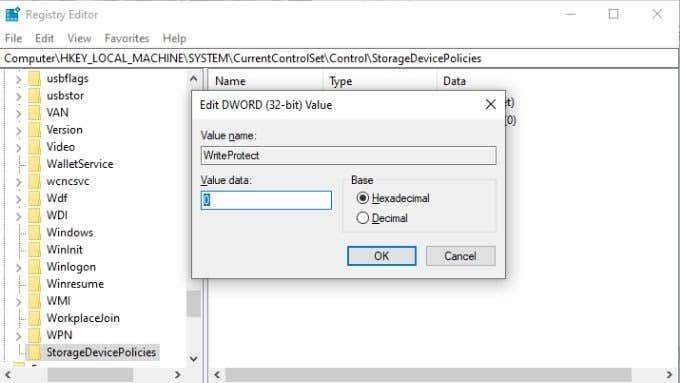Захист від запису — це функція, яка має на меті запобігти користувачам випадкове видалення або зміну даних на диску чи інших пристроях зберігання. На жаль, іноді Windows відмовляється працювати з диском, оскільки виявляє, що він захищений від запису, а цього не повинно бути.
Хороша новина полягає в тому, що існують різні виправлення помилки «Медіа захищено від запису» в Windows. Давайте подивимося, починаючи з найбільш очевидних виправлень.

Перевірте свій носій на наявність перемикача захисту від запису
Якщо у вас виникли проблеми з форматуванням або записом на флеш-накопичувач USB, SD-карту чи подібний зовнішній накопичувач, перевірте наявність перемикача захисту від запису. Це фізичний перемикач, який можна вмикати та вимикати, як показано на малюнку вище.
Якщо його випадково перевели в положення захисту від запису, ви не зможете відформатувати або записати на диск, доки не перемкнете його назад. Обов’язково вийміть накопичувач, перш ніж перемикати перемикач!

Зняття захисту від запису з файлів і папок
Якщо ваша проблема полягає в захисті від запису окремих файлів, а не всього диска, її легко вирішити:
- Відкрийте Провідник файлів .
- Перейдіть до файлів і/або папок, захищених від запису.
- Виберіть файли та/або папки.
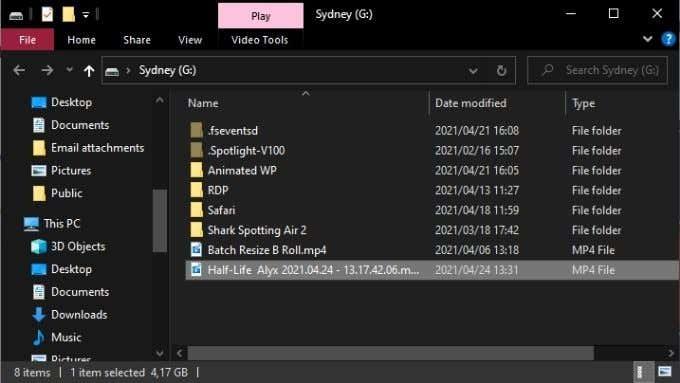
- Клацніть правою кнопкою миші свій вибір і виберіть Властивості .
- Переконайтеся, що на вкладці « Загальні » знято прапорець « Лише для читання ».
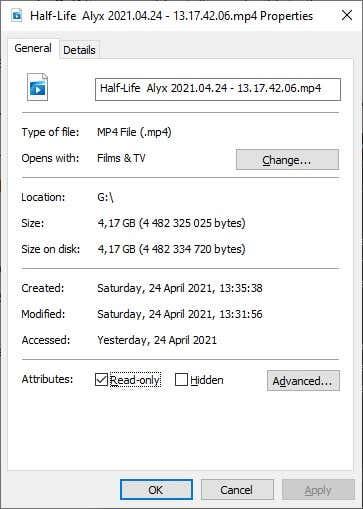
- Виберіть «Застосувати» , а потім «ОК» .
Якщо ви вибрали папку, яка містить інші файли та папки, вам буде запропоновано підтвердити, що зміну атрибута також слід застосувати до всіх файлів і папок у основній папці.
Запустіть сканування диска
Перш ніж почати возитися з нутрощами вашої операційної системи, потрібно виконати фізичне сканування диска. Якщо диск пошкоджений або пошкоджений, це може спричинити помилку захисту від запису.
Щоб запустити повне сканування диска в Windows:
- Відкрийте Провідник файлів .
- Клацніть правою кнопкою миші диск, який потрібно просканувати, і виберіть Властивості .
- Перейдіть на вкладку Інструменти .
- Виберіть Перевірити .
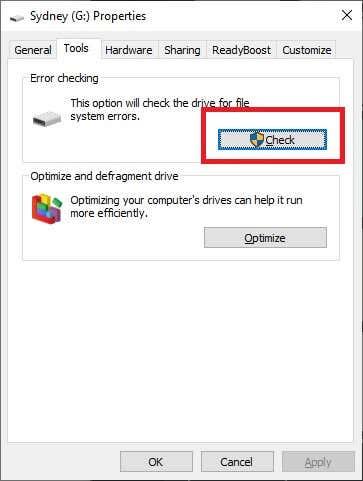
- Виберіть Сканувати та відновити диск.
Якщо сканування виявить і усуне будь-які проблеми на диску, спробуйте використати диск знову.
Запустіть повну перевірку шкідливих програм
Деякі зловмисні програми можуть захищати диски від запису, щоб запобігти видаленню. Це не найімовірніша причина, через яку ви отримуєте помилку захисту від запису, але оскільки сканування зловмисного програмного забезпечення виконується швидко та легко, все одно варто його виконати.
Якщо видалення зловмисного програмного забезпечення із системи чи диска не вирішує проблему, виконайте наведені нижче кроки, щоб повернути диск до нормального стану.
Перевірте системні файли на пошкодження
Останній етап важливої підготовчої роботи під час спроби знову зробити диск доступним для запису — це запустити перевірку системних файлів (SFC). Це дозволить порівняти всі важливі системні файли з оригіналами золотого стандарту. Якщо будь-які файли були змінені або пошкоджені, буде завантажено та встановлено незаймані нові версії.
Перегляньте розділ Використовуйте ці команди командного рядка для виправлення або відновлення пошкоджених файлів , щоб отримати інструкції щодо використання SFC.
Використовуйте додаткові інструменти форматування
Якщо все, що ви хочете зробити, це відформатувати диск, але вас блокує захист від запису, тоді відповіддю може бути використання утиліти форматування з трохи більше м’язів. Багато користувачів клянуться, що HP USB Formatting Tool змушує записувати захищені зовнішні диски до співпраці.
Це також одна з небагатьох утиліт, яка дозволяє форматувати великі диски у форматі FAT32 , що необхідно час від часу. Майте на увазі, що вам потрібно запустити цю програму з правами адміністратора, щоб вона працювала. Повідомляється, що результати неоднозначні, але наведені нижче рішення є дещо складнішими, тому, якщо ви хочете ризикнути спершу за допомогою утиліти форматування, це один із варіантів.
Зніміть захист від запису за допомогою DiskPart
DiskPart — це потужна утиліта командного рядка в Windows, яка може видаляти атрибути з цілих дисків або певних розділів.
- Спочатку вставте USB-накопичувач із захистом від запису, якщо він є.
- Відкрийте меню « Пуск» і введіть diskpart .
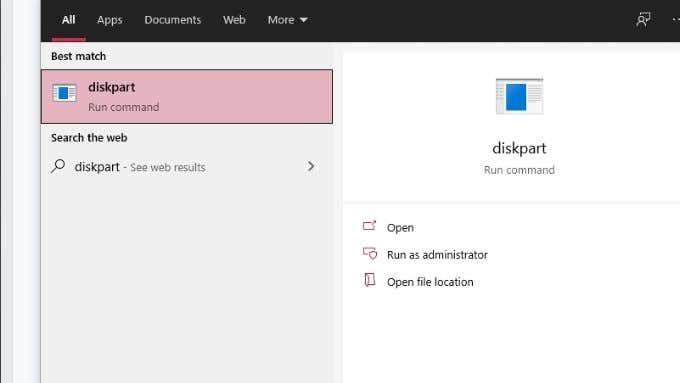
- З результатів виберіть команду запуску diskpart .
- Якщо вас запитають права адміністратора, скажіть так .
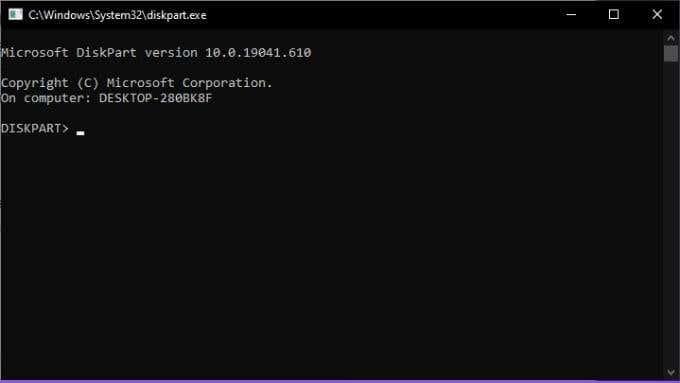
- У командному рядку для DiskPart введіть list disk і натисніть Enter .
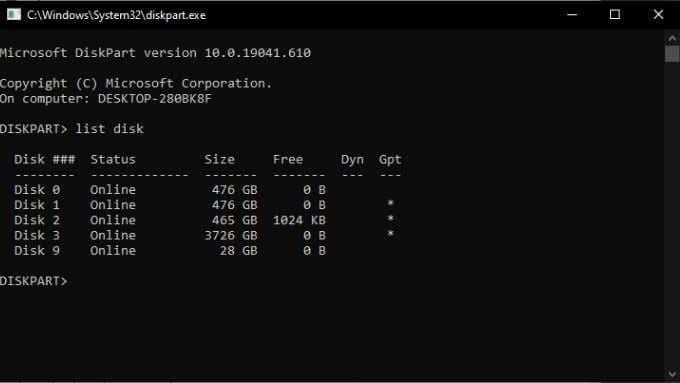
- Знайдіть свій USB-диск у списку приводів, запишіть його номер диска . Він вам незабаром знадобиться!
- Тепер введіть select disk # , але замініть # на правильний номер диска. Потім натисніть Enter .
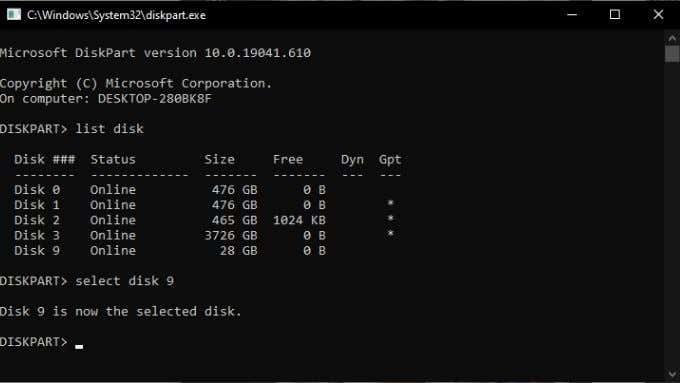
- Введіть атрибути диска очистити лише для читання та натисніть клавішу Enter .
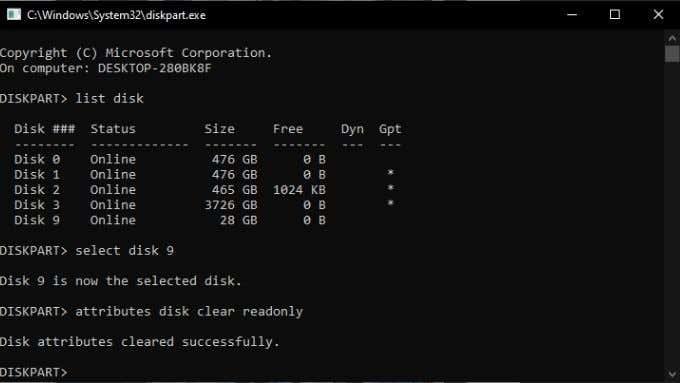
- Після отримання повідомлення про підтвердження введіть Exit і натисніть Enter .
Зніміть захист від запису за допомогою Regedit
Іноді диск позначено як захищений від запису, і ви отримаєте повідомлення про помилку «Носій захищений від запису», оскільки відповідне значення в реєстрі Windows неправильне. Якщо можливо, уникайте плутанини у своєму реєстрі. Якщо це ваш останній засіб, спробуйте створити резервну копію реєстру на випадок, якщо щось піде не так.
Зважаючи на це, ось як зняти захист від запису з USB-накопичувача в Windows:
- Вставте диск, який потрібно змінити, у порт USB.
- Відкрийте меню « Пуск» і введіть « Редактор реєстру » .
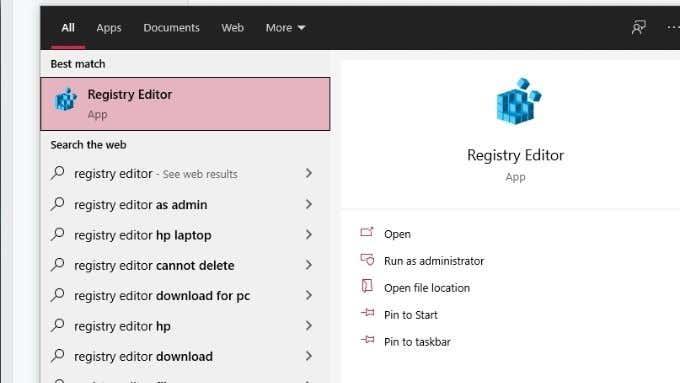
- Виберіть редактор реєстру з результатів.
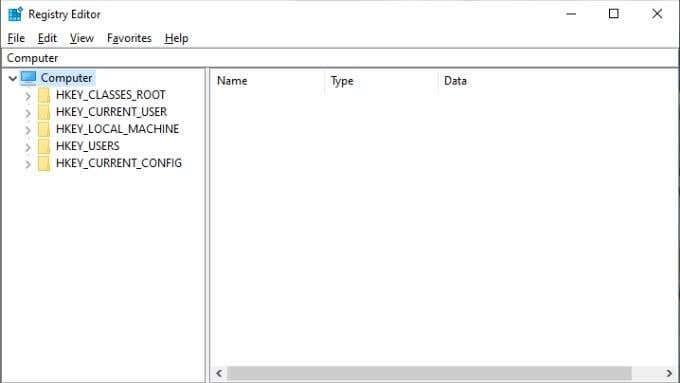
- У редакторі реєстру перейдіть до HKEY_LOCAL_MACHINE > SYSTEM > CurrentControlSet > Control > StorageDevicePolicies.
- Двічі клацніть WriteProtect . Відкриється вікно редагування DWORD .
- Знайдіть поле « Значення » та введіть 0 як нове значення.
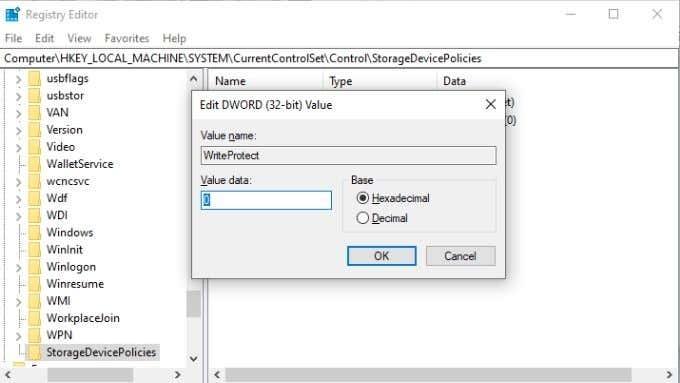
- Виберіть OK і закрийте редактор реєстру.
- Перезавантажте комп'ютер і знову перевірте диск.
Що робити, якщо немає значення StorageDevicePolicies, яке потрібно змінити?
Створення StorageDevicePolicies
Якщо вам не пощастило не мати потрібного значення реєстру для зміни, вам просто доведеться зробити це самостійно. Не хвилюйтеся, у вас це є.
- Відкрийте редактор реєстру , як зазначено вище.
- Перейдіть до HKEY_LOCAL_MACHINE > SYSTEM > CurrentControlSet > Control .
- Клацніть правою кнопкою миші в порожньому місці правої панелі та виберіть Створити > Ключ .
- Назвіть новий ключ StorageDevicePolicies і натисніть Enter для підтвердження.
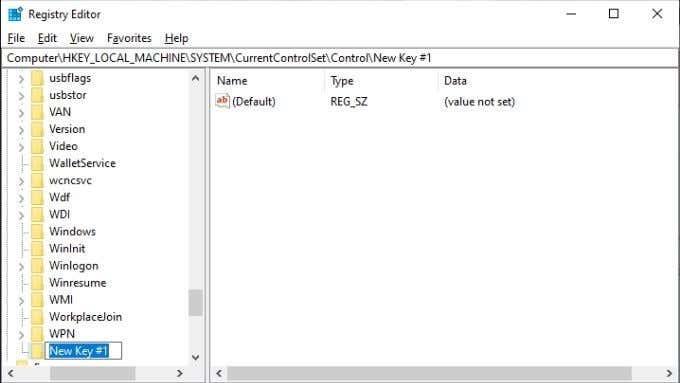
- Виберіть StorageDevicePolicies .
- Знову клацніть правою кнопкою миші в порожньому місці правої панелі та виберіть « Створити » > « Значення DWORD(32-біт) » .
- Назвіть нове значення DWORD WriteProtect і натисніть Enter для підтвердження.
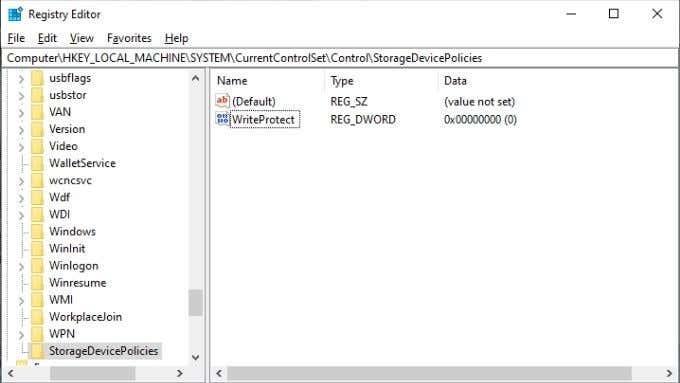
- Двічі клацніть WriteProtect . Відкриється вікно редагування DWORD .
- Знайдіть поле « Значення » та введіть 0 як нове значення.
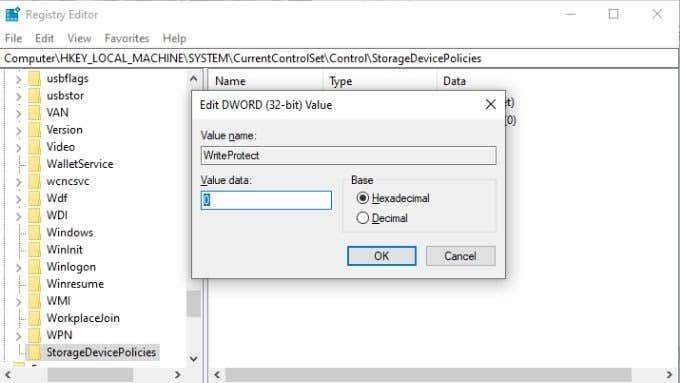
- Виберіть OK і закрийте редактор реєстру.
- Перезавантажте комп'ютер і знову перевірте диск.
Фу! Сподіваємось, цей останній засіб вирішить проблему «Носідавець захищений від запису» у Windows!