Microsoft дозволяє інсталювати Windows 11 за допомогою зламу реєстру, але це не єдиний спосіб обійти перевірки вимог, як-от TPM 2.0, безпечне завантаження тощо. Насправді ви можете просто видалити файл appraiserres.dll у файлі ISO Windows 11, щоб установка уникала цих перевірок і також інсталювала Windows 11 на будь-якому непідтримуваному обладнанні. Цей метод вимагає від вас редагувати файл ISO, щоб видалити файл appraiserres.dll, що нескладно, але завдяки Rufus у вас є простіший спосіб зробити це.
Читайте далі, щоб дізнатися, як ви можете вимкнути вимоги Windows 11, такі як TPM 2.0, безпечне завантаження, оперативна пам’ять тощо, щоб інсталювати Windows 11 на комп’ютер, який інакше не підтримується.
Як створити завантажувальний USB-накопичувач Windows 11 з вимкненими перевірками TPM, безпечного завантаження та оперативної пам’яті
Завантажте файл ISO Windows 11 від Microsoft звідси .
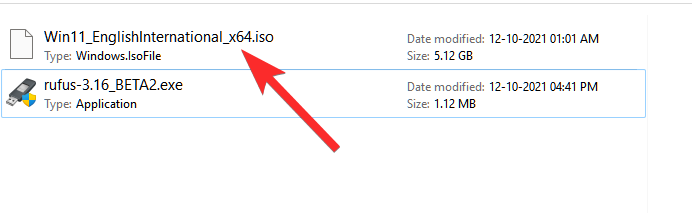
Підключіть USB-накопичувач до ПК.
Для цього вам потрібна бета-версія Rufus, наведена вище, оскільки в стабільній версії цієї функції немає (станом на 12 жовтня 2021 року).
Завантажте останню версію Rufus за посиланням вище.
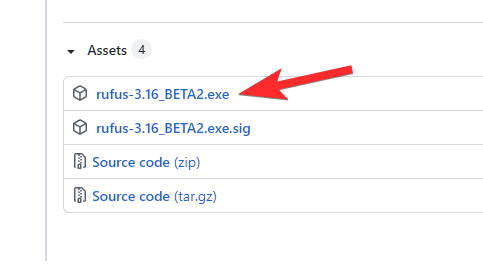
З файлом — rufus-3.16_BETA2 — збереженим на вашому диску, двічі клацніть на ньому, щоб запустити Rufus. (Надайте доступ адміністратора, коли він запитує його у спливаючому вікні.)
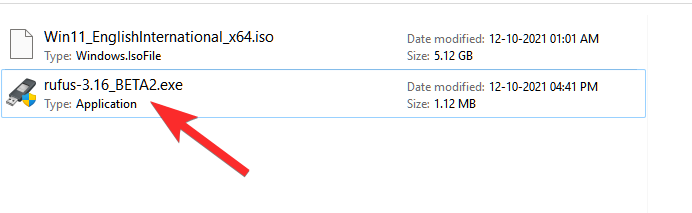
У рядку заголовка ви побачите версію Rufus Rufus_3.16.1833_(Beta).
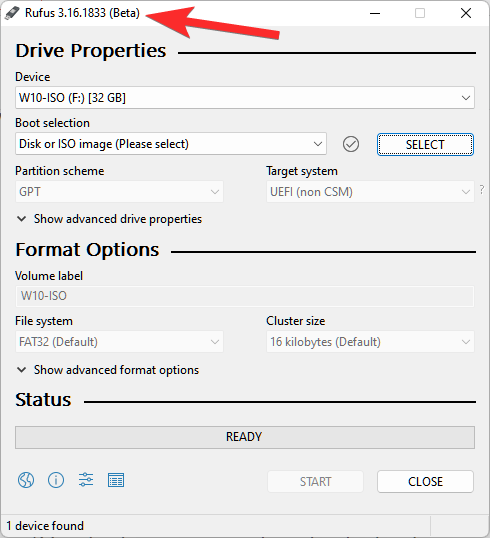
Rufus автоматично виявить ваш USB-пристрій. Якщо у вас підключено більше одного зовнішнього накопичувача, ви можете вибрати свій USB-пристрій у першому спадному меню.
Тепер натисніть ВИБРАТИ у розділі Вибір завантаження, щоб вибрати ISO-файл Windows 11.
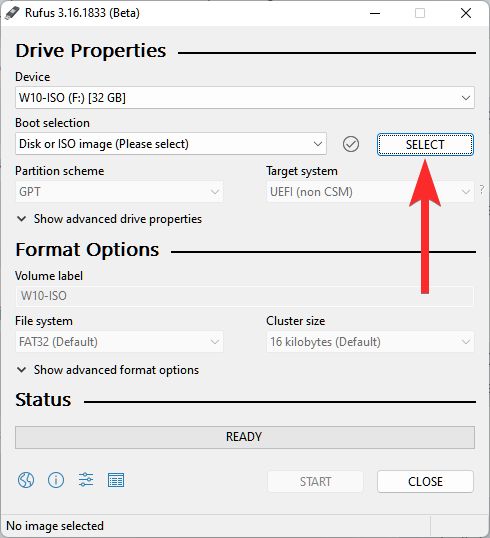
Знайдіть завантажений ISO Windows 11 і натисніть Відкрити .

Після завантаження файлу ISO Rufus автоматично налаштує інші параметри.
Тепер найважливіша та унікальна частина цього посібника. Натисніть спадне меню під параметром «Зображення», щоб вибрати параметр « Розширена інсталяція Windows 11 (без TPM/без безпечної 800t/8G8-RAM)». Так, змініть стандартне встановлення на розширене.
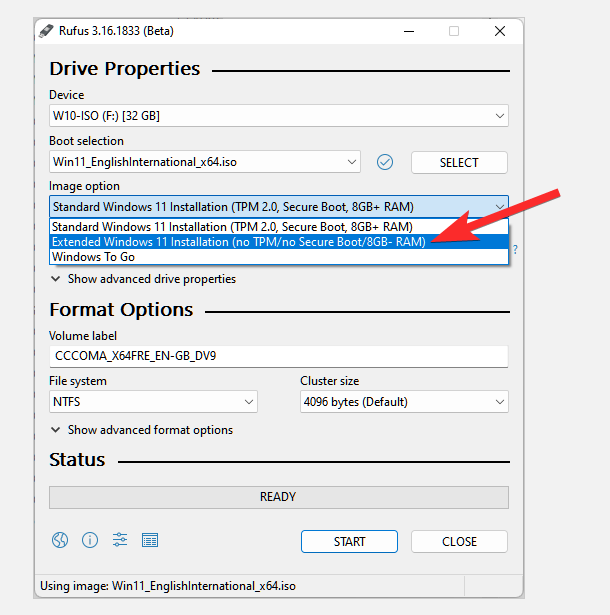
Тепер переконайтеся, що для схеми розділів встановлено значення GPT, а для системи Targrt — UEFI (не CSM).
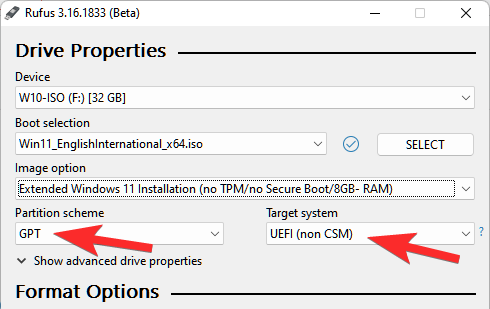
[Додатково] Змініть мітку вашого Pen Drive в розділі «Мітка гучності», якщо хочете.
Тепер ми готові створити завантажувальний USB-накопичувач, на якому будуть вимкнені перевірки TPM, безпечного завантаження та RAM. Коли будете готові, натисніть кнопку Пуск .
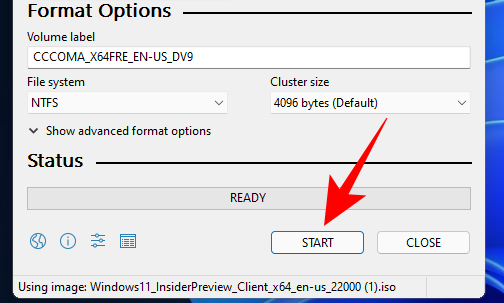
Коли з’явиться запит, натисніть Так .
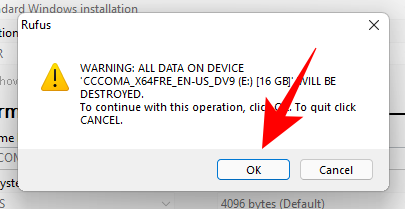
Процес займе деякий час. Коли це буде зроблено, ви побачите, що повідомлення про статус «Готово» стане зеленим.
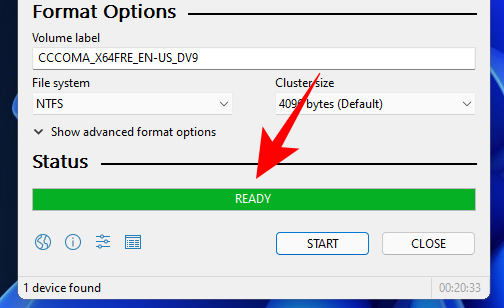
Тепер ви створили завантажувальний USB-пристрій Windows 11.
Rufus — це не просто засіб обійти суворі вимоги Windows 11 на непідтримуваній системі. Це також може допомогти вам уникнути надто довгого шляху встановлення Windows 11 під час інсталяції операційної системи. Змушення користувачів реєструватися або входити за допомогою облікового запису Microsoft, завантажувати та встановлювати оновлення та не дозволяти їм продовжити інсталяцію Windows без підключення до Інтернету в кінцевому підсумку руйнує роботу користувача.
Крім того, плутані налаштування конфіденційності та відстеження займають цілу сторінку. Вам потрібно вимкнути перемикачі шість-вісім, щоб відмовитися від цього, і вам доведеться мати справу зі спливаючими вікнами, такими як Microsoft 365 і Xbox GamePass.
Але ви можете уникнути всього цього, встановивши прапорець Вимкнути збір даних (Пропустити запитання щодо конфіденційності) у Rufus. Якщо ви хочете зберегти ім’я ПК та параметри регіону в цільовій системі такими ж, як у вашій основній системі, ви можете встановити прапорці Установити регіональні параметри на ті самі значення, що й у цього користувача та Створити локальний обліковий запис з іменем користувача.
Однак вам потрібно буде налаштувати новий PIN-код, якщо ви плануєте успадкувати те саме ім’я користувача та параметри регіону, що й ваш основний комп’ютер з Windows. Інакше ви не зможете увійти.

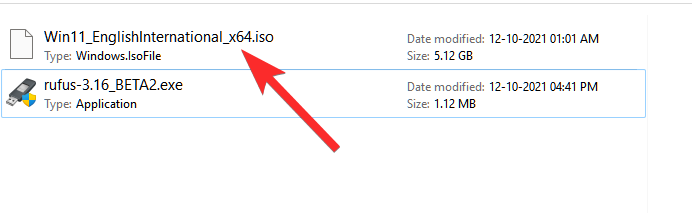
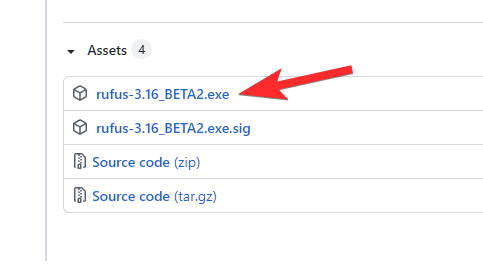
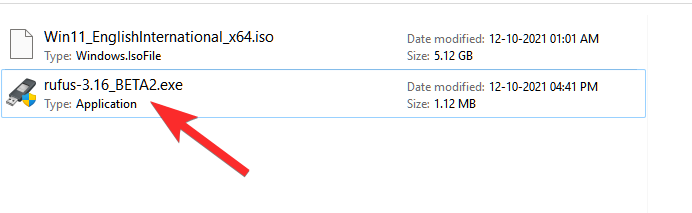
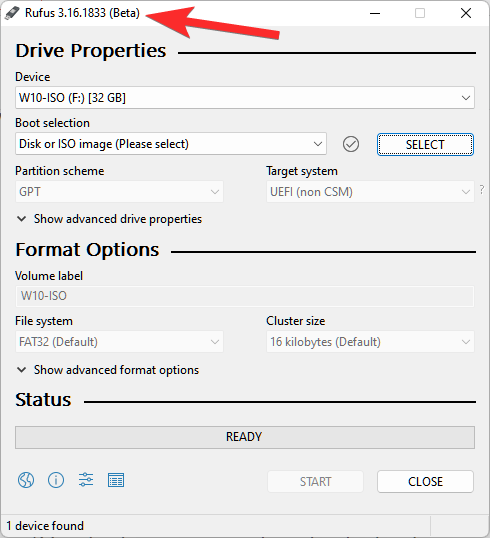
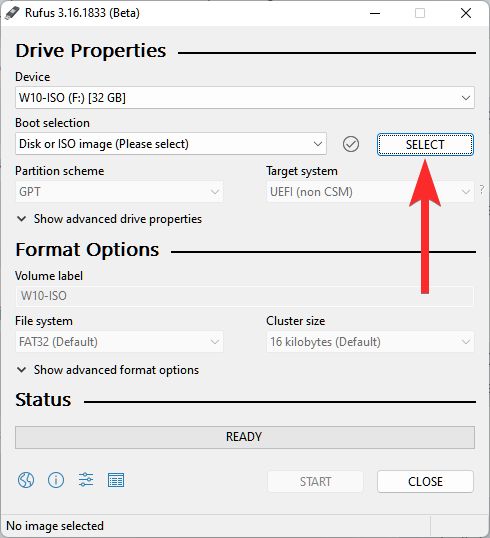

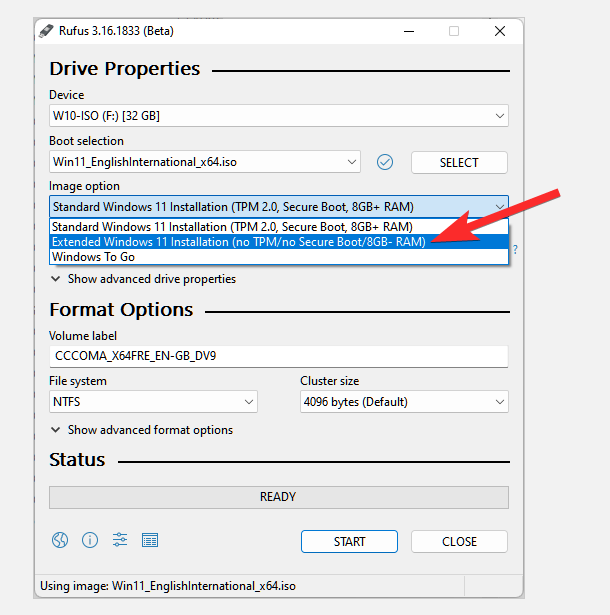
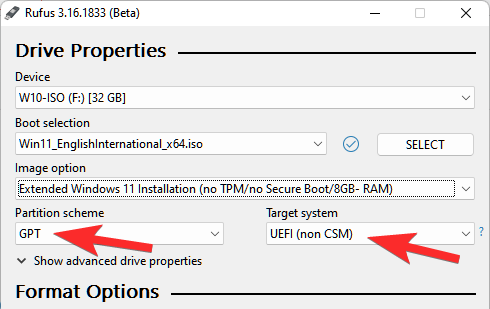
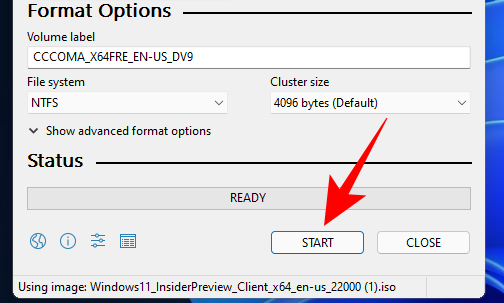
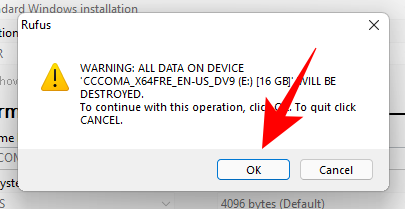
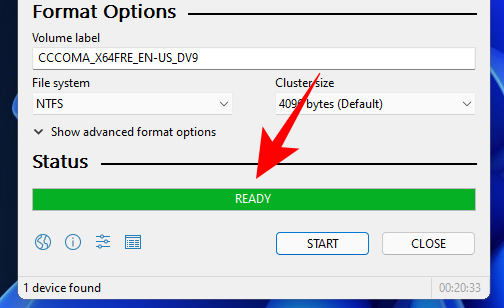













![Як вводити акценти в Windows 11 [6 способів] Як вводити акценти в Windows 11 [6 способів]](https://blog.webtech360.com/resources8/images31/image-285-0105182715408.png)














