Як створити обліковий запис Microsoft на Windows 11

Щоб створити обліковий запис Microsoft у Windows 11, відкрийте «Налаштування» > «Облікові записи» > «Інші користувачі» та натисніть опцію «Додати обліковий запис».
Microsoft Designer — це інструмент, який дозволяє створювати професійні дизайни для різних цілей, але він був розроблений насамперед для обміну графікою в соціальних мережах та інших каналах.
Це веб-додаток, до якого можна отримати доступ через браузер (але ви також можете встановити його як додаток у Windows 11 ), і він пропонує широкий спектр шаблонів дизайну та інструментів. Однак Microsoft Designer інтегрується з DALL-E 2.5 від OpenAI, який може перетворювати текст на зображення, але в цьому випадку — на графіку, плакати та презентації.
Крім того, програма Designer може пропонувати пропозиції, створювати підписи та хештеги, створювати анімовані візуальні елементи, фони, текстові переходи тощо.
У цьому посібнику ви дізнаєтесь про основні кроки, щоб почати роботу з Microsoft Designer у Windows 11 , 10, macOS або Linux.
Почніть використовувати Microsoft Designer
Щоб використовувати Microsoft Designer для створення графіки, виконайте такі дії:
Спершу потрібно відкрити сторінку Designer і натиснути кнопку «Спробувати Designer безкоштовно» , щоб увійти за допомогою облікового запису Microsoft.
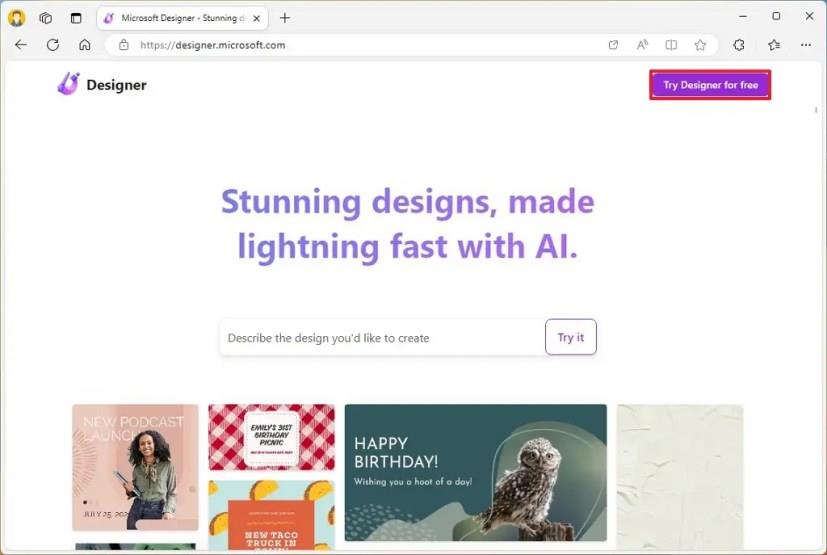
Коротка примітка. Під час ознайомлювальної версії програма безкоштовна для всіх, але згодом вона стане доступною як безкоштовне доповнення для передплатників Microsoft 365.
У веб-додатку ви знайдете вікно підказок чат-бота, де ви можете використовувати ШІ для створення шаблонів на основі вашого опису. Праворуч ви побачите список шаблонів, які можна вибрати, щоб почати розуміти, як надіслати програмі запит на створення зображення. Наприклад, якщо вибрати один із шаблонів, буде вставлено підказку «ескіз мого відео на YouTube із порадами щодо екологічного життя».
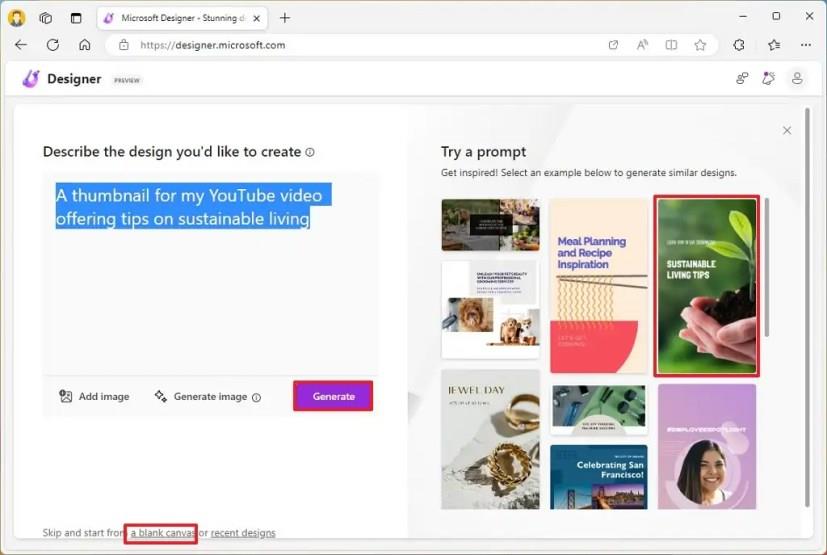
Ви також можете скористатися опцією «Додати зображення» , щоб завантажити зображення, які інструмент може використовувати для створення нового дизайну.
Опція «Створити зображення» є окремою функцією, яка використовує модель DALL-E 2.5 від OpenAI для створення зображень із текстового опису. Потім ви можете вибрати одне зі згенерованих штучним інтелектом зображень, які дизайнер зможе використовувати для створення графічних пропозицій.
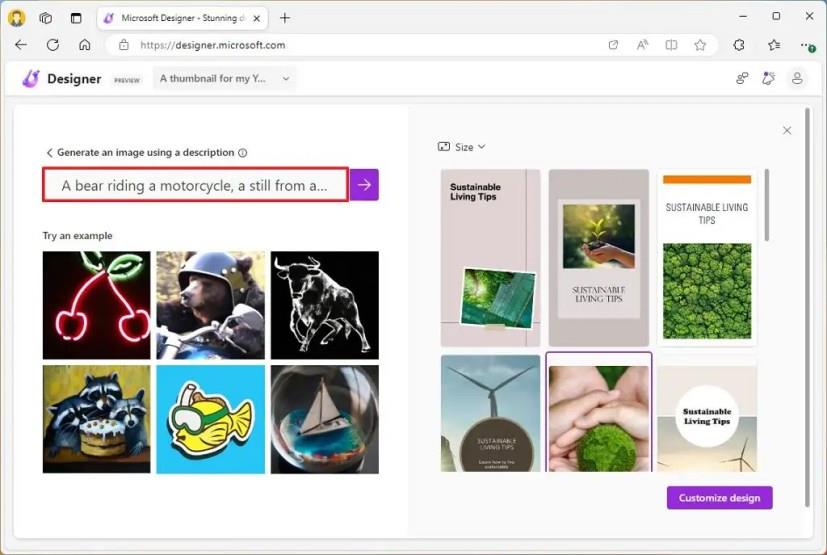
Коли ви будете готові розпочати роботу з програмою, опишіть свій дизайн, натисніть кнопку «Створити» , виберіть пропозицію шаблону з правого боку та натисніть кнопку « Налаштувати» .
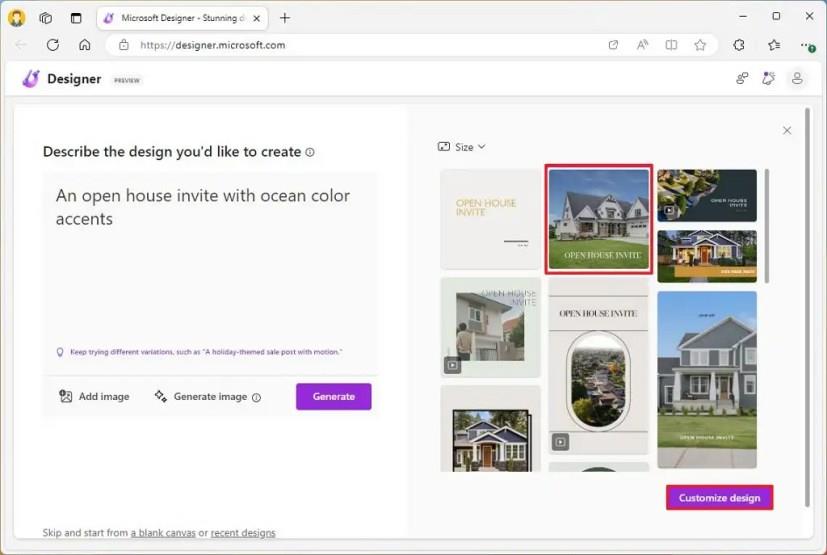
Якщо ви хочете створити зображення вручну з нуля, вам доведеться скористатися опцією «чисте полотно» внизу сторінки.
Програма Microsoft Designer складається з трьох розділів. Панель інструментів у верхній частині містить деякі основні параметри масштабування, скасування та повторення кроків, створення нового дизайну або зміни розміру поточного проекту та завантаження проекту.
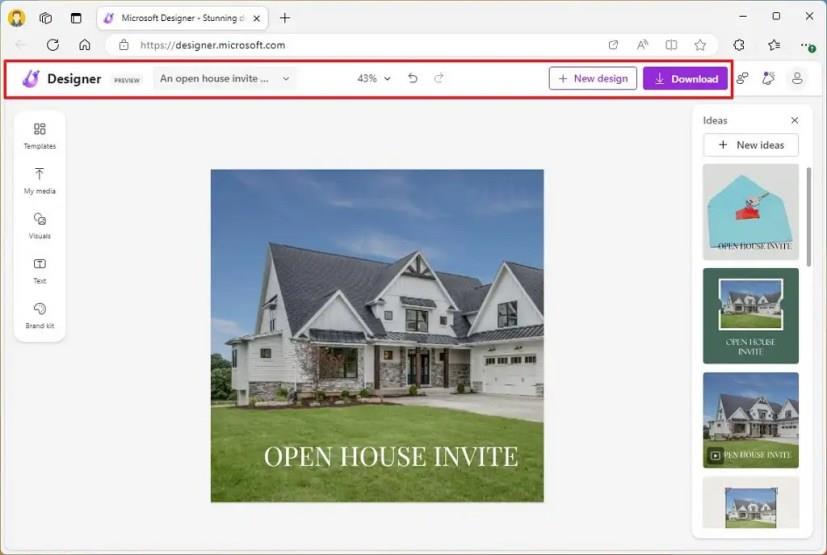
Ліворуч ви знайдете інструменти, які використовуватимете для редагування та створення свого зображення. Вкладка «Шаблони» містить усі шаблони дизайну, доступні в Microsoft Designer.
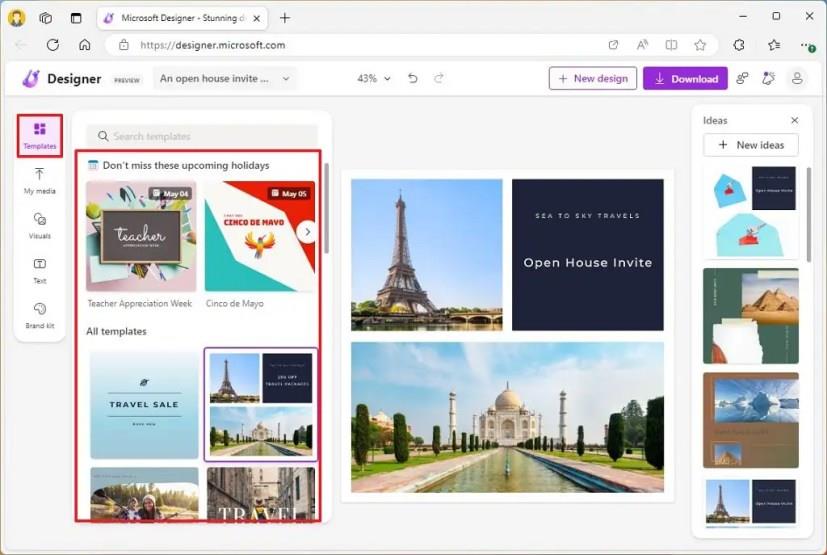
Коротка примітка: якщо ви використовуєте шаблон, створений ШІ, ви не використовуватимете цю опцію.
Вкладка «Мої медіафайли» дозволяє завантажувати зображення з комп’ютера чи інших служб, таких як Dropbox, Google Photos, Google Drive і OneDrive, а також із телефону. Ви можете перетягнути файл безпосередньо, якщо ви завантажуєте зображення зі свого комп’ютера.
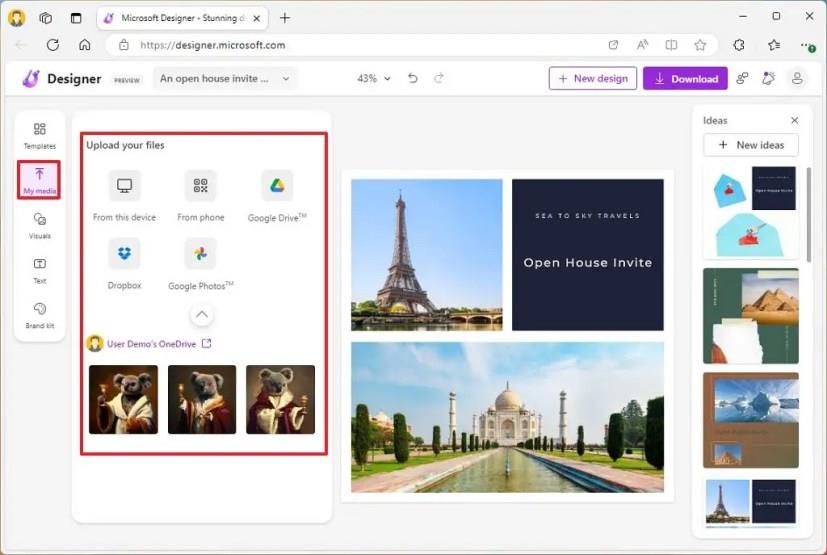
Вкладка «Візуальні елементи» містить зображення, підібрані ШІ, які можна додати до вашого проекту. Ви також можете додавати різні типи фігур, відео та інші типи ілюстрацій. Ви можете скористатися пошуком або вкладками вгорі, щоб знайти візуал, який ви хочете використати у своєму проекті. Вкладка «Створити» дозволяє використовувати ШІ для створення зображень, які ви додаєте до свого дизайну.
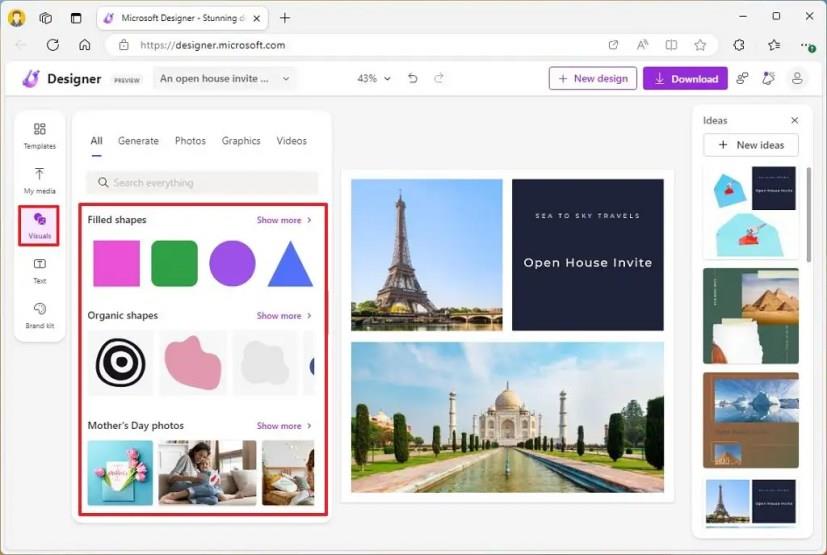
Вкладка «Текст» містить різні стилі тексту, які можна використовувати для заголовків, підзаголовків і основного тексту. Ви також можете використовувати чат-бот для створення форматованого тексту для опису, яскравого заголовка тощо.
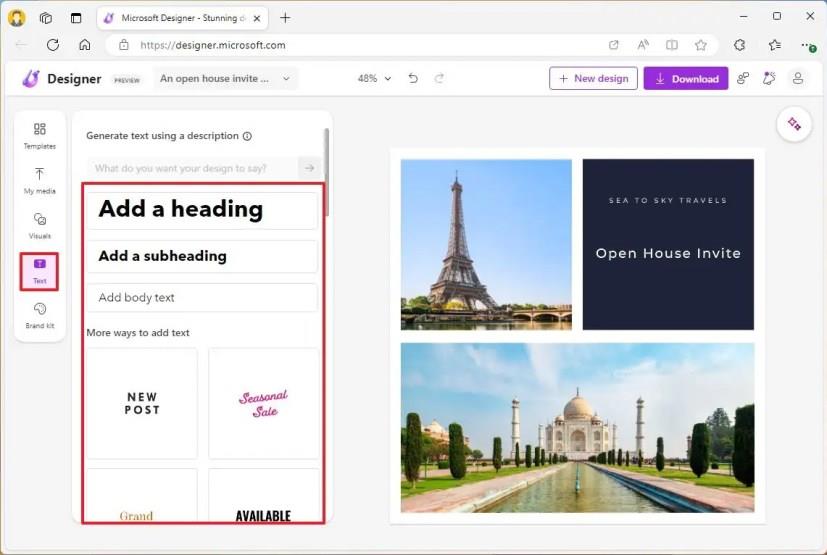
Праворуч у вас є панель «Ідеї», яка показує додаткові шаблони, які можна використовувати для вашого проекту. Кнопка «Нові ідеї» повертає вас до початку, щоб створити новий дизайн.
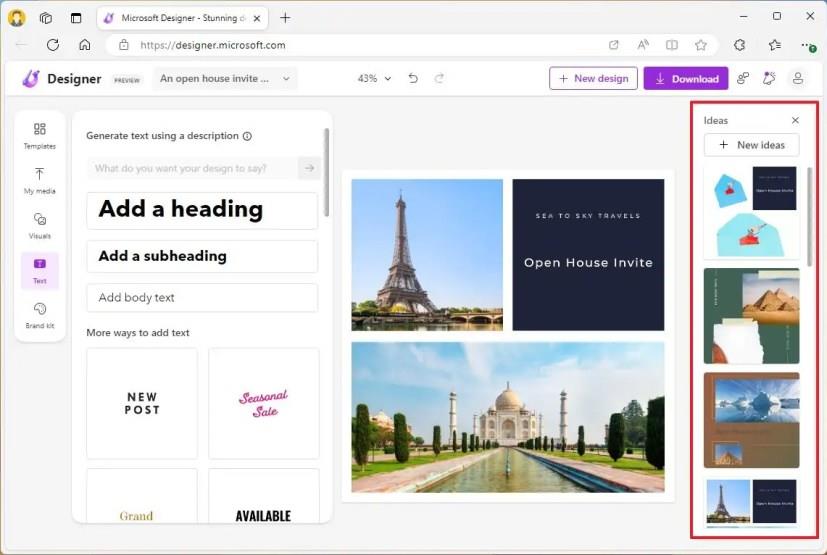
Під час редагування або створення зображення під час вибору елемента з’явиться плаваюча панель інструментів із різними параметрами, які можна використовувати для цього конкретного елемента. Деякі параметри включають можливість змінювати непрозорість, змінювати положення шару (спереду, вперед, назад і назад), колір, стиль тексту, інструмент кадрування, ефекти тощо.
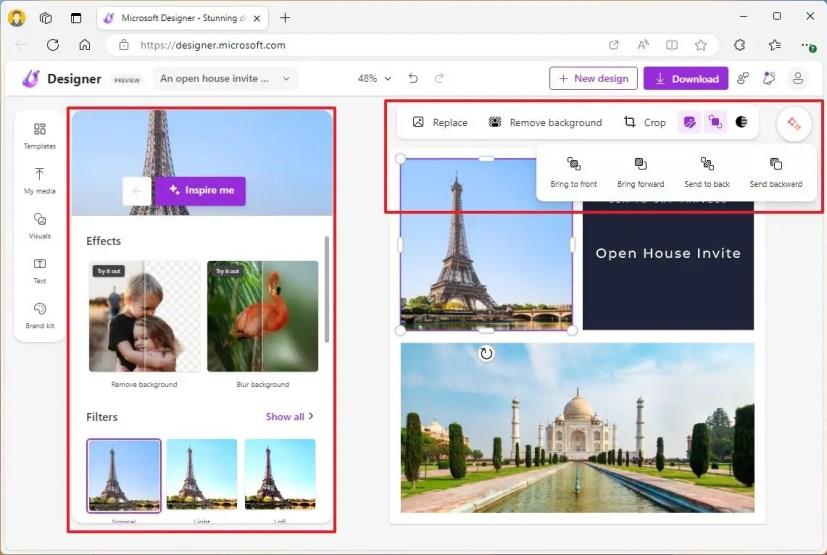
Завершивши створення зображення, натисніть кнопку «Завантажити» , виберіть тип файлу (наприклад, «.png», «.jpg» або «.pdf»), поставте прапорець «Видалити водяний знак» і натисніть « Завантажити» , щоб зберегти зображення на комп’ютері. У вас також є зручні варіанти поділитися зображенням в Instagram, Facebook і LinkedIn.
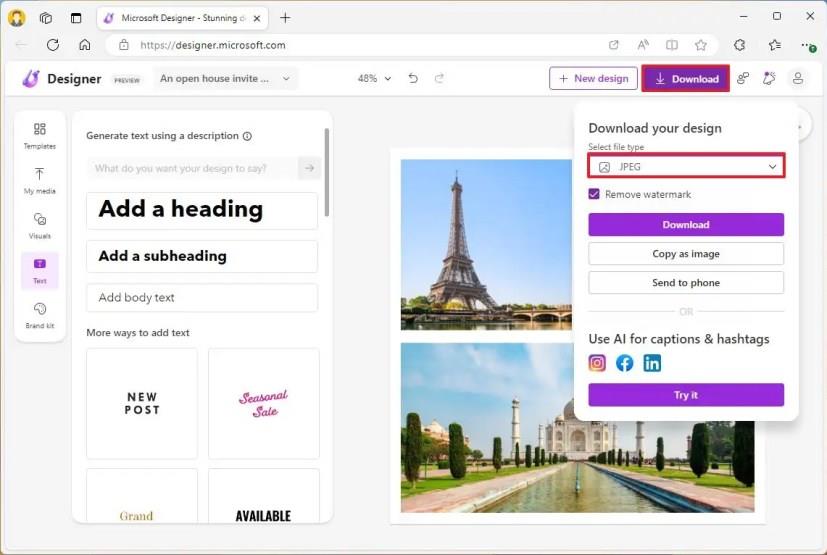
Незважаючи на те, що це чудовий інструмент для початківців і творців вмісту для створення різних типів графіки, він не призначений для заміни Photoshop та багатьох інших інструментів, які надають багато різних функцій і можливостей.
Ідея програми Microsoft Designer полягає в тому, щоб використовувати інструменти штучного інтелекту для максимальної автоматизації процесу створення, щоб залишатися більш продуктивним, коли у вас немає графічного дизайнера на швидкому наборі.
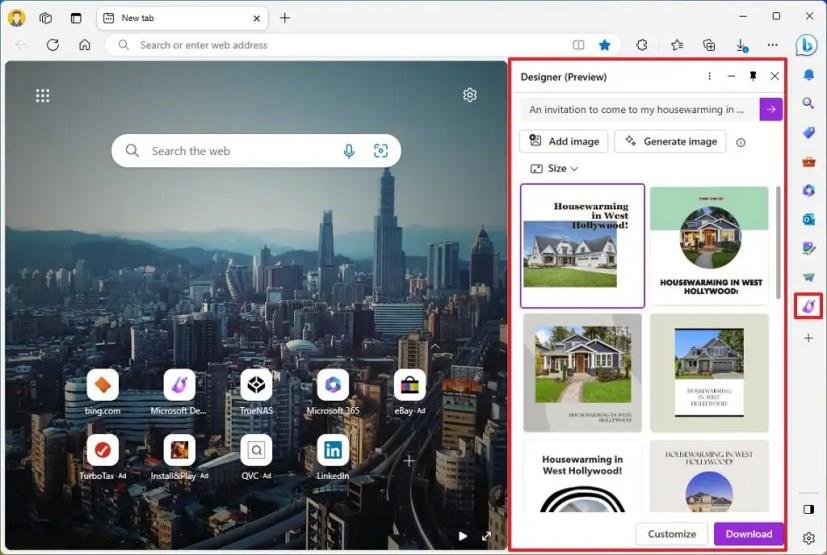
Microsoft Designer на Edge
Якщо ви використовуєте Microsoft Edge, ви можете отримати доступ до Designer із бічної панелі (Discover). Коли ви відкриваєте досвід, ви можете вибрати один із доступних шаблонів або використовувати штучний інтелект для створення різних рекомендацій. Натиснувши кнопку «Налаштувати», відкриється інтерфейс накладання, де ви зможете редагувати та завантажувати свій дизайн.
Щоб створити обліковий запис Microsoft у Windows 11, відкрийте «Налаштування» > «Облікові записи» > «Інші користувачі» та натисніть опцію «Додати обліковий запис».
Щоб видалити фон зображення з Paint у Windows 11, відкрийте зображення за допомогою програми Microsoft Paint і натисніть опцію «Видалити фон».
Щоб почати використовувати Bing AI із ChatGPT, після отримання доступу відкрийте Bing, виконайте пошук, натисніть «Чат» і задайте складні людські запитання.
Щоб автоматично змінювати шпалери робочого столу в Windows 11, ви можете скористатися функціями Spotlight і Slideshow. Ось як.
Дізнайтеся, як створити резервну копію файлів, налаштувань і програм у Windows 11 в хмарі за допомогою функції "Резервне копіювання Windows".
Дізнайтеся, як швидко відкрити програму «Параметри» у Windows 11. Всього сім зручних способів, включаючи комбінації клавіш та доступ з меню.
Детальний посібник про те, як змінити дію закриття кришки в Windows 11, включаючи налагодження енергозбереження та оптимізацію роботи вашого пристрою.
Щоб отримати доступ до Bing Chat з Android або iPhone, вам знадобиться мобільний додаток Bing, мобільний додаток Microsoft Edge або SwiftKey. Ось як.
Щоб змінити акцентний колір у Windows 11, відкрийте «Налаштування» > «Персоналізація» > «Кольори» та виберіть потрібний колір або створіть власний колір.
Windows 11 23H2 тепер розпаковує .tar, .tar.gz, .tar.bz2, .tar.zst, .tar.xz, .tgz, .tbz2, .tzst, .txz, .rar і .7z. Ось як
Щоб обрізати та заблокувати програму в Windows 11, відкрийте PowerToys і ввімкніть «Вставити обрізання та блокування» та використовуйте Win + Ctrl + Shift + T або Win Ctrl + Shift + R.
Щоб розпакувати файли в Windows 11, клацніть правою кнопкою миші папку .zip у Провіднику файлів і виберіть «Витягнути все», а потім натисніть «Витягти».
Щоб надрукувати у форматі PDF у Windows 11, відкрийте програму, скористайтеся комбінацією клавіш Ctrl + P, виберіть Microsoft Друк у PDF, натисніть «Друк» і виберіть папку для збереження.
У Провіднику Windows 11 скористайтеся меню «Перегляд» і виберіть «Компактний вигляд», щоб перейти до класичного макета, щоб зменшити простір між елементами.
Щоб вимкнути піктограму стану синхронізації OneDrive у Провіднику файлів Windows 10, відкрийте параметри папок і зніміть прапорець Завжди показувати статус доступності.
Щоб вимкнути відкриту панель віджетів при наведенні курсора на панель завдань, вам потрібно відкрити налаштування віджетів і вимкнути цю функцію. Ось як.
Щоб установити принтер за замовчуванням у Windows 11, відкрийте налаштування принтерів і сканерів, вимкніть параметр керування принтером за замовчуванням і встановіть новий принтер.
Щоб увімкнути HDR у Windows 11, відкрийте «Параметри» > «Система» > «Дисплей» і ввімкніть параметр «Використовувати HDR». Ви також можете налаштувати параметри.
Щоб створити ярлик у Windows 11, відкрийте контекстне меню робочого столу, виберіть «Створити» та «Ярлик», укажіть URL-адресу, розташування файлу чи папки та завершіть.
Щоб додати папку до фотографій у Windows 11, відкрийте «Папки» та скористайтеся опцією «Додати папку». Щоб видалити розташування, клацніть правою кнопкою миші та виберіть Видалити папку.
Існує багато причин, чому ваш ноутбук не може підключитися до Wi-Fi, і тому існує багато способів виправити цю помилку. Якщо ваш ноутбук не може підключитися до Wi-Fi, ви можете спробувати наступні способи вирішення цієї проблеми.
Після створення завантажувального USB-накопичувача для встановлення Windows користувачам слід перевірити його працездатність, щоб побачити, чи було створено його успішно.
Кілька безкоштовних інструментів можуть передбачати збої диска до їх виникнення, даючи вам час на резервне копіювання даних та своєчасну заміну диска.
За допомогою правильних інструментів ви можете просканувати свою систему та видалити шпигунське програмне забезпечення, рекламне ПЗ та інші шкідливі програми, які можуть ховатися у вашій системі.
Коли комп’ютер, мобільний пристрій або принтер намагається підключитися до комп’ютера Microsoft Windows через мережу, наприклад, може з’явитися повідомлення про помилку «мережевий шлях не знайдено» — помилка 0x80070035.
Синій екран смерті (BSOD) – це поширена і не нова помилка Windows, яка виникає, коли на комп’ютері виникає якась серйозна системна помилка.
Замість виконання ручних операцій та операцій прямого доступу у Windows, ми можемо замінити їх доступними командами CMD для швидшого доступу.
Як і у Windows 10, ви також можете використовувати стороннє програмне забезпечення, щоб зробити панель завдань Windows 11 прозорою.
Після незліченних годин використання ноутбука та настільної системи колонок у коледжі, багато людей виявляють, що кілька розумних покращень можуть перетворити їхній тісний простір у гуртожитку на найкращий стрімінговий центр, не витрачаючи при цьому багато грошей.
Тачпад ноутбука призначений не лише для вказівки, клацання та масштабування. Прямокутна поверхня також підтримує жести, які дозволяють перемикатися між програмами, керувати відтворенням медіа, файлами та навіть переглядати сповіщення.




























