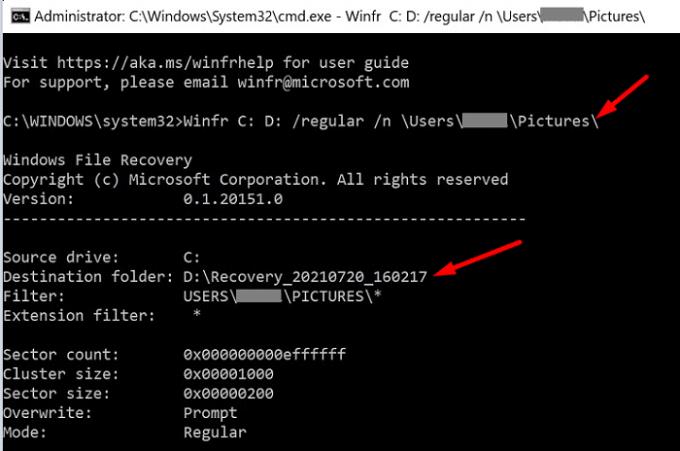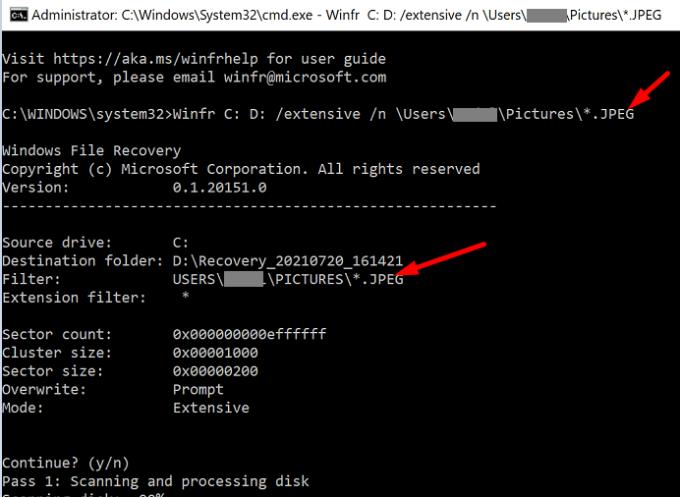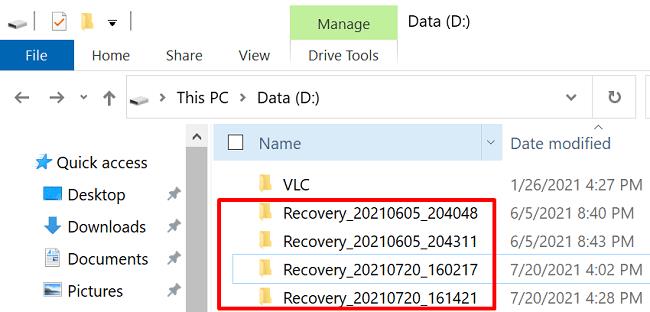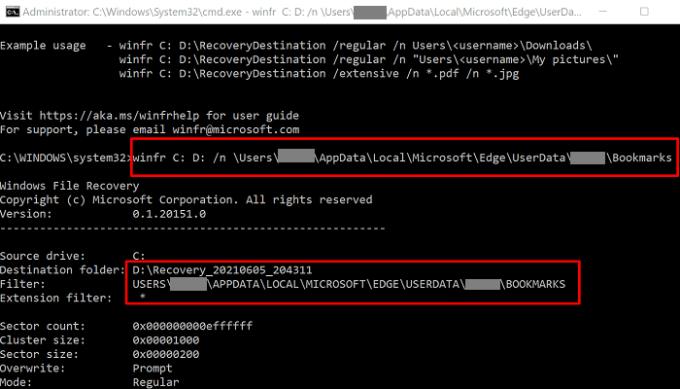Іноді трапляється несподіване. Незважаючи на регулярне резервне копіювання файлів і папок, ви просто не можете знайти певний файл, який, здається, зник у повітрі. Але перш ніж платити за преміальні сторонні програми відновлення даних, встановіть інструмент Microsoft Windows File Recovery. File Recovery насправді є програмою командного рядка, яку можна завантажити з Microsoft Store. Інструмент сумісний з Windows 10 build 19041 або новішої.
Дізнайтеся більше про відновлення файлів Windows
Інструмент не має привабливого графічного інтерфейсу, але ви не повинні дозволяти цій деталі заважати. Windows File Recovery може успішно відновити втрачені або видалені файли з ваших внутрішніх дисків, зовнішніх дисків, а також USB-дисків.
Іншими словами, якщо ви не можете відновити видалені файли з кошика, відновлення файлів підійде. Однак інструмент не може відновити дані з хмарного сховища. Він також не підтримує обмін файлами в мережі .
Майте на увазі, що відновлення файлів не дає жодних гарантій. Профілактика краще, ніж лікування, і тому вам слід регулярно створювати резервні копії даних .
Збільште шанси на відновлення видалених файлів
Після видалення файлу зі свого комп’ютера Windows позначає простір, що використовується цим файлом, як вільний простір. Хороша новина полягає в тому, що дані, пов’язані з видаленим файлом, можуть все ще існувати на цьому диску. Але інші додатки та програми можуть використовувати цей простір для збереження та зберігання власних даних. Іншими словами, якщо ви хочете збільшити шанси на успішне відновлення втрачених даних, вам слід уникати використання комп’ютера, доки не запуститься відновлення файлів.
Як використовувати відновлення файлів Windows
Перш за все, завантажте програму з Microsoft Store. Натисніть кнопку Встановити .
Потім введіть File Recovery у поле пошуку Windows і виберіть програму Windows File Recovery.
Дозвольте програмі вносити зміни на вашому пристрої.
Тепер на екрані має бути видиме вікно командного рядка.
Виконайте таку структуру команд: winfr source-drive: destination-drive: [/mode] [/switches]
Використовуйте звичайний або розширений режим відновлення.
Давайте візьмемо приклад
Скажімо, ви хочете відновити папку «Зображення» у звичайному режимі. Для цього виконайте таку команду: Winfr C: D: /regular /n \Users\UserName\Pictures\
Ця команда наказує вашому комп’ютеру відновити всі зображення з папки Pictures, що зберігається на вашому диску C, і відновити їх на диску D.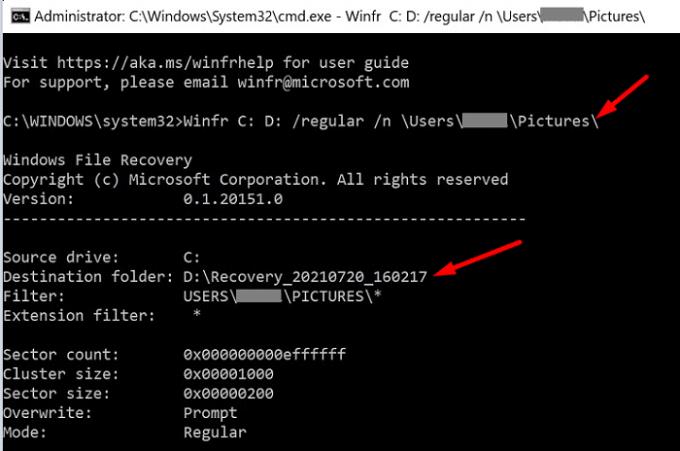
Скажімо, ви хочете відновити лише фотографії JPEG з папки «Зображення» та перемістити їх у папку відновлення на диску D. Для цього вам потрібно запустити цю команду: Winfr C: D: /extensive /n \Users\UserName\Pictures\*.JPEG
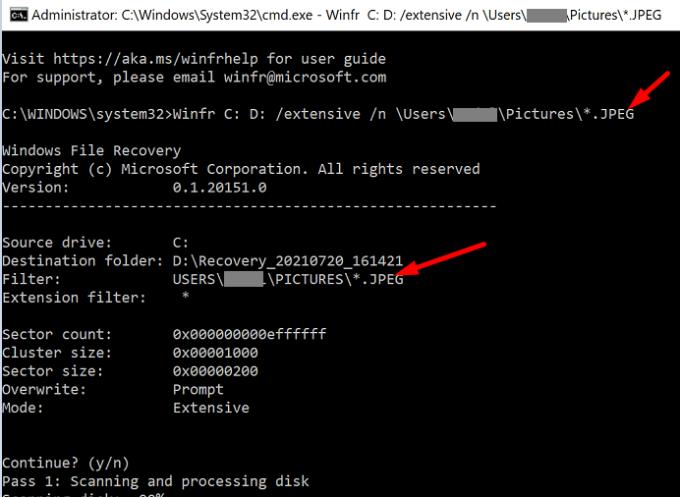
Програма автоматично створює папку відновлення на цільовому диску під назвою Recovery_ .
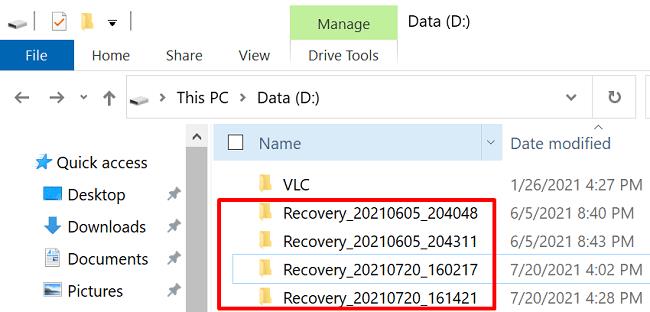
Звичайний і розширений режим відновлення
Ви можете використовувати два режими відновлення: звичайний або розширений . Звичайний режим дозволяє відновлювати певні файли, такі як файли PDF і Word. Іншими словами, ви можете краще відфільтрувати результати.
Розширений режим дозволяє використовувати більш загальні фільтри для відновлення даних. У той же час він виконує більш ретельний пошук. Наприклад, ви можете використовувати цей режим для відновлення всіх типів файлів, у назві яких міститься «оплата». Або ви можете відновити файл певного типу, наприклад файли Excel, зображення JPEG тощо.
Майте на увазі, що відновлення файлів у розширеному режимі зазвичай займає більше часу, ніж у звичайному. Якщо ви не можете відновити файли та папки в звичайному режимі, перейдіть у розширений режим.
Якщо файл, який ви намагаєтеся відновити, нещодавно було видалено, почніть зі звичайного режиму. Але якщо ви видалили його кілька днів або тижнів тому або намагаєтеся відновити після форматування диска, використовуйте розширений режим.
Важливі примітки
- Коли ви вказуєте ім’я папки в команді «Відновлення файлу», вам потрібно додати зворотну косу риску в кінці папки.
- Вихідний і цільовий диски повинні відрізнятися. Ви не можете відновити дані, видалені з диска C, і відновити їх на тому самому диску. Якщо на вашому комп’ютері є лише один диск, використовуйте зовнішній жорсткий диск як цільовий диск.
- Якщо ім’я файлу або папки містить пробіли, візьміть їх у лапки. Не забудьте також включити розширення імені файлу.
До речі, чи знаєте ви, що ви можете використовувати Windows File Recovery для відновлення видалених уподобань Microsoft Edge ?
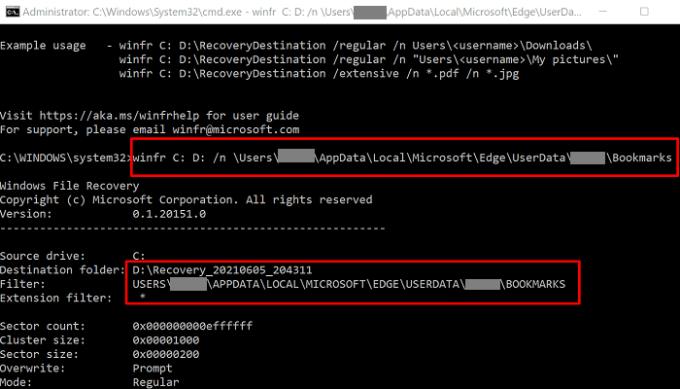
Висновок
Windows File Recovery може відновлювати видалені файли та папки з внутрішніх, зовнішніх або USB-накопичувачів. Майте на увазі, що вихідний і цільовий диски повинні відрізнятися. Щоб збільшити шанси на відновлення втрачених даних, уникайте використання комп’ютера, доки не запуститься відновлення файлів.
Чи використовували ви коли-небудь відновлення файлів Windows для відновлення видалених файлів і папок? Як проходив весь процес? Розкажіть нам більше про свій досвід у коментарях нижче.