Знання того, яку версію Windows ви інсталювали, — це корисна інформація, яка допоможе вам встановити правильні версії програмного забезпечення, драйвери пристроїв, а також повідомить, чи підтримує ваша система останню ітерацію Windows.
Маючи це на увазі, ось усе, що стосується архітектури ЦП та ОС для Windows 11, і як ви можете перевірити, чи ваш комп’ютер 32-розрядний чи 64-розрядний.
Зміст
Як перевірити архітектуру комп'ютера на Windows 11
Перш ніж почати, давайте поговоримо про взаємозв’язок між архітектурами ЦП та ОС. Все починається і закінчується архітектурою вашого процесора. Якщо у вас 32-розрядний процесор, ви можете встановити лише версію Windows, створену спеціально для цього. З іншого боку, якщо у вас 64-розрядний процесор, ви можете мати 32-розрядну або 64-розрядну версію Windows.
Пов’язано: Як відключити оновлення в Windows 11
Таким чином, знати, яка у вас архітектура комп’ютера, важливо, якщо ви не хочете проблем із сумісністю з програмами та драйверами пристроїв. Нижче наведено всі способи, якими можна перевірити архітектуру свого комп’ютера.
Спосіб №01: Перевірте характеристики пристрою через налаштування
Один із найпростіших способів перевірити архітектуру процесора – це додаток Налаштування. Ось як це зробити:
Натисніть, Win + Iщоб відкрити Налаштування. Вибравши « Систему» на лівій панелі, прокрутіть униз праворуч і натисніть « Про програму» .
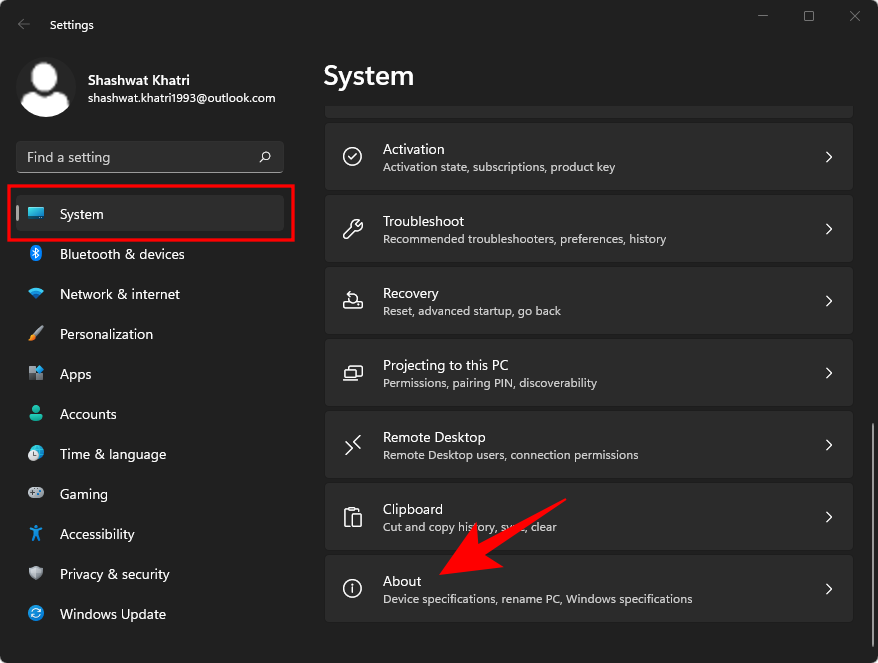
Потім у розділі «Технічні характеристики пристрою» знайдіть Тип системи . Архітектура вашої ОС і процесора буде вказана поруч.

Пов’язано: Як шукати в Windows 11
Метод №02: Перевірте інформацію про систему
З часів XP у Windows є програма «Інформація про систему», яка надає вам всю необхідну інформацію про вашу систему. Ось як його використовувати, щоб перевірити, чи ваш комп’ютер 32- чи 64-розрядний:
Натисніть «Пуск» і введіть « Інформація про систему» . Натисніть на перший варіант програми, що з’явиться.
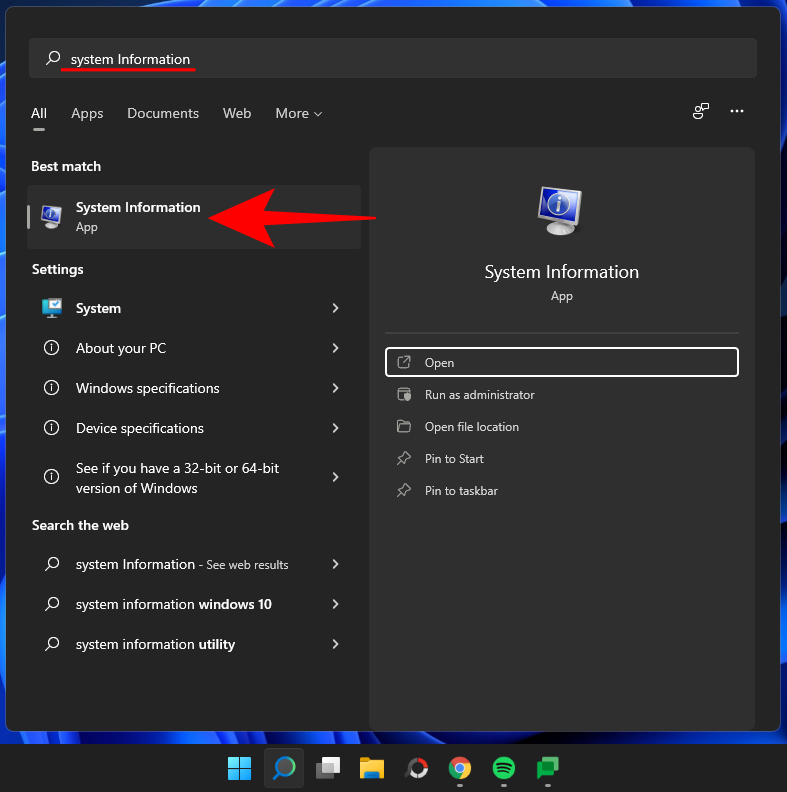
Тут перевірте запис «Тип системи».
Пов’язано: Як показати приховані файли в Windows 11
Спосіб №03: Перевірте папку «Program Files».
64-розрядні версії Windows можуть працювати лише на системах із 64-розрядною архітектурою. Але вони можуть встановлювати як 32-розрядні, так і 64-розрядні програми. Ось чому 64-розрядний комп’ютер матиме дві папки «Program Files» – Program Files і Program Files (x86). 32-розрядні версії Windows, з іншого боку, можуть встановлювати лише 32-розрядні програми, а отже, мають лише одну папку «Program Files».
Отже, якщо ви хочете швидко дізнатися, чи є у вас 32-розрядний чи 64-розрядний комп’ютер, просто перейдіть до диска C: (системний диск за замовчуванням) і перевірте папку(и) «Program Files». Якщо їх два, у вас 64-розрядний комп’ютер. Якщо один, то 32-розрядний.
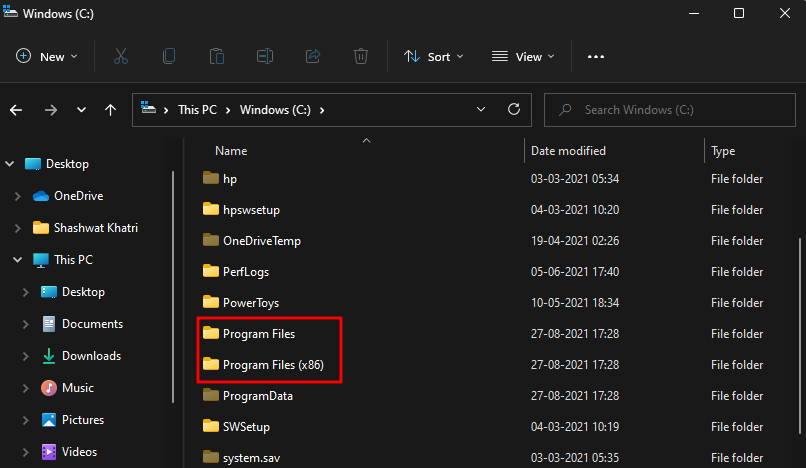
Метод № 04: Перевірте інформацію про систему в командному рядку
Інформацію про систему можна легко отримати з термінальних програм, таких як командний рядок і PowerShell. Ось як можна дізнатися архітектуру свого комп’ютера з командного рядка:
Натисніть «Пуск», введіть cmd і натисніть « Запустити від імені адміністратора».
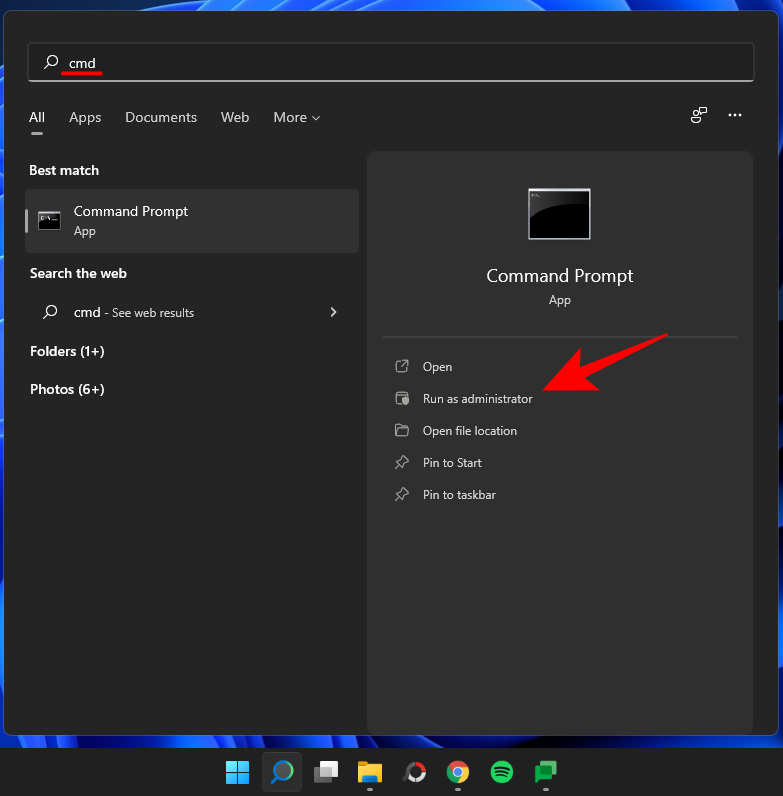
Потім введіть таку команду:
systeminfo
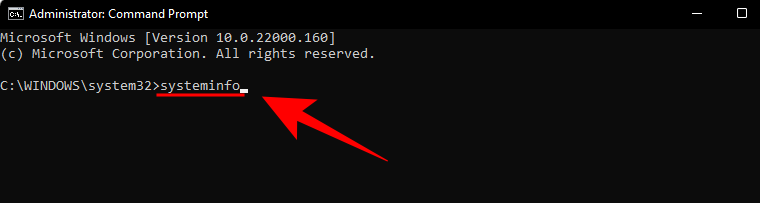
Натисніть Enter. Інформація про архітектуру вашого комп’ютера буде згадана поруч із «Тип системи».
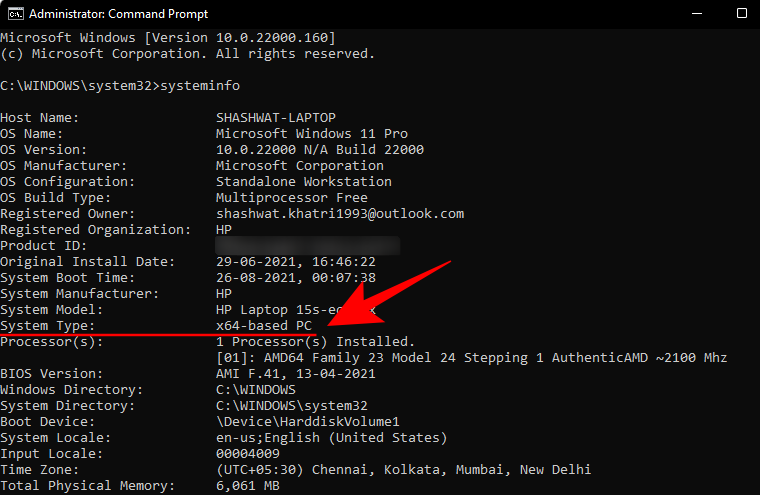
Спосіб №05: Перевірте архітектуру ОС у PowerShell
Щоб перевірити архітектуру ОС у PowerShell, виконайте наведені нижче дії.
Натисніть «Пуск», введіть PowerShell і натисніть « Запустити від імені адміністратора» .
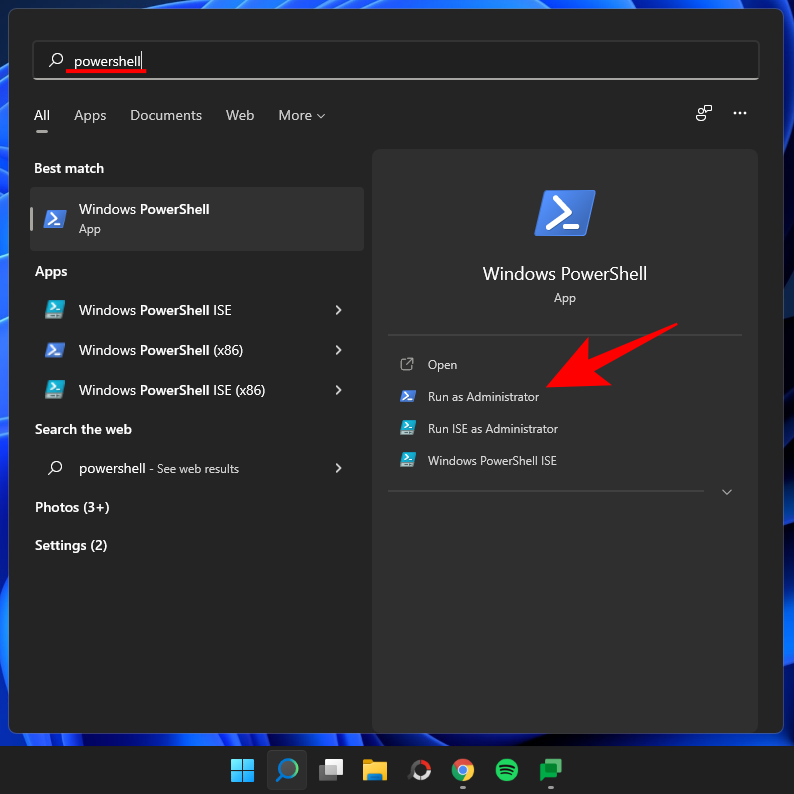
Потім введіть таку команду:
wmic os get OSArchitecture
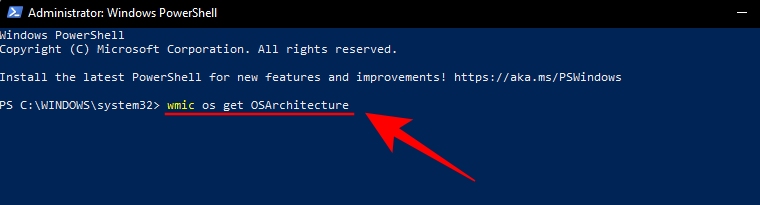
PowerShell виділить архітектуру вашої ОС у наступному рядку як таку:
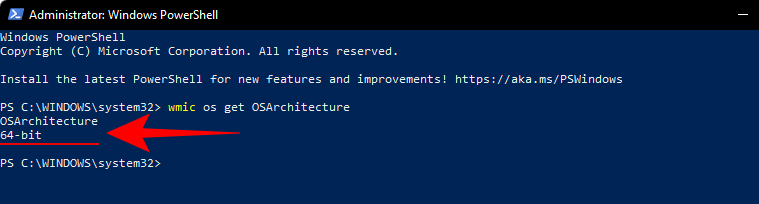
Комбінація клавіш для перевірки архітектури комп’ютера
Щоб перевірити, чи є ваша система 32-розрядною чи 64-розрядною, одночасно натисніть клавішу Windows і кнопку «Пауза» або «Перерив» ( Win + Pause). Якщо у вас є вбудована клавіатура (для ноутбуків), можливо, доведеться натиснути функціональну клавішу, щоб отримати кнопку паузи ( Win + Fn + Pause).
Це відкриє сторінку «Про програму» у програмі «Налаштування», де ви зможете знайти архітектуру своєї системи поруч із «Тип системи».

Часті запитання (FAQ):
Давайте подивимося на кілька поширених питань про архітектуру комп’ютера та операційної системи.
Яка різниця між 32-розрядними та 64-розрядними версіями Windows?
Перш ніж ми почнемо перераховувати відмінності між 32-розрядною та 64-розрядною версіями Windows, найочевиднішим запитанням буде: що взагалі означає 32 або 64? Для комп’ютерних процесорів це ширина регістра ЦП.
Регістр ЦП утримує невеликий простір для зберігання, коли йому потрібно швидко отримати доступ до даних. 32-розрядний регістр ЦП може містити до 2³² записів (і, таким чином, може отримати доступ лише до 4 Гб оперативної пам’яті), тоді як 64-розрядний регістр ЦП містить до 2⁶⁴ записів. Очевидно, що 64-розрядні процесори перевершують своїх попередників з величезним відривом, коли справа доходить до швидкості та продуктивності. 64-розрядні процесори також набагато безпечніші, ніж їхні 32-розрядні брати.
Ця відмінність також змушує розробників створити дві різні версії своїх програм і програм, одну для 32-розрядної, а іншу для 64-розрядної. Це також стосується Windows. Однак з Windows 11 все почало змінюватися.
Чи підтримує Windows 11 32-розрядні процесори?
Microsoft чітко зазначила, що одна з мінімальних вимог для запуску Windows 11 — мати 64-розрядний процесор. Це також означає, що якщо у вас вже є Windows 11, ви можете бути впевнені, знаючи, що у вас є x64-розрядний процесор.
Починаючи з Windows 11, Microsoft більше не випускатиме 32-розрядні збірки для OEM-розповсюдження. В основному, 32-розрядні процесори не відповідають ні жорстким, ні м’яким вимогам для Windows 11, і якщо ви хочете перейти до останньої ітерації Windows, вам доведеться оновити свій ПК. Але якщо ви використовуєте попередню версію 32-розрядної Windows і не хочете оновлювати, не хвилюйтеся. Ви й надалі отримуватимете оновлення та функції безпеки для своєї 32-розрядної системи Windows 10.
Які переваги 64-розрядної ОС перед 32-розрядною?
Оскільки 32-розрядні процесори передували своїм швидшим 64-розрядним аналогам, вони повільніші та менш безпечні, ніж останні. 64-розрядний процесор може отримати доступ до набагато більше фізичної пам’яті, ніж 32-розрядний процесор – понад чотири мільярди разів! Звичайно, версія операційної системи, яку ви використовуєте, також повинна мати можливість скористатися цими перевагами, тому існують 32-розрядні та 64-розрядні версії Windows.
Більшість ігор і програм, що працюють на 64-розрядній архітектурі, працюють швидше, ніж на 32-розрядній архітектурі. Переваги пам’яті, які надає 64-розрядний процесор, занадто великі, щоб не впливати на продуктивність, а коли ви використовуєте 64-розрядну ОС, можливості процесора ще більше посилюються.
Чи можу я встановити 64-розрядну версію Windows на 32-розрядний процесор?
Ні, ви не можете мати 64-розрядну версію Windows на 32-розрядному ЦП. На 32-розрядний ЦП можна встановити лише 32-розрядну версію Windows. З іншого боку, можлива зворотна сумісність, і ви можете мати 32-розрядну версію Windows на 64-розрядному ЦП.
Чи можу я оновити Windows з 32-розрядної до 64-розрядної?
Так, ви можете перейти з 32-розрядної версії до 64-розрядної версії Windows, але лише якщо у вас є 64-розрядний процесор. Єдиний спосіб зробити це – виконати чисту інсталяцію 64-розрядної версії Windows.
Незалежно від того, чи бажаєте ви оновити свій ПК чи встановити відповідну версію драйверів та програмного забезпечення, знання процесора та архітектури Windows у вашій системі є важливою інформацією. З огляду на широке поширення 64-розрядних процесорів у наші дні, швидше за все, у вас є 64-розрядна ОС (особливо, якщо ви використовуєте Windows 11).
ПОВ’ЯЗАНО

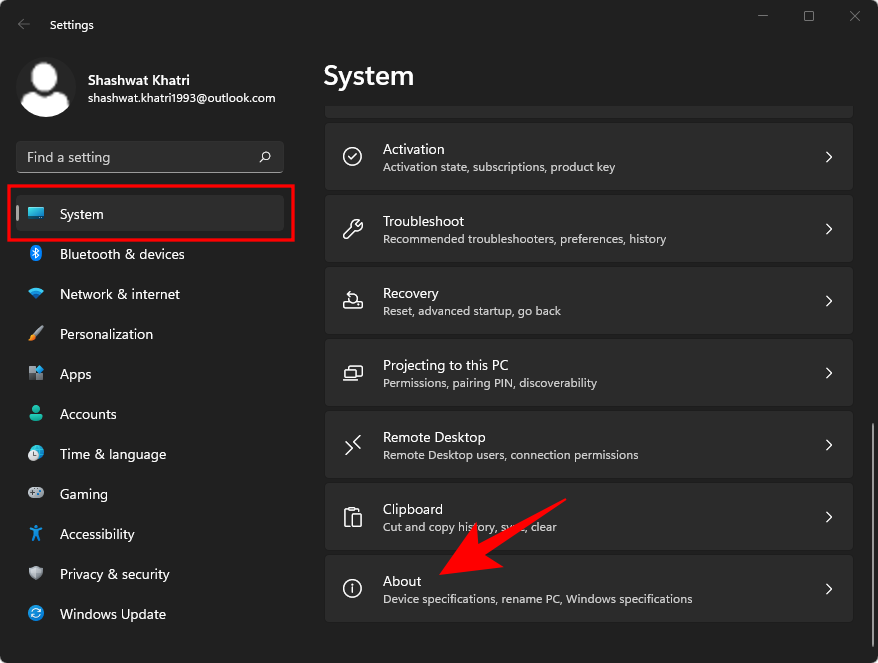

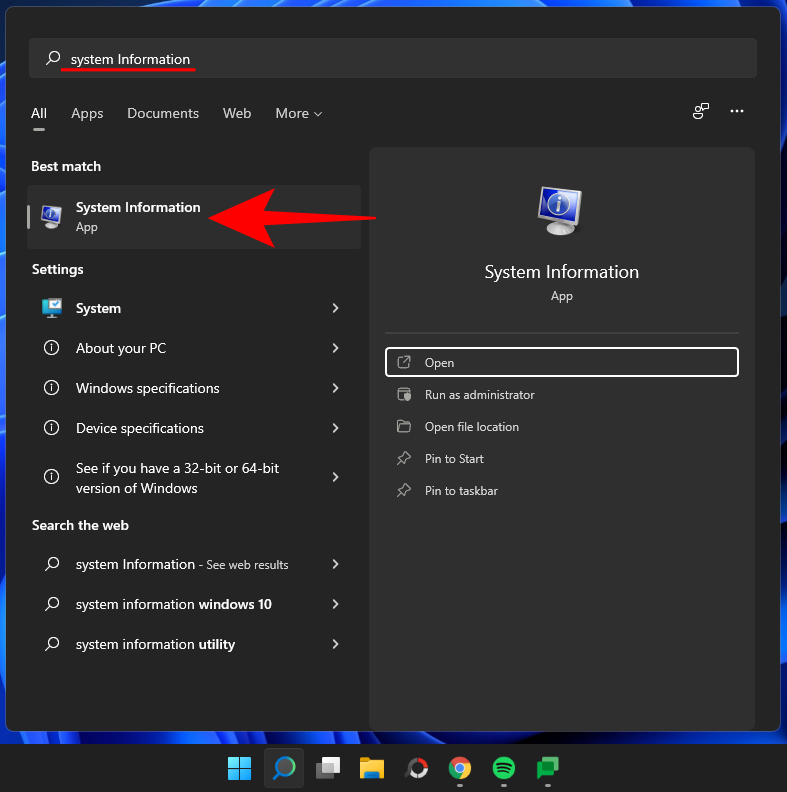
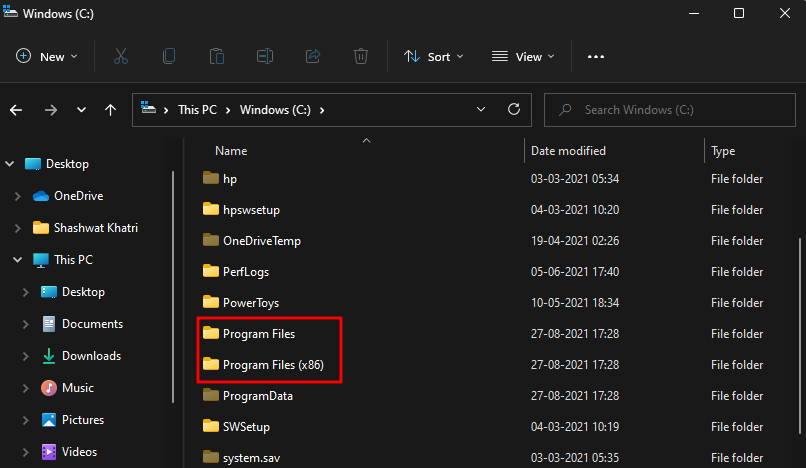
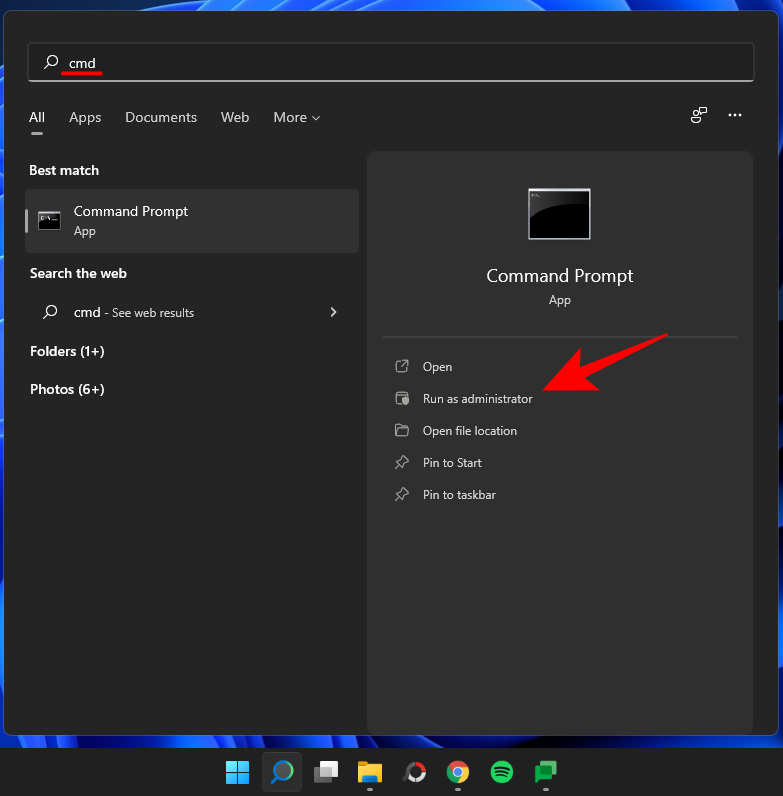
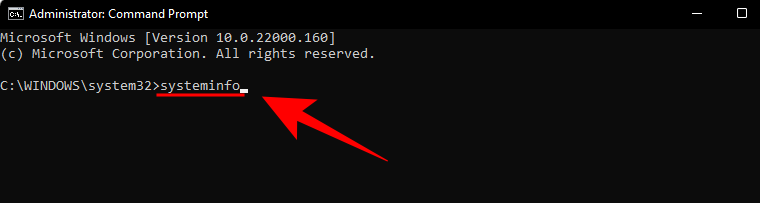
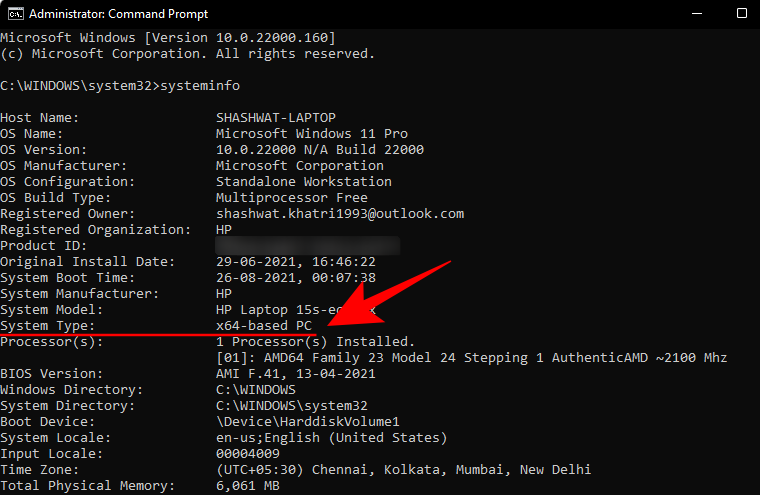
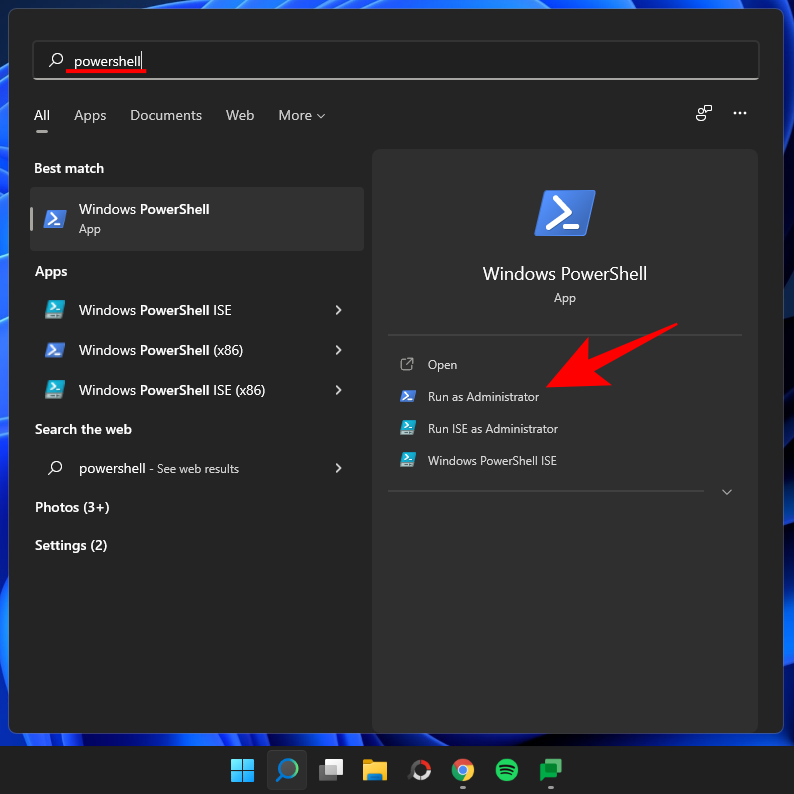
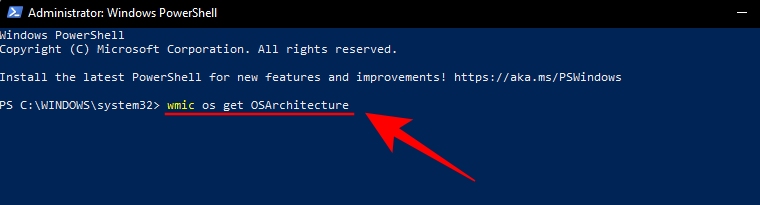
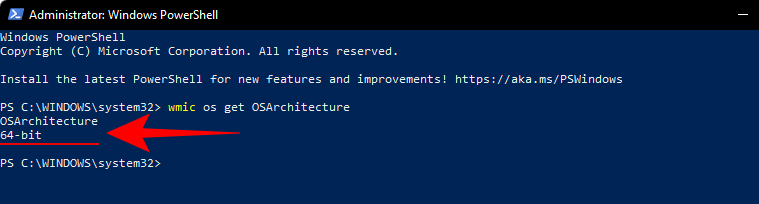













![Як вводити акценти в Windows 11 [6 способів] Як вводити акценти в Windows 11 [6 способів]](https://blog.webtech360.com/resources8/images31/image-285-0105182715408.png)














