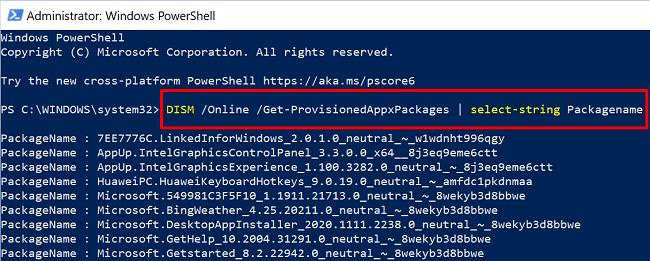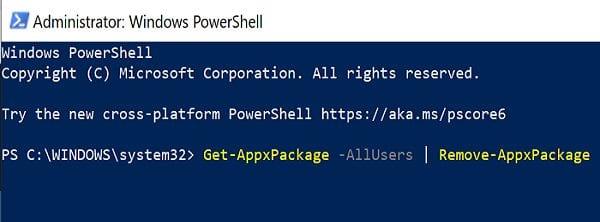Windows 10 поставляється з довгим списком попередньо встановлених програм, які користувачі ніколи не просили. Усі ці програми, які Microsoft намагається засунути вам у горло, називаються вірусними програмами . Оскільки вони вам насправді не потрібні, найкращий підхід — просто видалити їх зі свого комп’ютера. Один із способів зробити це – вручну знайти та видалити їх. Але деякі з цих програм настільки глибоко вкорінені у вашій системі, що єдиний спосіб видалити їх — запустити серію конкретних команд PowerShell.
Як видалити попередньо встановлені програми Windows 10 за допомогою Powershell?
Перш за все, введіть PowerShell в рядок пошуку Windows і клацніть правою кнопкою миші програму PowerShell . Виберіть Запуск від імені адміністратора, щоб переконатися, що у вас є дозвіл редагувати або видаляти програми, які ви визначили як шкідливі програми.

Використовуйте команду DISM, щоб видалити віруси
Якщо ви дійсно хочете видалити вірусні програми зі свого комп’ютера, вам потрібно скористатися командою DISM в PowerShell.
Спочатку запустіть DISM /Online /Get-ProvisionedAppxPackages | Команда select-string Packagename для переліку всіх шкідливих програм, встановлених на вашому комп’ютері.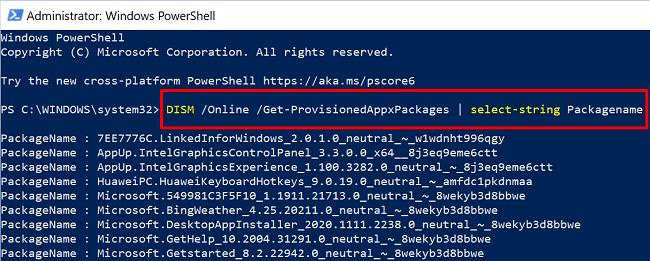
Знайдіть назву програми, яку потрібно видалити, і запустіть команду DISM /Online /Remove-ProvisionedAppxPackage /PackageName:PACKAGENAME, щоб завершити процес.
Замініть PACKAGENAME повною назвою програми. Іншими словами, скопіюйте весь рядок символів так, як вони з’являються після рядка PackageName.
Наприклад, якщо ви хочете видалити Bing Weather, виконайте цю команду: DISM /Online /Remove-ProvisionedAppxPackage /PackageName: Microsoft.BingWeather_4.25.20211.0_neutral_~_8wekyb3d8bbwe .
Сховайте свої програми
Ви можете використовувати Get-AppxPackage *AppName* | Команда Remove-AppxPackage, щоб приховати віруси з поля зору. Майте на увазі, що ця команда не видаляє відповідні програми з вашої системи остаточно. Він просто приховує їх, що дозволяє вам легко відновити їх пізніше, якщо вони вам знадобляться.
Якщо ви хочете приховати всі попередньо встановлені програми для всіх облікових записів користувачів, створених на вашому комп’ютері, ви можете запустити цю команду PowerShell: Get-AppxPackage -AllUsers | Remove-AppxPackage .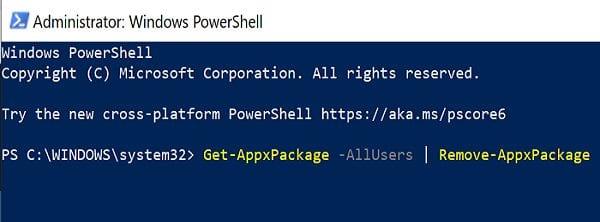
З іншого боку, якщо ви хочете приховати лише певні програми, вам потрібно запустити цю команду: Get-AppxPackage *AppName* | Remove-AppxPackage . Звичайно, вам потрібно замінити AppName на назву програми, яку ви хочете приховати. Наприклад, припустимо, що ви хочете видалити пасьянс. Команда, яку потрібно запустити, така: Get-AppxPackage *solitairerecollection* | Remove-AppxPackage .
Якщо ви просто хочете побачити, які програми встановлені на вашому комп’ютері, виконайте цю команду: Get-AppxPackage -allusers | Виберіть Ім’я, PackageFullName .
Використовуйте підхід до білого списку
Інші користувачі запропонували використовувати підхід до білого списку для вирішення цієї проблеми. Ви можете створити власний сценарій і оновлювати його новими програмами, коли це необхідно. Потім ви можете автоматично завантажувати сценарій під час входу через GPO (об’єкт групової політики).
Ось приклад:
$excludedApps = '.*фотографії.*|.*липкість.*|.*zunevideo.*'
$unwantedApps = Get-AppxPackage -PackageTypeFilter Bundle | Where-Object {$_.Name -notmatch $excludedApps}
Якщо ($unwantedApps) {
$unwantedApps | Remove-AppxPackage
}
Якщо вам потрібно використовувати одну з програм, які ви раніше видалили, ви завжди можете повторно встановити її на своєму комп’ютері. Просто не забудьте видалити його зі списку $excludedApps .
Крім того, ви можете використовувати Windows10Debloater, щоб виконати роботу. Це вже готовий скрипт, який ви можете завантажити з GitHub .
Навіть якщо ви видалите все шкідливе програмне забезпечення зі свого комп’ютера з Windows 10, ОС все одно може перевстановити програми після оновлення до новішої версії . Microsoft щороку випускає два основних оновлення Windows 10. Це означає, що, принаймні теоретично, вам може знадобитися повторювати описані вище кроки двічі на рік. У кращому випадку вам потрібно лише оновити сценарій PowerShell, щоб включити нові програми до списку.
Висновок
Якщо ви хочете позбутися шкідливого програмного забезпечення Windows 10, ви можете використовувати PowerShell для видалення небажаних програм. Залежно від ваших потреб ви можете лише приховати ці програми або назавжди видалити їх за допомогою команди DISM.
Натисніть у коментарях нижче та оцініть, наскільки ви ненавидите віруси (за шкалою від 1 до 10). Не соромтеся поділіться додатковими порадами та рекомендаціями, які допоможуть контролювати шкідливі програми Windows 10.