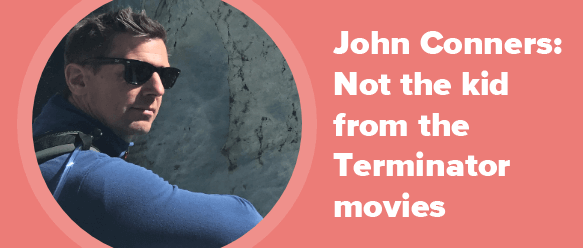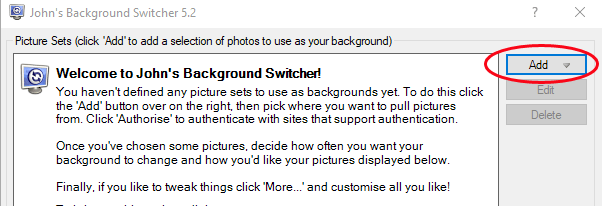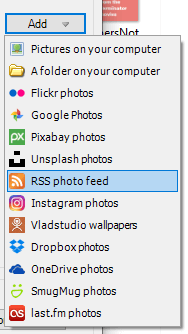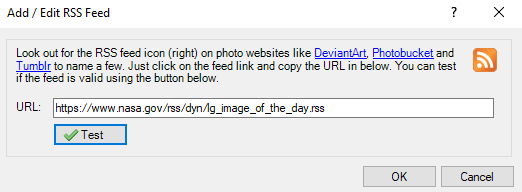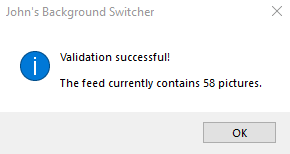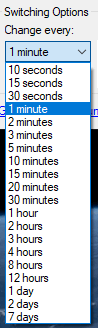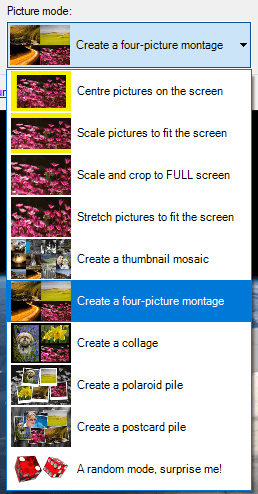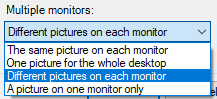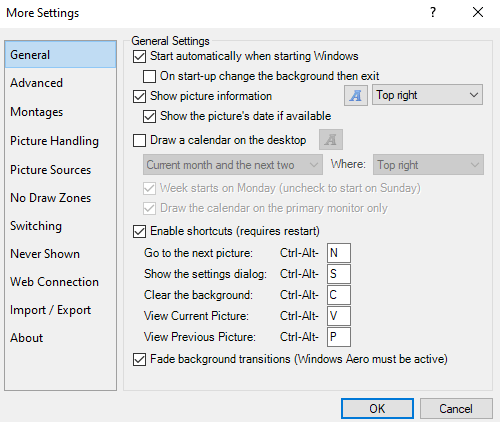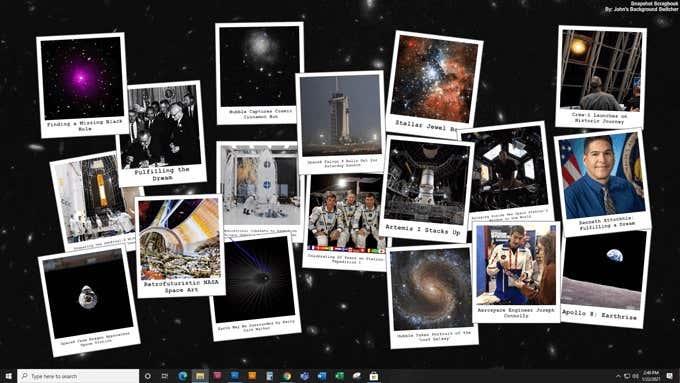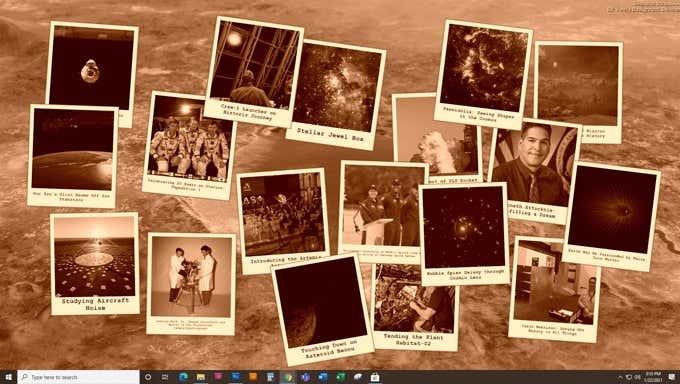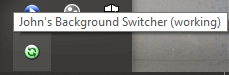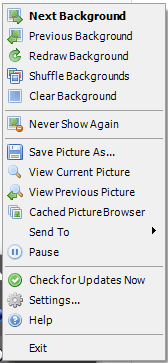Це банально, але правда. Маленькі речі в житті можуть принести нам неймовірну радість: перші кроки дитини, ідеально приготований стейк або вид свіжого красивого зображення як фон робочого столу вашого комп’ютера. Амірит?
Хоча існує багато способів, за допомогою яких ви можете налаштувати фон робочого столу Windows 10 для обертання фонових малюнків через серію зображень, насправді є лише один варіант автоматично змінювати шпалери Windows 10 за допомогою RSS-каналу: John's Background Switcher .

Перемикач фону Джона
John's Background Switcher (JBS) — це дітище Джона Коннерса, розробника програмного забезпечення та фотографа з Шотландії. Коннерс підтримує та вдосконалює JBS з моменту створення програми в 2004 році.
Коннерс каже: «З часом я розширив функціональні можливості завдяки численним пропозиціям, які отримував від користувачів, і тепер ви можете вибирати фотографії з різних сайтів, таких як Flickr, Google Photos, smugmug, Dropbox, Unsplash, OneDrive, Vladstudio та RSS-канали, а також ваш локальний комп’ютер».
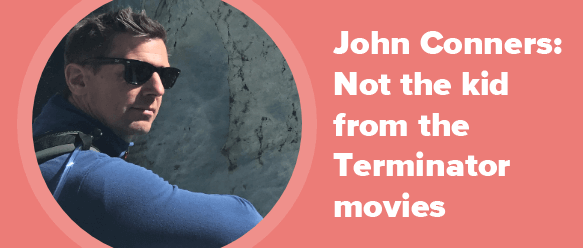
Зрозуміло, що JBS — це праця любові Коннерса. Справді, це найкраща розробка безкоштовного програмного забезпечення. Коннерс побачив потребу, написав програму, щоб заповнити прогалину, і постійно реагує на відгуки користувачів. Якщо ви використовуєте JBS, киньте хлопцеві кістку . (Додаткова примітка: твір Коннерса про смерть його матері ? Боже, хтось ріже цибулю ?)
Як використовувати фоновий перемикач Джона
Нижче ми розповімо вам про кроки, щоб встановити JBS, підписатися на медіа RSS-канал і почати насолоджуватися красивим фоном на вашому комп’ютері з Windows 10.
- Почніть із завантаження JBS тут .
- Запустіть виконуваний файл і пройдіть через майстер встановлення.
- Поставте прапорець, що дозволяє запускати JBS після завершення встановлення.
- Після відкриття програми JBS натисніть кнопку « Додати ».
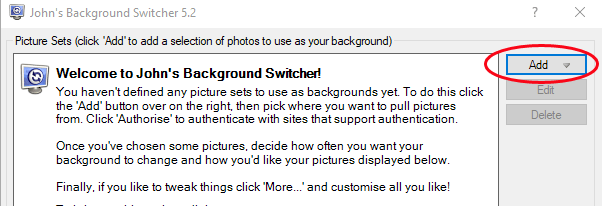
- Виберіть RSS-канал фотографій .
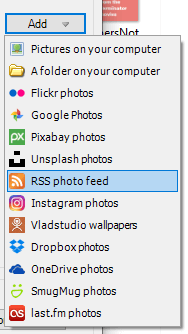
- Введіть URL -адресу RSS-каналу зображень, з якого ви хочете отримати зображення.
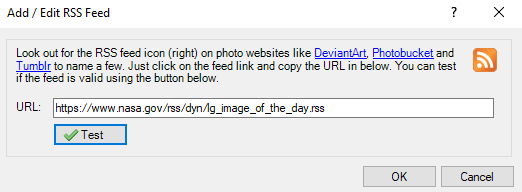
- Натисніть кнопку « Тестувати », і JBS повідомить вам, чи зможе перевірити канал.
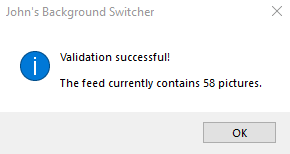
- Виберіть кнопку OK .
- Це поверне вас до головної інформаційної панелі JBS. Виберіть OK , щоб закрити вікно.
Престо! Ваш фон робочого столу Windows 10 тепер циклічно змінюватиме зображення з RSS-каналу, який ви додали. Якщо ви додаєте кілька каналів RSS, JBS витягуватиме зображення з усіх.
Інші налаштування у перемикачі фону Джона
JBS містить кілька налаштувань для налаштування того, як і коли з’являтимуться нові фонові зображення. На головній інформаційній панелі JBS знайдіть параметри перемикання.

- У розділі « Змінювати кожні » виберіть, як часто JBS має обертати шпалери як фон робочого столу. Періоди часу коливаються від однієї хвилини до семи днів.
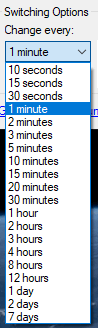
- У розділі Режим зображення виберіть спосіб відображення зображень. Коннерс надав нам тут широкий вибір варіантів, включаючи різні способи масштабування та обрізання зображень, мозаїку мініатюр, монтаж із чотирьох зображень, колаж, купу полароїдів і купу листівок. Ви також можете вибрати випадковий режим зображення.
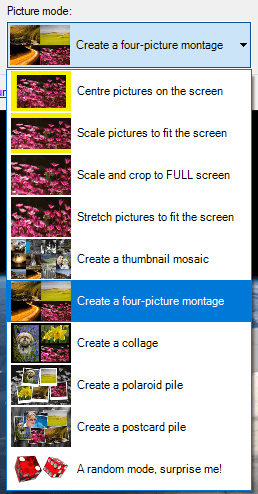
- У розділі «Кілька моніторів » виберіть, як JBS оброблятиме ваші налаштування кількох моніторів.
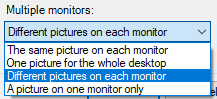
Крім налаштувань у розділі « Параметри перемикання» , JBS пропонує безліч інших параметрів. Натисніть кнопку « Більше » на інформаційній панелі JBS, і вам буде запропоновано налаштування майже для будь-якого аспекту, який ви можете собі уявити.
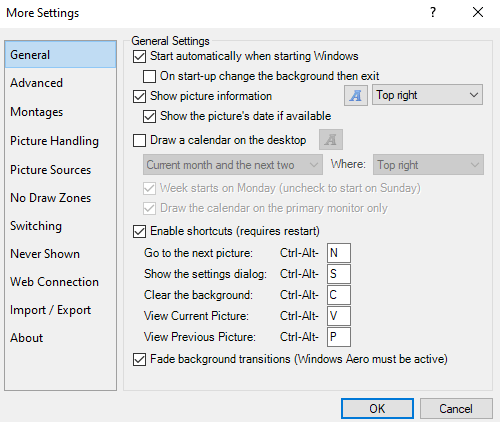
Ось скорочений список речей, які можна змінити за допомогою додаткових налаштувань :
- Автоматичний запуск під час запуску Windows
- Показати інформацію про зображення, включаючи дату зображення, якщо вона доступна
- Намалювати календар на робочому столі
- Увімкнути комбінації клавіш
- Зупиніть перемикання під час роботи на віддаленому робочому столі
- Керуйте розміром знімка в монтажах
- Показувати підпис або назву на поляроїдах або листівках
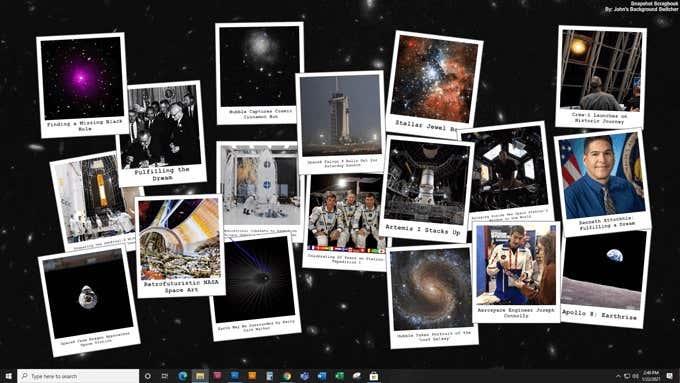
- Застосуйте фоновий ефект (наприклад, градації сірого або сепію) до всіх зображень
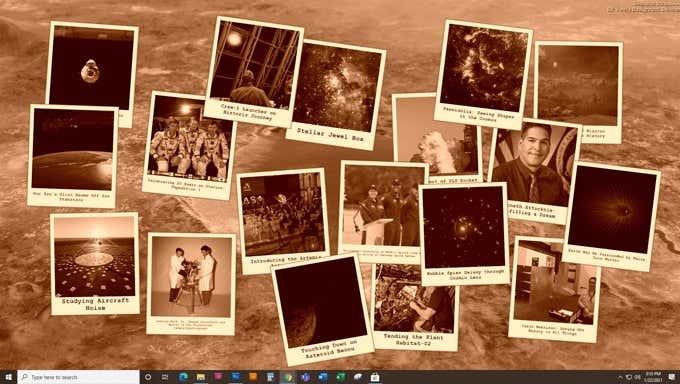
- Увімкніть зони без малювання для ділянок екрана, де ви не бажаєте, щоб малювалося фонове зображення
- Зупиніть перемикання фонових зображень під час роботи певної програми
Якщо ви вирішите, що вам не потрібно отримувати фонові зображення робочого столу через RSS, JBS підключиться безпосередньо до інших джерел фотографій, як-от зображень, які вже є на вашому комп’ютері, або джерел зображень, таких як Flickr, Google Photos, Pixabay або Unsplash, просто назвавши мало.
Ще одна чудова функція полягає в тому, що піктограма JBS на панелі завдань стає зеленою, коли вона працює, тож ви точно знаєте, що вона працює над тим, що ви їй сказали.
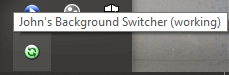
Клацніть правою кнопкою миші піктограму системного лотка, щоб отримати доступ до додаткових елементів керування, як-от перейти до наступного чи попереднього зображення, наказати JBS більше ніколи не показувати певне зображення, перевірити наявність оновлень для JBS або надіслати зображення комусь через Twitter чи електронну пошту.
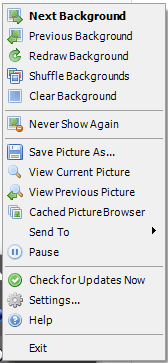
А щоб повернутися до головної інформаційної панелі JBS за допомогою піктограми в системному лотку, виберіть Налаштування…
Де знайти RSS-канали зображень
Шукаєте RSS-канали зображень, на які можна підписатися? Щоб ви могли почати, ми склали короткий список каналів фотографій. Спробуйте це для натхнення:
Інші способи змінити фон робочого столу Windows 10
Очевидно, що RSS — не єдиний спосіб чергування кількох шпалер на комп’ютері. Дізнайтеся , як використовувати відео як фоновий малюнок у Windows 10 , викладайте всілякі шпалери з роздільною здатністю 4K або дотримуйтеся принципу «менше — краще» з цими мінімалістичними шпалерами, щоб менше відволікатися . Незалежно від того, який метод ви використовуєте, фон робочого столу може принести вам радість.