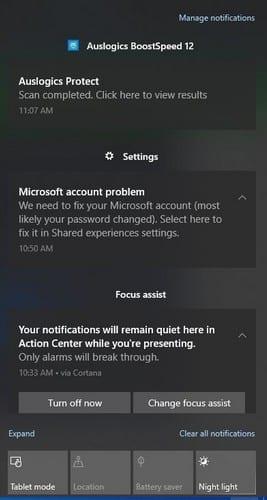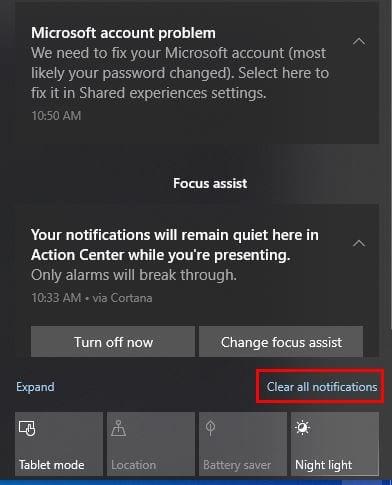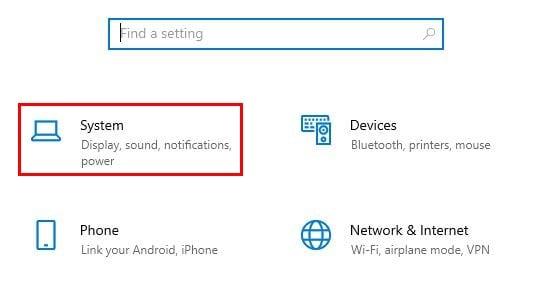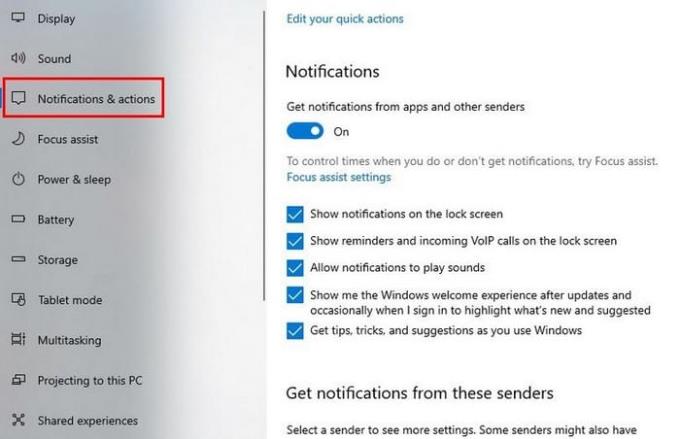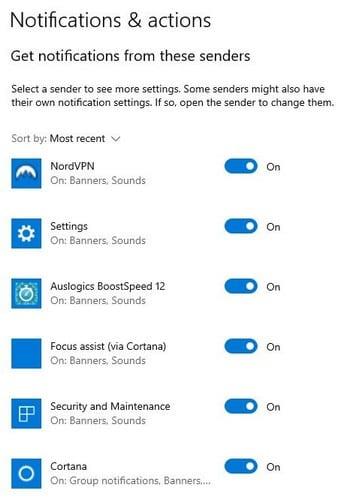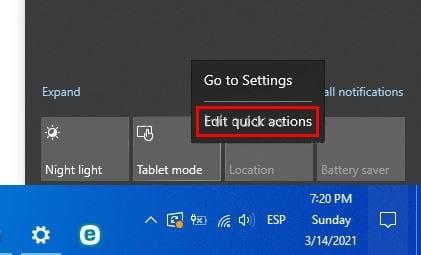Windows 10 сповнена корисних функцій. Наприклад, завдяки Центру дій у вас є лише одне місце, щоб побачити швидкі дії та сповіщення. Центр дій — це піктограма, яка виглядає як спливаюча підказка. Час від часу це може виглядати по-різному. Наприклад, він може бути порожнім, а в інших випадках він може бути порожнім, але зі значком унизу праворуч. Це означає, що Focus Assist увімкнено.
Незалежно від того, є на ньому ця піктограма чи ні, але вона виділена білим кольором, це означає, що вам є що подивитися. Натисніть на нього, і з'явиться нове вікно з тим, що вам потрібно побачити.
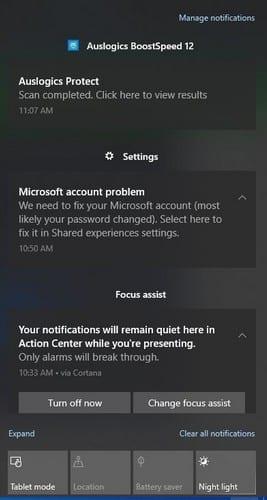
Як користуватися Центром дій Windows 10
Якщо у вас не ввімкнено Focus Assist, ви побачите сповіщення про тост у нижньому правому куті дисплея. Якщо ви проігноруєте сповіщення, воно зникне через кілька секунд. Те, що воно зникає, не означає, що воно зникло назавжди. Значок «Центр дій» стане білим, нагадуючи вам, що є деякі речі, на які варто подивитися. Ви також повинні побачити значок із зазначенням кількості сповіщень, які потребують вашої уваги.
Коли ви закінчите переглядати сповіщення, ви можете натиснути опції Очистити всі сповіщення, щоб очистити все.
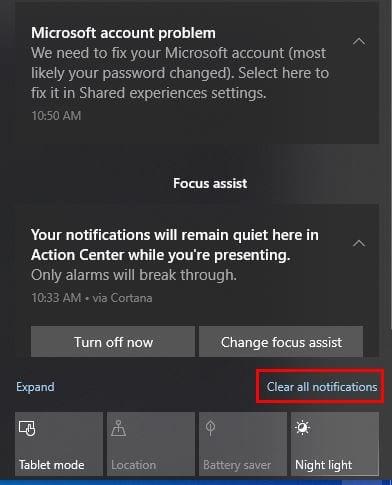
Усі ваші сповіщення будуть у групах, щоб ви могли бачити всі сповіщення для певної програми. Якщо ви хочете позбутися лише одного або кількох, але не всіх сповіщень, наведіть курсор на це сповіщення, а також X і гвинтичне колесо. Щоб стерти це одне сповіщення, клацніть на X. Щоб припинити отримувати сповіщення для певної програми, клацніть на зубчастому колесі.
Як змінити типи та кількість сповіщень у Windows 10 Action Center
Зайшовши в налаштування комп’ютера, ви можете змінити сповіщення в Центрі дій. Ви можете перейти до налаштувань, натиснувши піктограму Windows, розташовану в нижньому лівому куті. Коли з’являться опції, натисніть на зубчасте колесо. Коли з’явиться вікно налаштувань, натисніть «Система».
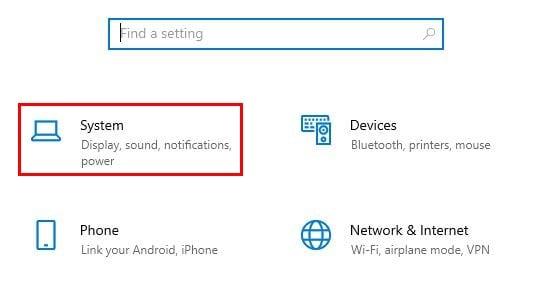
Коли ви перебуваєте в системі, натисніть Сповіщення та дії .
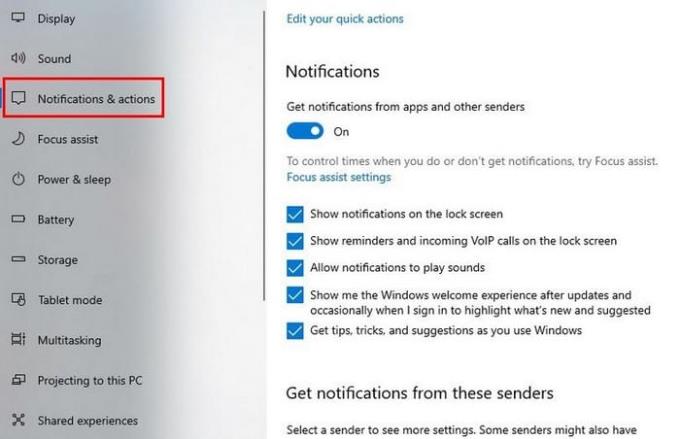
Ви можете вимкнути сповіщення вгорі. Ви також можете вимкнути або ввімкнути, де ви отримуєте сповіщення. Наприклад, якщо ви хочете отримувати сповіщення на заблокованому екрані, просто поставте прапорець ліворуч від цього параметра. Прокрутіть трохи вниз, і ви також можете вибрати з яких сповіщень отримувати сповіщення.
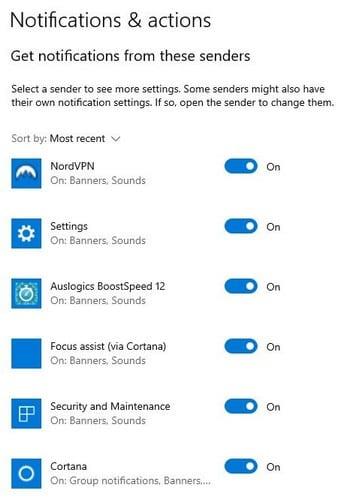
Переконайтеся, що ви не вимикали сповіщення для важливих програм, таких як безпека та обслуговування або оновлення Windows. Також переконайтеся, що сповіщення для програм, які завжди потрібні для правильної роботи, завжди ввімкнено.
Змініть порядок дій у Центрі дій Windows 10
Коли ви клацнете Центр дій, щоб відкрити його, перші дії, які ви побачите, — це нічне світло, режим планшета, місцезнаходження та режим енергозбереження. Якщо ви хочете відредагувати ці швидкі дії, клацніть правою кнопкою миші одну з них і виберіть параметри Редагувати швидкі дії. Щоб побачити більше дій, натисніть опцію Розгорнути, що знаходиться прямо над першою дією зліва.
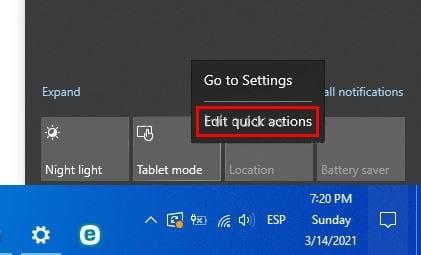
Висновок
Завжди краще налаштувати речі на свій смак, оскільки це допоможе вам працювати швидше. Дізнавшись, як працює Центр дій Windows 10, ви можете налаштувати його на свій смак. Ви змінили якісь швидкі дії? Поділіться своїми думками в коментарях нижче.