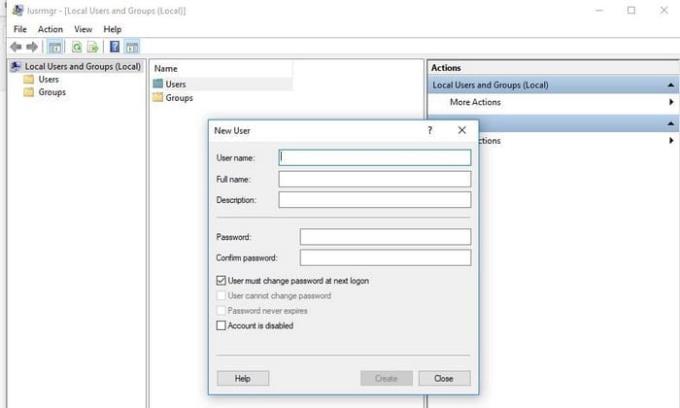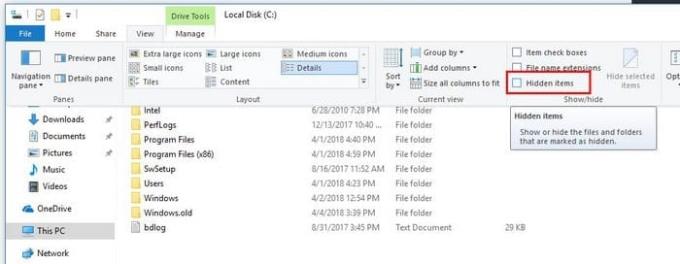Знання того, як виправити програму налаштувань Microsoft Windows 10, може стати справжньою порятунком. Якщо ви втратите доступ до нього з якоїсь причини, ви не зможете внести жодних змін у свій комп’ютер. Причина, чому програма параметрів Windows може вийти з ладу, може бути різною, але ви можете спробувати це виправити різними способами.
Помилка в оновленні могла щось неправильно налаштувати, або, можливо, ви встановили програмне забезпечення, яке спричиняє збій у роботі програми. Це гарна ідея знати, що стало причиною цього, але, ймовірно, вам не байдуже, чому, і ви хочете, щоб це було виправлено зараз.
Що робити, якщо програма налаштувань Windows не відкривається
Якщо ви перейшли до програми Store або налаштування Windows взагалі не відкриваються, ось порада, яку ви можете спробувати. Іноді все, що вам потрібно, щоб виправити це , спробувати засіб усунення несправностей від Microsoft . Немає гарантії, що засіб усунення несправностей спрацює, але спробувати однозначно варто.
Виправте додаток Налаштування за допомогою командного рядка
Іноді єдине виправлення, і програма має, коли вона створює проблеми, - це видалити, а потім повторно встановити її. Існує код, який ви можете використовувати з командним рядком, який видалить не тільки програму налаштувань, але й усі програми Windows.
Переконайтеся, що, запускаючи командний рядок, ви використовуєте його як адміністратор. Швидкий спосіб відкрити командний рядок — клацнути правою кнопкою миші меню «Пуск» Windows і вибрати цей параметр.

Коли у вас є командний рядок, введіть таку команду:
Get-AppXPackage | Foreach {Add-AppxPackage -DisableDevelopmentMode -Register "$($_.InstallLocation)AppXManifest.xml"}
Створення нового облікового запису адміністратора
Різкі часи вимагають радикальних заходів, якщо поки що нічого не спрацювало, ви можете спробувати створити новий обліковий запис адміністратора. Ви можете зробити це, ввівши lusrmgr.msc у вікні пошуку. Коли з’явиться документ загальної консолі, виберіть «Користувачі», а потім клацніть правою кнопкою миші « Новий користувач» .
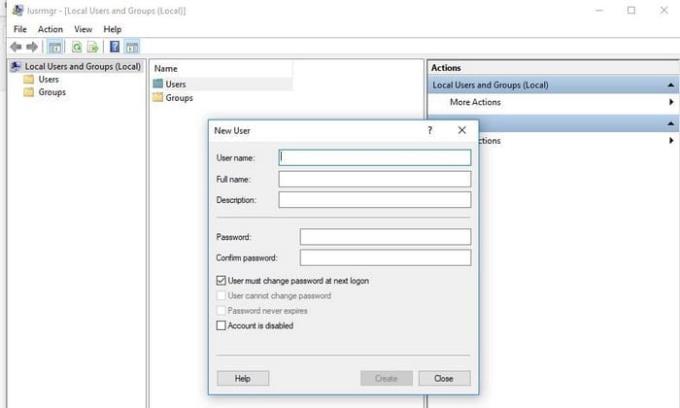
Додайте свою інформацію в поле, що з’явиться, і вийдіть із поточного облікового запису адміністратора, який ви використовуєте. Увійдіть у свій новий обліковий запис, натиснувши CTRL + Alt + Del, або ви також можете отримати доступ до нього через меню «Пуск».
Ви можете зробити це, лише якщо у вас Windows 10 Pro, але оскільки більшість користувачів мають Windows 10, Home Edition дає змогу побачити, які кроки вам потрібно буде виконати з цією версією.
Щоб створити нового користувача Windows за допомогою командного рядка, введіть таку команду:
net користувача newusername newpassword /add
У командному рядку має бути зазначено, що команда введена успішно. Після цього перейдіть до Панель керування > Обліковий запис користувача | Керувати іншим обліковим записом . Виберіть обліковий запис, який ви щойно створили, і виберіть опцію «Адміністратор». Перевірте, чи можете ви зараз відкрити програму Налаштування.
Сподіваємося, зараз ви можете використовувати програму Налаштування. Не забудьте вийти зі свого старого облікового запису в новий. Тепер настав час перенести всі ваші файли в новий обліковий запис.
Як перенести файли з одного облікового запису адміністратора Windows в інший
Перенесення файлів з одного облікового запису адміністратора в інший не так складно, як може здатися. Вам потрібно почати з переходу на системний жорсткий диск у Провіднику файлів. Перейдіть на вкладку Перегляд і поставте прапорець біля опції Приховані елементи.
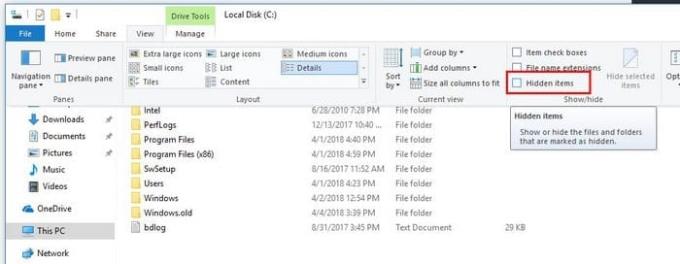
Перейдіть до старого облікового запису користувача, який розташований у Провіднику файлів, іншими словами, C:/Users/ім’я старого облікового запису за замовчуванням. Двічі клацніть по ньому, і з’явиться підказка про те, що наразі у вас немає дозволу на доступ до облікового запису.
Не потрібно панікувати, натисніть «Продовжити», введіть свій пароль і скопіюйте та вставте файли, які потрібно передати. Це також чудова можливість очистити файли та позбутися файлів, які вам більше не потрібні.
Перенесіть файли в C:/Users/newusername за замовчуванням. Виберіть Так, коли ви побачите повідомлення із запитом, чи хочете ви об’єднати два облікові записи.
Висновок
Сподіваємося, згадані тут поради змусять додаток Налаштування знову запрацювати. Корпорація Майкрософт знає про цю проблему, і якщо ви ще цього не зробили, ви маєте отримати оновлення, яке незабаром усуне проблему. У вас є порада, про яку я не згадував? Якщо так, дайте нам знати, що це таке, у коментарях.