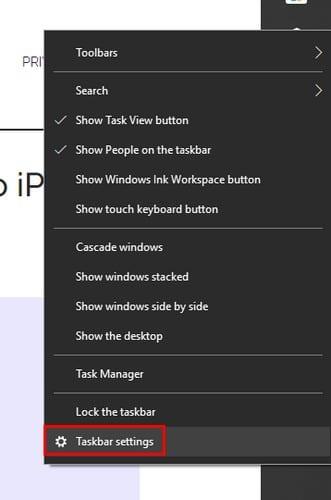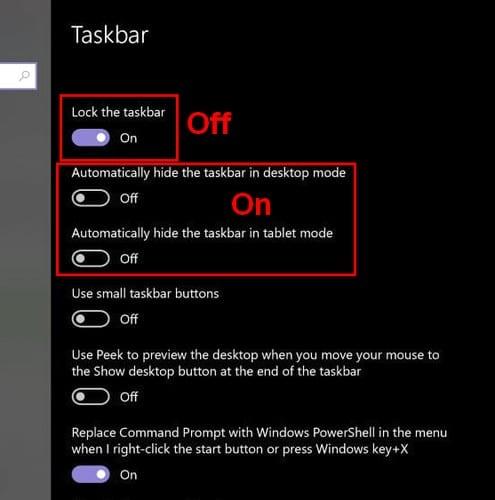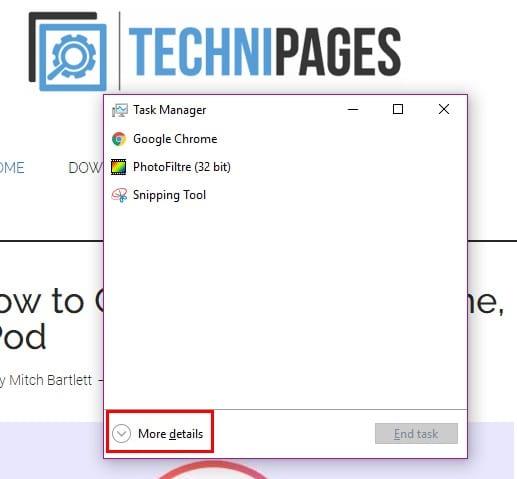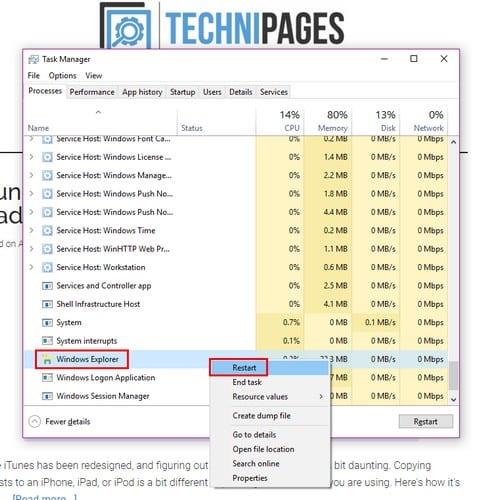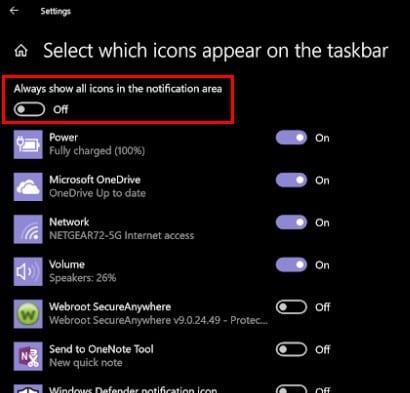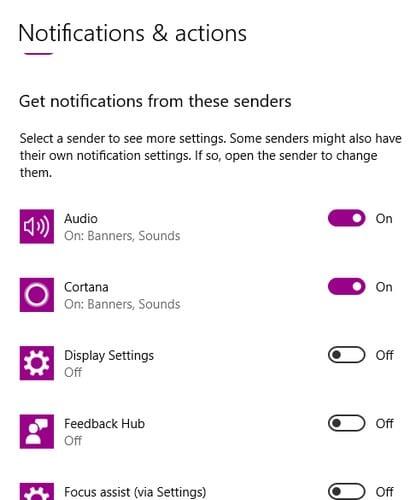Причини, чому ви хочете приховати панель завдань Windows 10, можуть бути різними. Можливо, ви хочете, щоб дисплей виглядав принаймні трохи більше, або ви відчуваєте, що з видимою панеллю завдань ваш дисплей, нарешті, буде занадто захаращеним.
Але що ви можете зробити, якщо з якоїсь причини панель завдань не приховується, що б ви не робили? Є кілька методів, які можна спробувати перевірити, чи зможете ви остаточно видалити панель завдань. Почнемо з основ, чи не так?
Перевірте, чи не заблоковано панель завдань
Якщо у вас завжди є чим зайнятися, дуже легко забути те, що ви робили деякий час тому. Можливо, ви чомусь заблокували панель завдань, зайшовши в налаштування, і зовсім забули про неї. Щоб перевірити, чи це причина, клацніть правою кнопкою миші порожнє місце на панелі завдань і виберіть Налаштування панелі завдань.
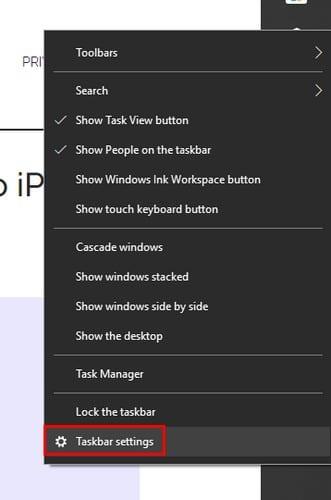
Переконайтеся, що параметр Блокувати панель завдань не увімкнено. Параметр, який вам потрібно буде ввімкнути, — це той, що знаходиться прямо під ним, який каже Автоматично приховувати панель завдань у режимі робочого столу. Якщо ви використовуєте планшет з Windows 10, увімкніть параметр, який приховає панель завдань у режимі планшета.
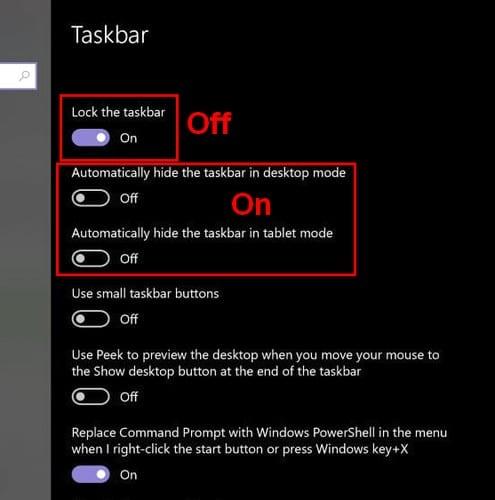
Також переконайтеся, що курсор не торкається панелі завдань, інакше він не зникне. У деяких випадках клацання порожнього поля може сховати панель завдань.
Приховайте панель завдань, перезапустивши процес Explorer
Швидкий спосіб відкрити диспетчер завдань – натиснути Ctrl + Shift + Esc. Він повинен відкритися на вкладці «Процеси» з усіма деталями, але якщо ви бачите лише основний інтерфейс, натисніть опцію «Додаткові відомості» в нижньому лівому куті.
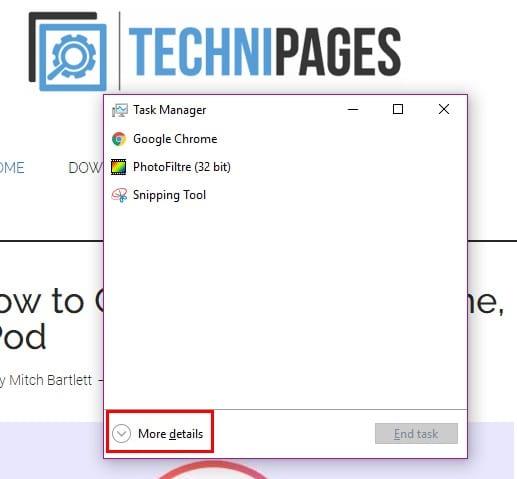
Прокрутіть весь шлях вниз, доки не зустрінете процес Провідника Windows. Клацніть правою кнопкою миші на опції та виберіть Перезавантажити.
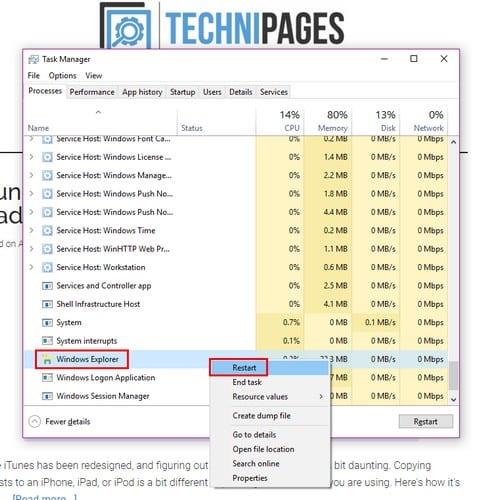
Закрийте та перезапустіть Провідник з командного рядка
Відкрийте командний рядок, натиснувши клавіші Windows і R. Коли з’явиться вікно запуску, введіть cmd і натисніть Enter. Коли з’явиться командний рядок, введіть taskkill /im explorer explorer.exe /f. У новому рядку введіть explorer > exit і натисніть enter.
Переконайтеся, що приховані програми не мають сповіщення
Якщо програма, яка відображається на панелі завдань, має сповіщення, це буде легко побачити. Але ви можете мати програми, які відображаються лише після того, як ви клацнете цю маленьку стрілку на панелі завдань. Щоб цього не сталося в майбутньому, перейдіть до налаштувань і внесіть деякі зміни.
Перейдіть до Налаштування < Персоналізація > Панель завдань Прокрутіть вниз, поки не побачите область сповіщень. Натисніть на опцію Вибрати, які піктограми відображатимуться на панелі завдань, і ввімкніть параметр Завжди показувати всі значки в області сповіщень.
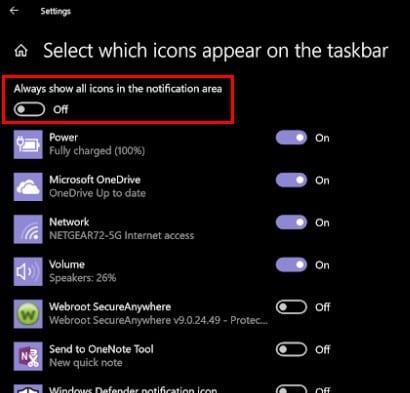
Таким чином, ви завжди зможете побачити, коли програма має сповіщення, яке вам потрібно адресувати. Якщо ви вважаєте, що саме це заважає приховати панель завдань, натисніть програму з сповіщенням.
Можливо, ви хочете мати лише важливі програми в області сповіщень, а не конкретну програму. У цьому випадку ви завжди можете вимкнути сповіщення для цієї програми та перевірити, чи є в ній щось нове, коли вам потрібно її використовувати.
Щоб вимкнути сповіщення для певного додатка, перейдіть у налаштування, а потім у систему. Опція сповіщень та дій буде другим варіантом зліва. Знайдіть і вимкніть програму, сповіщення якої ви хочете зникнути.
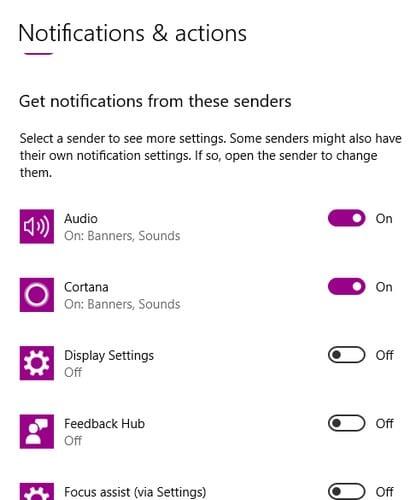
Висновок
Коли панель завдань відображається, ви можете отримати доступ до певних програм швидше, але, зрештою, це все про персоналізацію. Тепер ви знаєте, що можна зробити, якщо панель завдань відмовляється приховуватись. Чому вам подобається приховувати панель завдань?