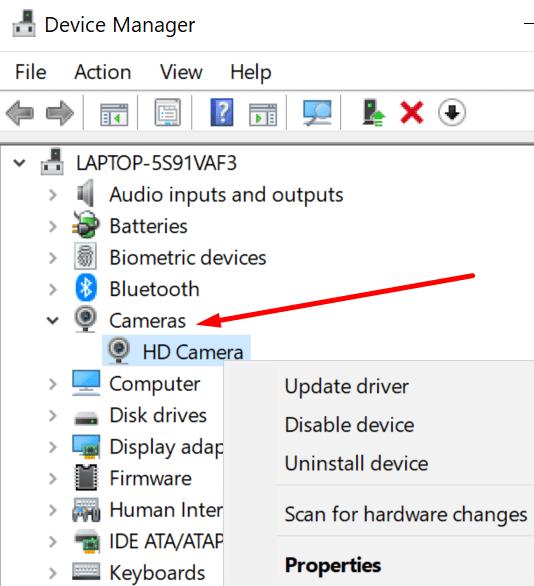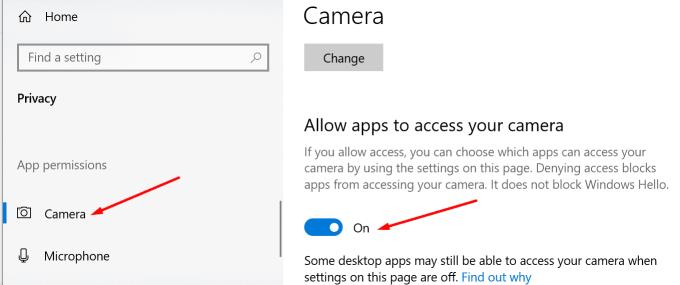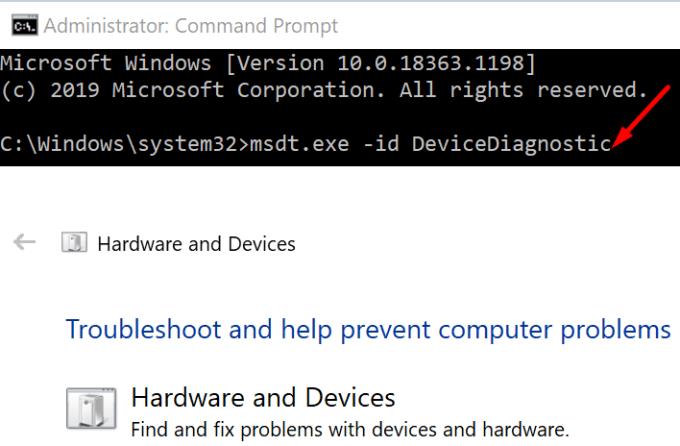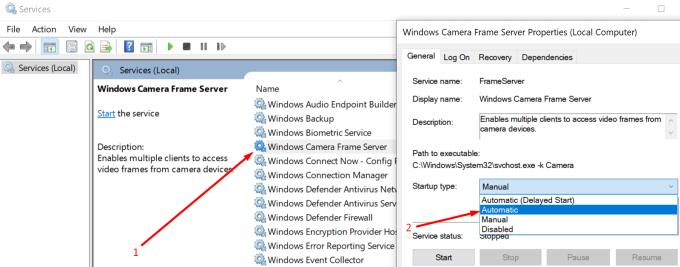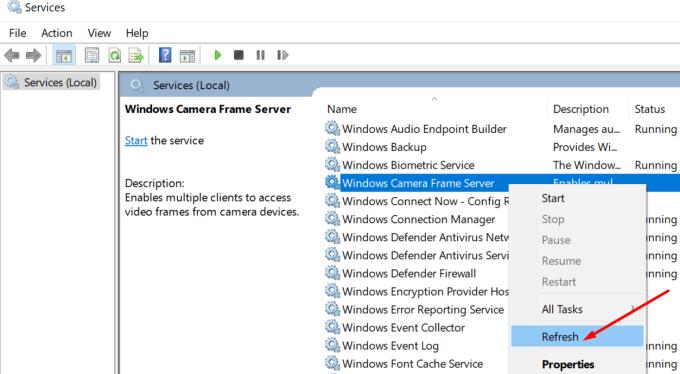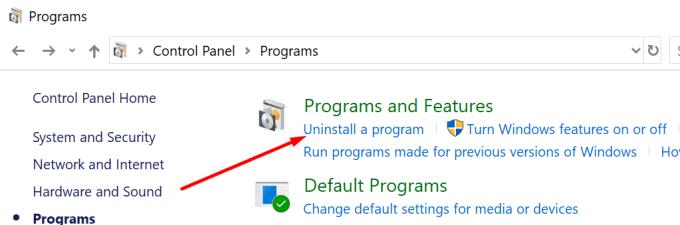За останні місяці кількість людей, які працюють вдома, зросла в геометричній прогресії. Офісні зустрічі переміщено в онлайн, і мільйони використовують такі інструменти, як Zoom, Microsoft Teams і Skype для ділових або робочих відеоконференцій.
Очевидно, щоб приєднатися до відеоконференцій, вам потрібна веб-камера. Ви можете використовувати вбудовану камеру комп’ютера або встановити зовнішню веб-камеру.
Помилка 0xA00F4289 – це дратівливий код помилки, який впливає на програму камери в Windows 10, заважаючи вам використовувати Skype, Zoom та інші програми для відеоконференцій.
У цьому посібнику ми покажемо, як швидко виправити цю помилку.
Як виправити помилку веб-камери 0xA00F4289 на ПК
→ Корисна порада : комп'ютер може не виявити камеру, тому що веб-камера ослаблена. Якщо ви використовуєте зовнішню веб-камеру, переконайтеся, що вона належним чином під’єднана до комп’ютера. Акуратно натисніть на все навколо самої камери.
Якщо ви використовуєте вбудовану веб-камеру, обережно стисніть область камери на кришці ноутбука. Перевірте, чи ви позбулися коду помилки 0xA00F4289, просто застосувавши легкий тиск на область навколо веб-камери.
Оновіть свої драйвери
Якщо ваша камера перестала працювати або Windows 10 не виявила її, переконайтеся, що ви використовуєте найновіші драйвери веб-камери, щоб уникнути проблем із сумісністю.
Щоб оновити драйвери:
Відкрийте диспетчер пристроїв
Виберіть « Камери» та розгорніть список
Клацніть правою кнопкою миші веб-камеру
Виберіть Оновити драйвер і перевірте, чи не зникла помилка.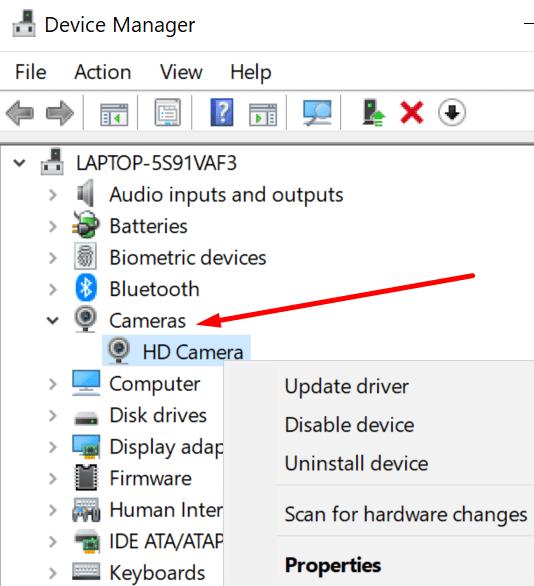
Якщо оновлення драйвера не допомогло, спробуйте видалити його. Дії, які слід виконати, ті самі, вам просто потрібно вибрати параметр Видалити пристрій замість Оновити драйвер. Перезавантажте комп’ютер, щоб автоматично перевстановити останні драйвери веб-камери.
Перевірте налаштування конфіденційності
Іншою причиною, чому комп’ютер може не виявити веб-камеру з помилкою 0xA00F4289, є те, що ви заборонили доступ до камери в налаштуваннях конфіденційності.
Перейдіть до Налаштувань
Виберіть Конфіденційність
У розділі « Дозволи програми» натисніть « Камера» (на панелі ліворуч)
Прокрутіть униз до розділу Дозволити програмам використовувати вашу камеру та увімкніть цю опцію.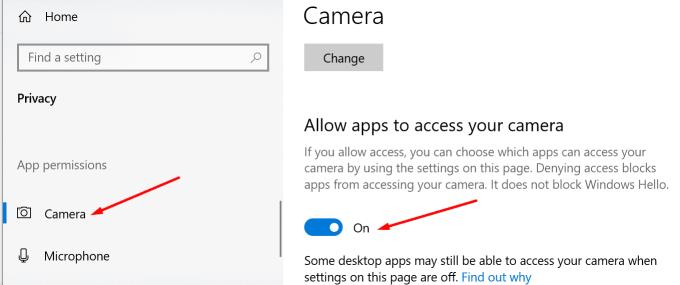
Перевірте, чи тепер ваш комп’ютер може виявити веб-камеру.
Запустіть засіб усунення несправностей обладнання та пристроїв
Наступний метод у списку передбачає запуск засобу усунення несправностей обладнання та пристроїв.
Запустіть командний рядок з правами адміністратора
Введіть команду msdt.exe -id DeviceDiagnostic і натисніть Enter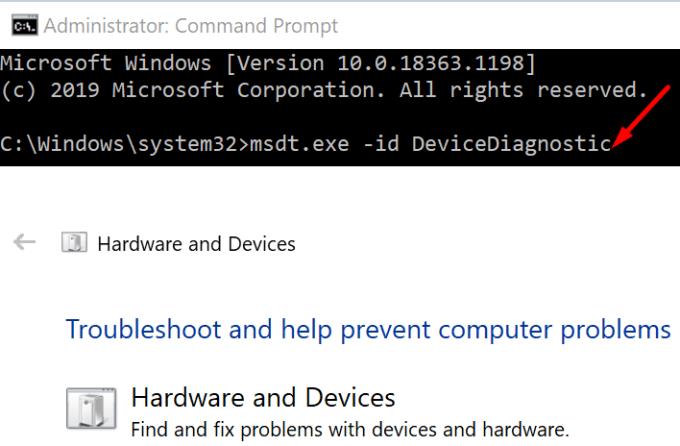
З’явиться вікно «Обладнання та пристрої», натисніть « Далі», щоб запустити сканування
Перезавантажте комп’ютер і перевірте веб-камеру.
Перезапустіть службу Windows Camera Frame Server
Щоб ваша веб-камера працювала належним чином, служба Windows Camera Frame Server також має працювати належним чином. Перезапуск служби може виявитися рішенням, яке ви шукали.
Введіть служби в рядку пошуку Windows
Відкрити послуги додаток
Прокрутіть униз до Windows Camera Frame Server Service
Клацніть правою кнопкою миші на службі та встановіть Тип запуску на Автоматичний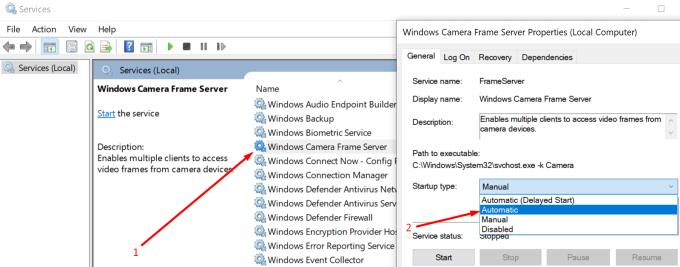
Застосуйте зміни
Потім знову клацніть правою кнопкою миші службу камери та виберіть Оновити .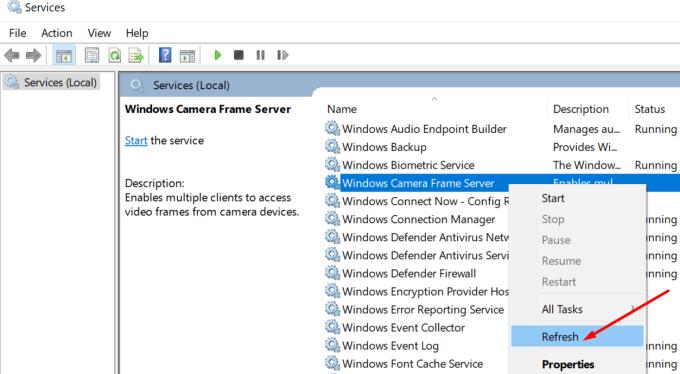
Перевірте, чи можете ви тепер використовувати свою веб-камеру.
Видаліть проблемну програму для відеоконференцій
Якщо помилка веб-камери 0xA00F4289 впливає лише на одну конкретну програму, перейдіть на Панель керування , виберіть Видалити програму та видаліть проблемну програму.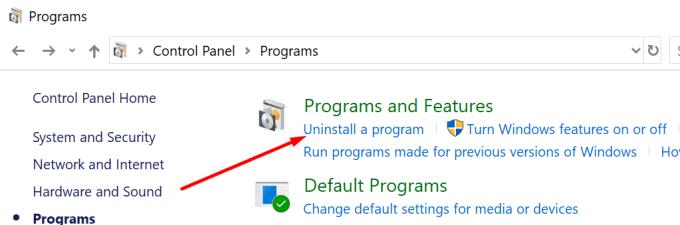
Перезавантажте комп’ютер і перевстановіть цю програму. Перевірте, чи перевстановлення інструмента вирішило проблему.