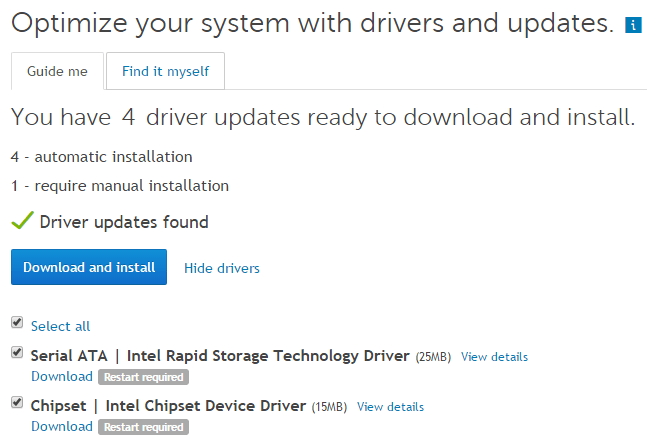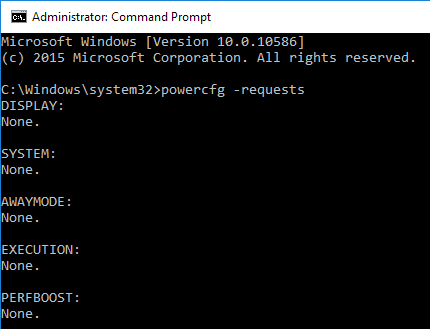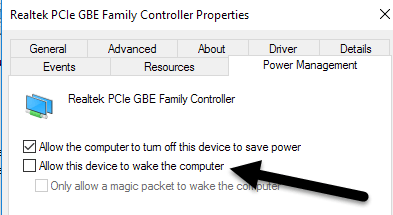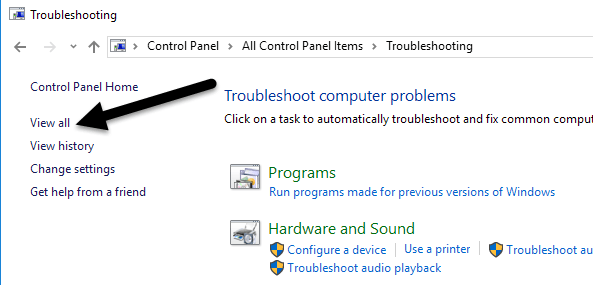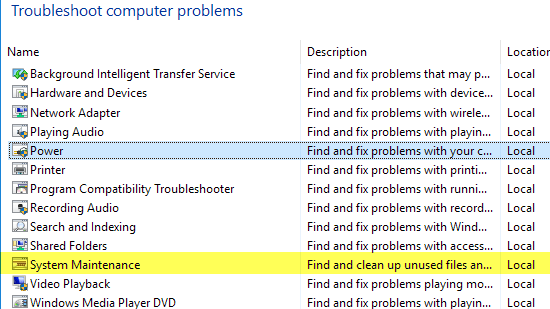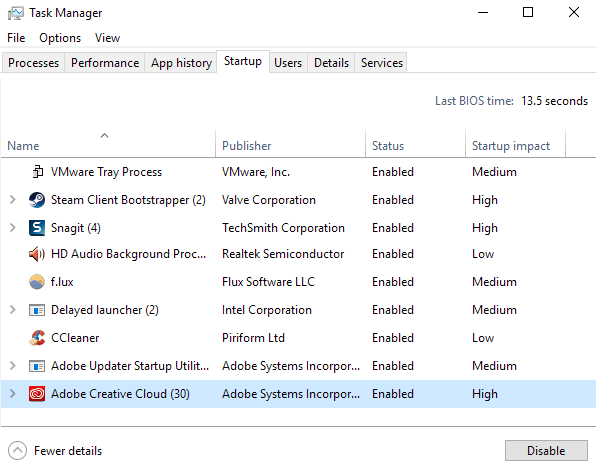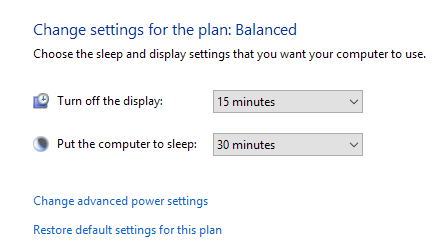Я вже писав про те, як вирішити проблеми, коли Windows 7 не переходить у сплячий режим і Windows 8 не переходить у сплячий режим , але я не говорив про проблеми зі сном у Windows 10. Через велику кількість машин і різноманітність апаратного забезпечення на якій може працювати Windows, кожна окрема версія Windows матиме проблеми з переходом у сплячий режим у певних ситуаціях.
Іноді проблема пов’язана з апаратним забезпеченням, іноді через драйвери, а іноді через те, що операційна система неправильно налаштована. У цій статті я збираюся переглянути всі різні рішення, які я міг знайти, щоб вирішити цю проблему в Windows 10.
Зміст
- Спосіб 1 – Оновіть драйвери набору мікросхем
- Спосіб 2 – перевірка запитів на живлення
- Спосіб 3 – запустіть засоби усунення несправностей
- Спосіб 4 – Відключення пристроїв
- Спосіб 5 – Чисте завантаження
- Спосіб 6 – Відновити план за замовчуванням
- Спосіб 7 – Відновлення ПК
- Інші можливі рішення
Зауважте, що я намагатимусь не повторювати рішення, уже згадані в статтях про Windows 7 і Windows 8, тож не соромтеся прочитати їх, якщо жодне з наведених нижче рішень не працює. Оскільки Windows 10 досить нова, здається, що на певних машинах є багато проблем, ймовірно, через те, що драйвери ще не повністю підтримують Windows 10.
Єдине реальне рішення в таких випадках — дочекатися випуску відповідного драйвера Windows 10. Спосіб 1 — найкращий варіант, якщо ви виявили, що багато людей, які користуються тією ж машиною, що й ваша, мають проблеми зі сном.
Спосіб 1 – Оновіть драйвери набору мікросхем
Найшвидший спосіб вирішити цю проблему — завантажити найновіші драйвери для вашої машини з Windows 10 із веб-сайту виробника ПК. Наприклад, у мене є комп’ютер Dell , і за допомогою Dell System Detect він автоматично сканує мою систему та знаходить усі відповідні оновлення драйверів.
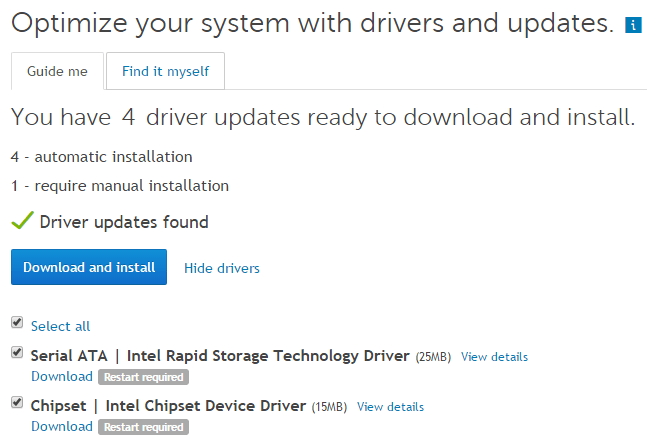
Найважливішими драйверами для оновлення є драйвери чіпсета, BIOS і драйвери мережевої карти. Якщо у вас є система, створена на замовлення, прочитайте мою публікацію про використання стороннього програмного забезпечення для пошуку та оновлення драйверів . Раніше я також писав, що, ймовірно, не варто оновлювати BIOS , за винятком певних подібних випадків, коли у вас, можливо, виникають проблеми, пов’язані з апаратним забезпеченням. Якщо ви вирішите оновити BIOS, прочитайте мій допис про те, як перевірити , чи доступне оновлення для вашого BIOS .
Окрім оновлення драйверів, переконайтеся, що ви перейшли в « Налаштування» – « Оновлення та безпека » та встановіть усі останні оновлення для Windows 10 від Microsoft.
Спосіб 2 – перевірка запитів на живлення
Іноді певні програми Windows надсилають системі запити на живлення, які не дозволяють системі вимикатися або переходити в сплячий режим. Зазвичай такі випадки дійсні, наприклад, коли ви відтворюєте DVD і не взаємодієте з мишею та клавіатурою протягом кількох годин, екран залишається увімкненим.
Запити мають автоматично зникати, коли програма закривається. Однак є випадки, коли він може застрягти. Ви можете перевірити, щоб переглянути всі запити на живлення, відкривши командний рядок із підвищеними правами (клацніть «Пуск», введіть cmd , клацніть правою кнопкою миші « Командний рядок » і виберіть « Запуск від імені адміністратора» ) і введіть таку команду:
powercfg -запити
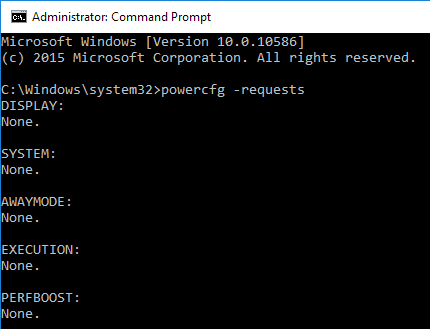
В ідеалі ви хочете, щоб для всіх елементів було вказано None , що означає, що наразі немає запитів на живлення. Якщо у вас є щось у списку, наприклад SRVNET , перегляньте статтю про Windows 8, яку я згадував на самому початку статті.
Іншим хорошим використанням команди powercfg є визначення того, які пристрої у вашій системі можуть вивести систему з режиму сну. Зазвичай це стосується миші та клавіатури, але іноді інші пристрої, як-от мережева карта, графічна карта тощо, реєструються самостійно та можуть спричинити проблеми. Прочитайте спосіб 3 із моєї публікації про Windows 7 , щоб запобігти виведенню комп’ютера з режиму сну пристроями.
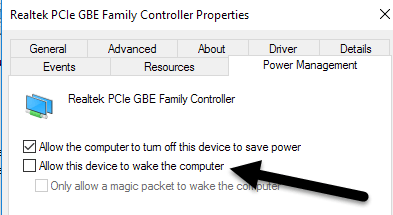
Я також читав, що встановлення прапорця « Дозволити лише магічному пакету розбудити комп’ютер » для вашого мережевого адаптера також вирішує проблему сну. Крім того, щоб побачити останній пристрій, який виводив комп’ютер з режиму сну, виконайте таку команду:
powercfg -lastwake
Спосіб 3 – запустіть засоби усунення несправностей
У Windows 10 встановлено кілька хороших програм для усунення несправностей, які можуть автоматично вирішити багато проблем. Перейдіть до панелі керування, натисніть « Усунення несправностей » , а потім натисніть « Переглянути все » у верхньому лівому куті.
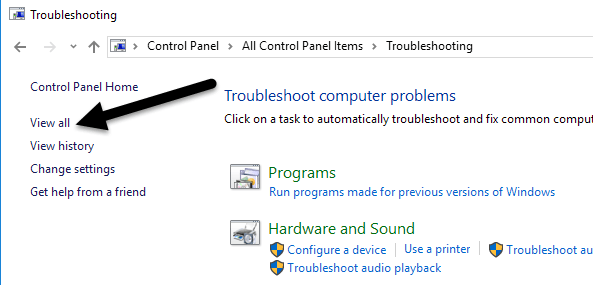
Два, які ви хочете запустити, це живлення та обслуговування системи .
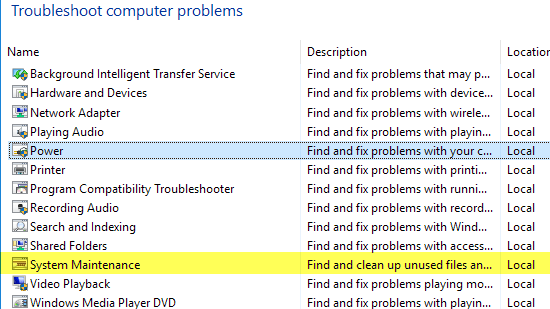
Мені вдалося запустити їх на певних клієнтських машинах, тому спробувати варто.
Спосіб 4 – Відключення пристроїв
У мене був один клієнт, комп’ютер якого не хотів спати, і після кількох годин спроб усіляких виправлень у Windows виявився USB-джойстиком Logitech, який спричиняв проблему! Тож ще одне можливе просте рішення — від’єднати всі під’єднані USB-пристрої, перезавантажити комп’ютер і перевірити, чи Windows 10 переходить у сплячий режим.
Це особливо актуально, якщо до вашого комп’ютера під’єднано будь-які USB-пристрої, наприклад планшети, джойстики, мікрофони, камери, зовнішні жорсткі диски тощо. Якщо ви виявите, що це один із ваших USB-пристроїв, спробуйте знайти останній драйвер для цього пристрою та інсталюйте його.
Спосіб 5 – Чисте завантаження
Крім цих проблем, єдиною іншою причиною є якась програма або служба запуску, яка заважає Windows переходити в сплячий режим. Єдиним вирішенням цієї проблеми є чисте завантаження. Тут можна прочитати інструкції щодо виконання чистого завантаження . Дотримуйтесь інструкцій для Windows 8.1, оскільки вони будуть такими самими для Windows 10.
Під час чистого завантаження ви в основному вимикаєте всі елементи автозавантаження, а потім перезавантажуєте комп’ютер. Якщо ви виявите, що комп’ютер переходить у режим сну, тепер ви знаєте, що проблема полягає в одній із програм запуску. Потім ви вмикаєте кожну програму запуску одну за одною та перезавантажуєте комп’ютер, доки проблема не з’явиться. Тоді ви дізнаєтеся, яка програма є винною. Це виснажливий процес, але він працює!
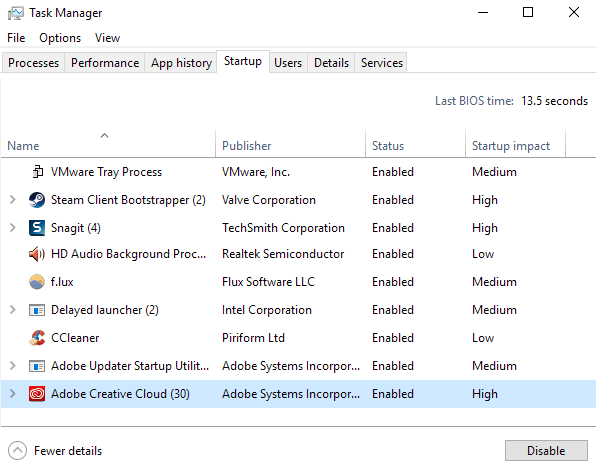
Перш ніж виконувати чисте завантаження, ви можете швидко перевірити, чи воно працює, перезапустивши Windows у безпечному режимі . Якщо комп’ютер нормально спить у безпечному режимі, виконайте чисте завантаження, щоб знайти програму, яка спричиняє проблему сну.
Спосіб 6 – Відновити план за замовчуванням
Ще одне швидке рішення — відновити стандартні налаштування плану живлення. Перейдіть на панель керування, клацніть « Електроживлення» , а потім клацніть « Змінити налаштування плану» поруч із вибраним планом.
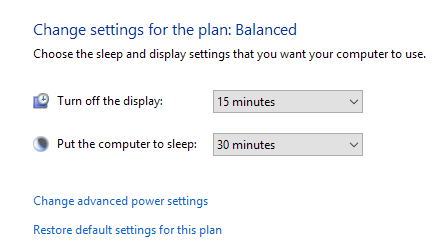
Натисніть «Відновити налаштування за замовчуванням для цього плану» та перезавантажте комп’ютер.
Спосіб 7 – Відновлення ПК
Це, очевидно, крайній засіб, але скидання ПК може бути єдиним, що ви можете зробити, якщо ви спробували все інше. Перегляньте мій допис про скидання налаштувань ПК з Windows 10 . Зауважте, що ви можете зберегти свої дані та файли, тому це не повне видалення вашої системи.
По суті, це перевстановлення Windows 10, і все. Багато людей досягли успіху з цим методом, але він займає більше часу та ризикує. Обов’язково зробіть резервну копію даних перед відновленням комп’ютера на випадок, якщо щось піде не так.
Інші можливі рішення
Є кілька одноразових рішень, які працюють для деяких людей, і ніхто не знає, чому. У будь-якому випадку, я зібрав їх тут на той випадок, якщо ви один із тих людей!
- Деякі користувачі заявили, що якщо вони ввійшли в Windows 10 за допомогою облікового запису Microsoft, проблема сну/вимкнення зникає, коли вони змінюють пароль свого облікового запису Microsoft. Це не має сенсу, але для деяких це спрацювало.
- Якщо у вас ПК з Windows, у вас, ймовірно, встановлено багато програмного забезпечення Intel, наприклад Intel Management Engine, Intel Rapid Storage Technology, Intel Security Assistant, Intel HD Graphics Driver тощо. Вам насправді не потрібно все це програмне забезпечення для того, щоб щоб система працювала, тому ви можете спробувати видалити ці програми та перевірити, чи це вирішить проблему.
- Вимкніть або вимкніть швидкий запуск. Це функція Windows 8/10, яка допомагає комп’ютеру дуже швидко завантажуватися після вимкнення (а не перезавантаження). Просто погугліть і подивіться, чи це вирішить вашу проблему.
Сподіваємось, одне з наведених вище рішень спрацює на вашому комп’ютері. Якщо ні, опублікуйте коментар, і я спробую допомогти. Насолоджуйтесь!