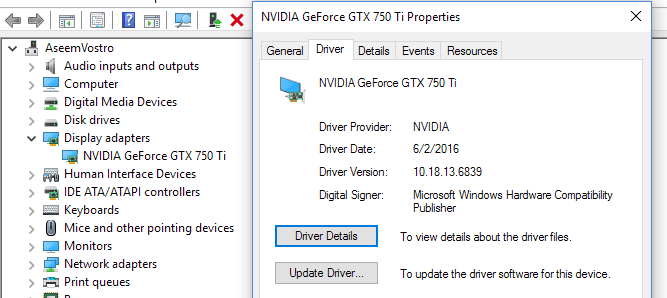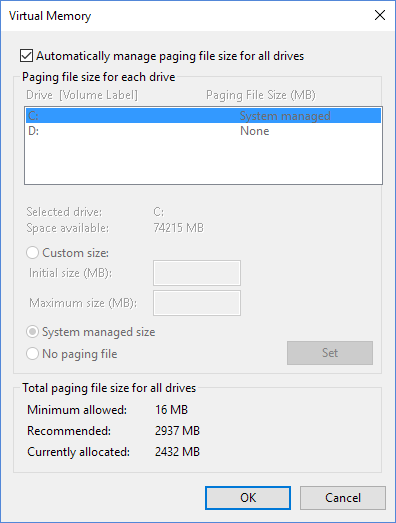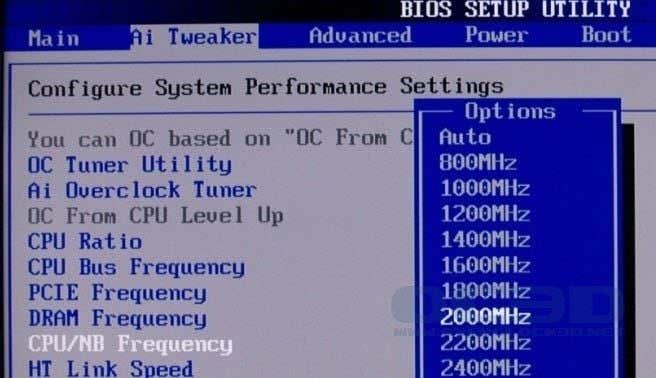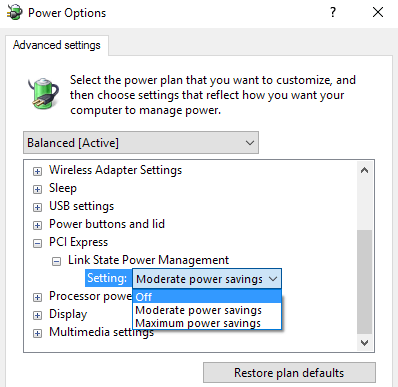Протягом останнього року я використовував Windows 10 приблизно на 4 комп’ютерах і донедавна справді не мав особливих проблем. Кілька днів тому у мене виникла дивна проблема, коли мій комп’ютер з Windows 10 випадково зависав, що зрештою змушувало мене виконати повне скидання системи.
Дивно те, що в мене ця система подвійно завантажується з Windows 7, і в цій ОС у мене немає проблем із зависанням або блокуванням. У мене були проблеми такого типу раніше, тож я почав переглядати всі різноманітні виправлення, як-от оновлення драйверів пристроїв, встановлення останніх оновлень Windows, сканування за допомогою SFC тощо, і зрештою проблема зникла.
Я не впевнений на 100%, який метод вирішив проблему, тому я просто перерахую їх усі, і, сподіваюся, це вирішить проблему для вас. Якщо ні, опублікуйте та прокоментуйте, і я спробую допомогти.

Спосіб 1 – Видалення несумісних програм
Я майже впевнений, що це була моя проблема, тому що я справді не мав жодних проблем у Windows 10 протягом місяців, поки не встановив кілька нових програм. Деякі з програм використовувалися для сканування та/або модифікації мого апаратного забезпечення (Speccy, Acronis True Image, f.lux тощо), що могло спричиняти зависання.
Однак будь-яка програма може спричинити цю проблему, тому перегляньте будь-які нові програми, які ви могли встановити, і спробуйте видалити їх, щоб побачити, чи це вирішить проблему.
Якщо ви працюєте над чистою інсталяцією Windows 10 і у вас виникла проблема, продовжуйте читати.
Спосіб 2 – Оновлення драйверів і BIOS
Ви, мабуть, уже пробували це, але все одно варто згадати, оскільки це точно може бути причиною блокування Windows 10. Основні драйвери, на оновленні яких потрібно зосередитися, – це драйвери відеокарти, мережевої карти, аудіо та чіпсета.
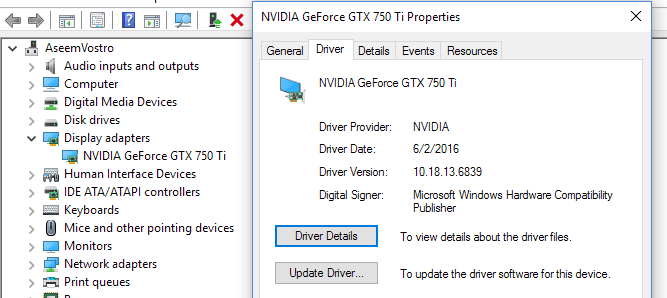
Якщо у вас графічна карта NVidia, вам справді потрібно переконатися, що ви завантажили програму NVidia Control Panel і підтримували її в актуальному стані. Вам не потрібно встановлювати все інше сміття, яке йде разом з ним, лише драйвер. Перегляньте мій попередній допис про автоматичне оновлення драйверів Windows .
Крім того, якщо на SSD встановлено Windows, обов’язково оновіть мікропрограму для SSD. Наприклад, якщо у вас є твердотільний накопичувач Crucial, ви можете завантажити їх виконавче програмне забезпечення для зберігання, щоб зробити це за вас.
Деякі користувачі стикалися з цією проблемою з обладнанням, яке просто не має драйвера Windows 10. Якщо у вас це так, найкращим варіантом буде вимкнути пристрій або замінити його на новішу версію. Наприклад, якщо у вас дуже стара карта Wi-Fi і просто немає драйвера Windows 10, спробуйте вимкнути його за допомогою диспетчера пристроїв або BIOS і подивіться, чи зникне зависання.
Нарешті, вам слід оновити BIOS у подібній ситуації. Зазвичай я не рекомендую оновлювати BIOS, якщо все працює нормально, але це гарна ідея, коли щось не так. Перегляньте мій допис про те, чи можна оновити BIOS .
Спосіб 3 – Налаштуйте файл підкачки
Якщо ви випадково помітили, що проблема виникає лише тоді, коли ви копіюєте або переміщуєте великі файли або виконуєте будь-які дії, які потребують значного використання жорсткого диска, тоді проблема може бути пов’язана з файлом підкачки.
Це особливо актуально, якщо у вашій системі використовується SSD. Ви можете перевірити файл підкачки, перейшовши на «Панель керування», потім « Система» , клацнувши « Додаткові параметри системи» , клацнувши вкладку « Додатково », потім клацнувши « Параметри » , знову клацнувши вкладку « Додатково », а потім клацнувши « Змінити » у розділі « Віртуальна пам’ять » .
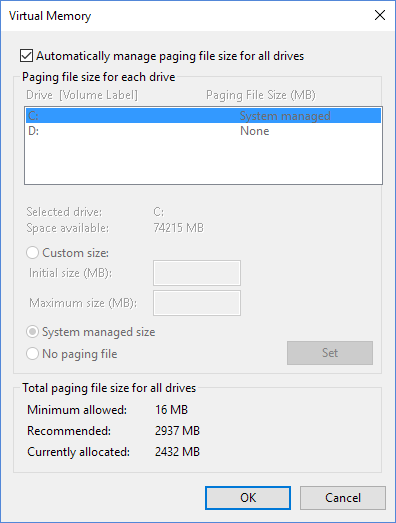
У попередній статті я надав кілька порад щодо оптимізації файлу підкачки , які в більшості випадків я б рекомендував, але для цієї проблеми я пропоную зберегти файл підкачки на тому самому розділі, що й ОС Windows, і дозволити Windows автоматично керувати розмір файлу підкачки.
Спосіб 4 – Від’єднайте всі пристрої
Може бути так, що Windows 10 не спричиняє проблему, а якийсь зовнішній пристрій. Хороший спосіб перевірити це — відключити будь-які пристрої від комп’ютера, а потім завантажитися.
Слід від’єднати всі USB-пристрої, включаючи мишу та клавіатуру. Я б запропонував придбати іншу мишу та клавіатуру та спробувати це, щоб повністю виключити зовнішні пристрої, перш ніж рухатися далі.
Спосіб 5. Перевірте наявність несправного апаратного забезпечення
Це трохи важче виявити і зазвичай важче виправити. Якщо щось не так з апаратним забезпеченням, ви повинні побачити проблему в будь-якій іншій версії Windows, яку ви встановили. Якщо у вас встановлено лише Windows 10, вам потрібно буде виконати перевірку апаратного забезпечення.

Ви захочете переглянути мої публікації про діагностику проблем із пам’яттю та перевірку жорсткого диска на наявність помилок . Крім того, ви захочете отримати доступ до свого BIOS і перевірити, чи можна запустити будь-який тип апаратного тестування звідти. Зазвичай є така опція, як « Діагностика » або щось подібне.
Обов’язково також перевірте привід CD/DVD/Blu-ray, оскільки на це зазвичай не звертають уваги, але це може викликати проблеми в Windows.
Спосіб 6 – Вимкніть розгін
Якщо у вас висококласний комп’ютер із потужним процесором, ваші налаштування BIOS можуть спричиняти зависання Windows. Найкраще вимкнути будь-який розгін або автоматичне налаштування ЦП.
На деяких процесорах вам слід перевірити, чи ввімкнено стан C6 чи ні. Ця функція намагається перевести ЦП у код із низьким енергоспоживанням, але це може спричинити більше проблем. По суті, зайдіть у BIOS і переконайтеся, що все встановлено за замовчуванням для тактової частоти, напруги тощо.
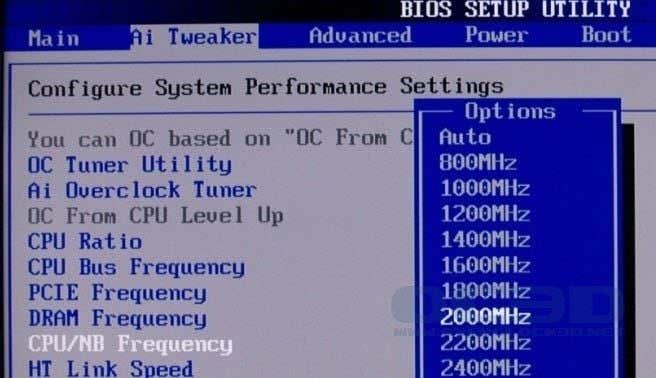
Те ж саме стосується будь-яких модифікацій DRAM. Поверніть усе до стандартних або автоматичних і подивіться, що станеться.
Спосіб 7 – Налаштування живлення
Ймовірно, цей параметр допоможе лише тим, у кого в системі встановлено відеокарту PCIe. Перейдіть до «Панелі керування», потім « Параметри живлення» та переконайтеся, що ви спочатку використовуєте план « Висока продуктивність ».
Якщо так, натисніть « Змінити налаштування плану», а потім «Змінити додаткові параметри живлення » .
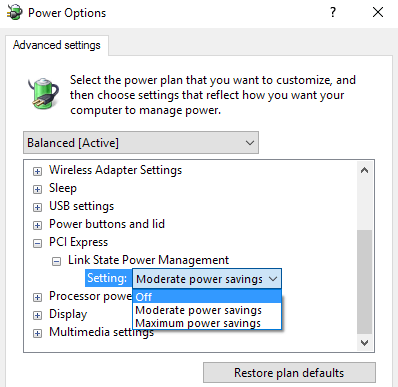
Прокрутіть вниз, доки не побачите PCI Express , а потім розгорніть Link State Power Management . Переконайтеся, що вимкнено .
Спосіб 8 – Чиста інсталяція Windows 10
Якщо у вас все ще виникають проблеми із зависанням Windows 10, можливо, доцільно створити резервну копію даних і виконати чисту інсталяцію Windows 10. Це не займе багато часу, і якщо у вас встановлено останню версію Windows 10 , ця функція тепер вбудована безпосередньо в ОС.
Прочитайте мою покрокову публікацію про виконання дійсно чистої інсталяції Windows 10 .
Загалом, Windows 10 є досить чудовою операційною системою, яка більшість користувачів працює як чемпіон. Однак із такою кількістю варіантів апаратного забезпечення, яке має підтримуватися Windows, деякі користувачі неминуче зіткнуться з проблемами. Сподіваємось, один із наведених вище методів вирішить будь-які проблеми із зависанням у Windows 10. Насолоджуйтесь!