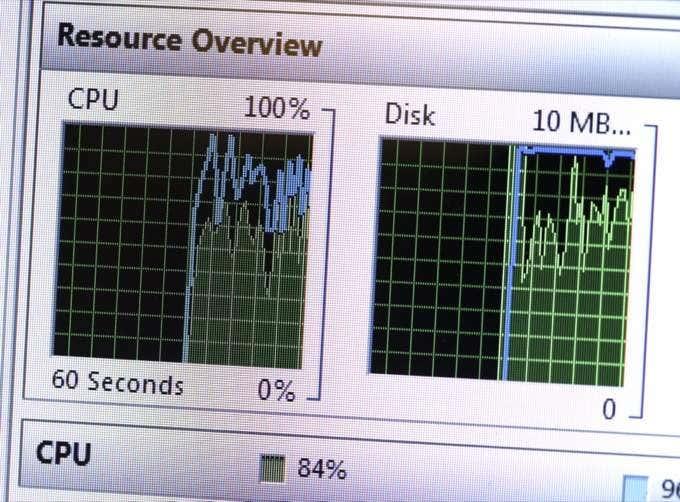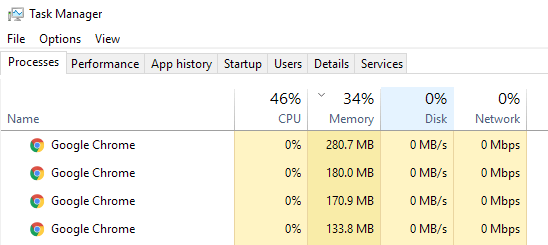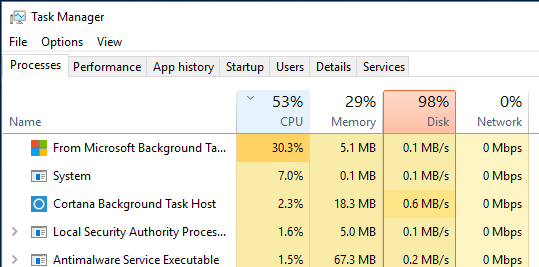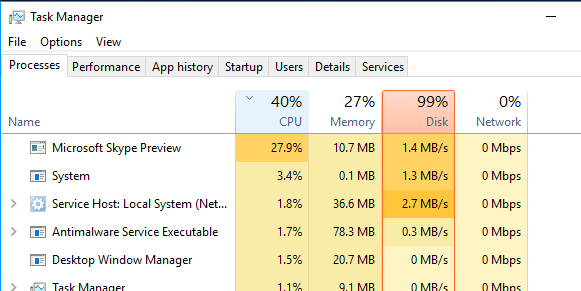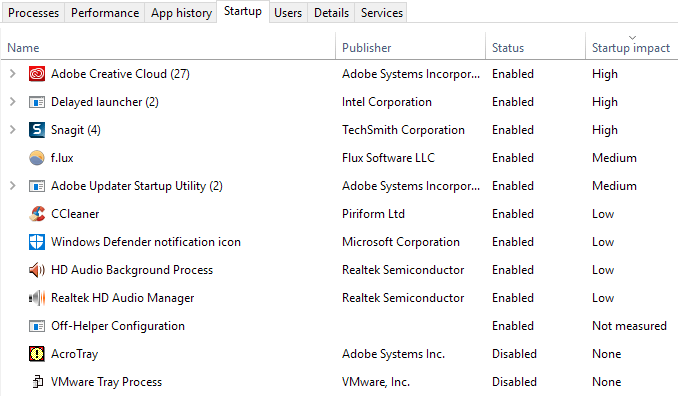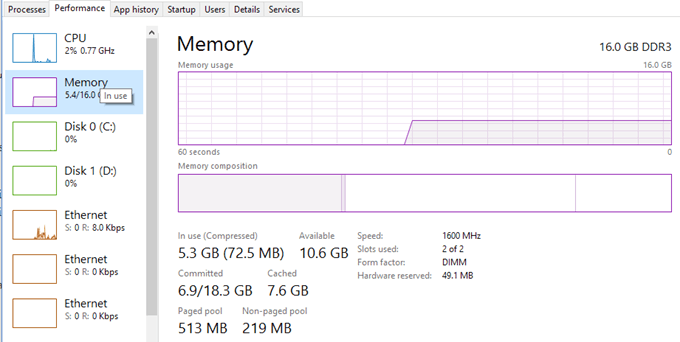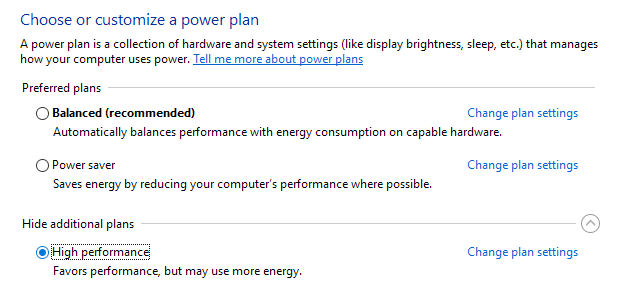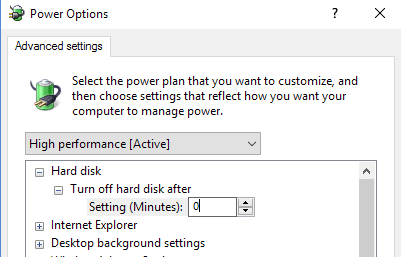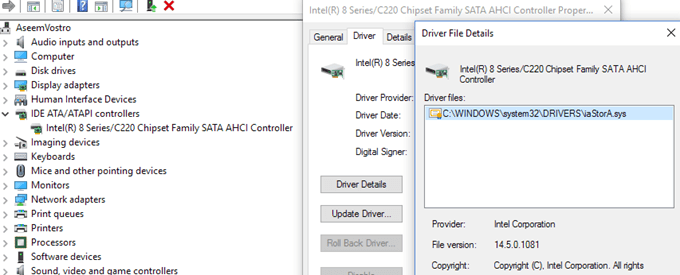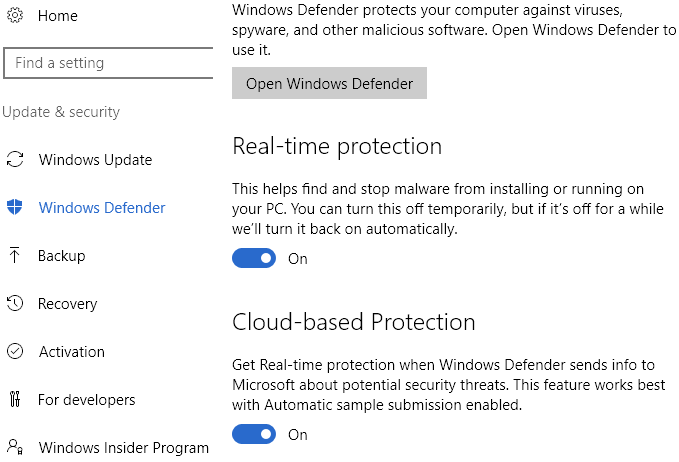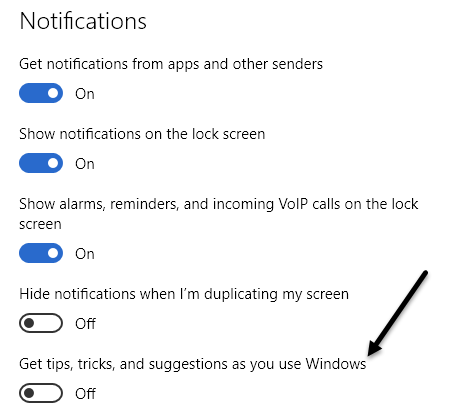Нещодавно я писав про усунення несправностей, пов’язаних із зависанням Windows 10, і в цій публікації я розповім про усунення ще однієї досить поширеної проблеми, а саме використання диска, що весь час показує 100%. Я помітив, що ця умова особливо актуальна для ноутбуків.
Зазвичай використання диска досягає або наближається до 100% на кілька секунд або навіть на пару хвилин, але потім має стати більш розумним (зазвичай менше 10%). Якщо ви постійно бачите дуже високе використання диска, це означає, що відбувається щось інше, що не зовсім правильно.
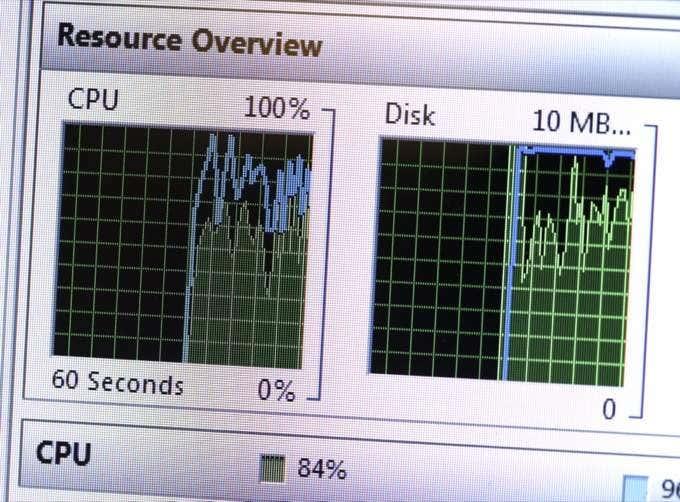
Перш ніж приступити до цього, обов’язково перегляньте наш YouTube-канал, де ми зняли коротке відео , яке розповідає про деякі пункти, про які ми говоримо нижче, і показує кроки на ПК з Windows.
Перевірте використання диска в Windows 10
Щоб почати, ви можете перевірити використання диска, відкривши диспетчер завдань у Windows 10. Ви можете клацнути правою кнопкою миші кнопку « Пуск » і вибрати « Диспетчер завдань » або натиснути CTRL + SHIFT + ESC . Якщо ви бачите лише невеликий список програм, натисніть « Докладніше » внизу.
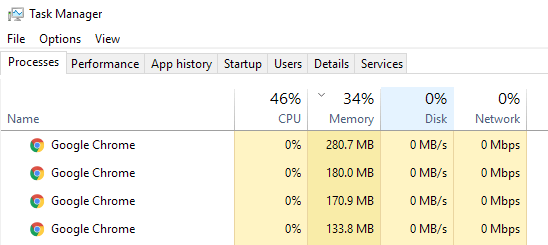
На головній вкладці « Процеси » ви побачите короткий огляд використання ЦП, пам’яті, диска та мережі. Для мене, якщо я не роблю щось на комп’ютері, використання диска зазвичай становить близько 0. У поганому випадку ви побачите щось на зразок нижче, де використання диска становить 100% або дуже близько до нього.
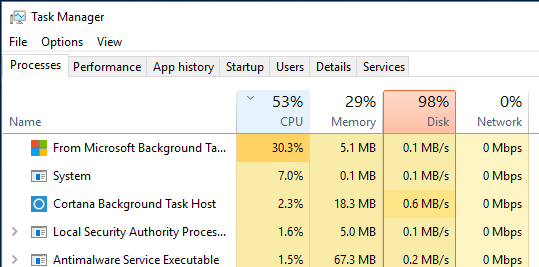
У деяких випадках ви можете побачити лише один процес, який спричиняє високе використання диска, але в інших випадках процес, який спричиняє сплеск, може змінитися.
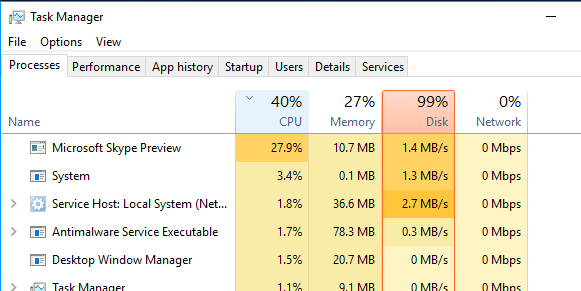
Тепер давайте поговоримо про те, як ми можемо визначити причину проблеми, а потім знайти рішення. У деяких випадках рішення дається легко, а в інших – трохи складніше. Перш ніж ми перейдемо до них, ось чого вам не слід робити.
Не пробуйте ці рішення
В Інтернеті я натрапив на цілу купу рішень, які мені просто не сподобалися, оскільки пізніше вони можуть спричинити більше проблем. Намагайтеся уникати будь-яких наведених нижче дій.
- Вимкнення служби BITS – вона потрібна Windows для оновлення вашого комп’ютера, і її вимкнення не допоможе.
- Вимкнення Windows Search або Superfetch – знову ж таки, це основні служби Windows, і ви не повинні їх вимикати.
- Змінення файлу сторінки – Ви повинні залишити так, щоб Windows керувала файлом сторінки. Не пробуйте спеціальні значення.
- Вимкнення Захисника Windows – за винятком способу 6, не вимикайте Захисник.
Спосіб 1 – Оновлення мікропрограми для SSD
Якщо на вашій машині встановлено твердотільний накопичувач, і у вас проблеми з використанням диска, швидше за все, проблема пов’язана з мікропрограмою. SSD є швидкими, і якщо у вас немає програми, яка постійно звертається до диска, він справді ніколи не повинен бути на 100% довше кількох секунд.

Ось декілька посилань на оновлення мікропрограми SSD для деяких основних брендів: Crucial , Samsung , Kingston , Intel , OWC .
Спосіб 2 – Виконайте чисте завантаження
Якщо ви ніколи не виконували чисте завантаження, зараз саме час навчитися. Чисте завантаження в основному завантажує Windows із найменшою кількістю драйверів і програм запуску. Чисте завантаження допоможе вам визначити, чи проблема спричинена самою Windows чи сторонньою програмою, встановленою в Windows.
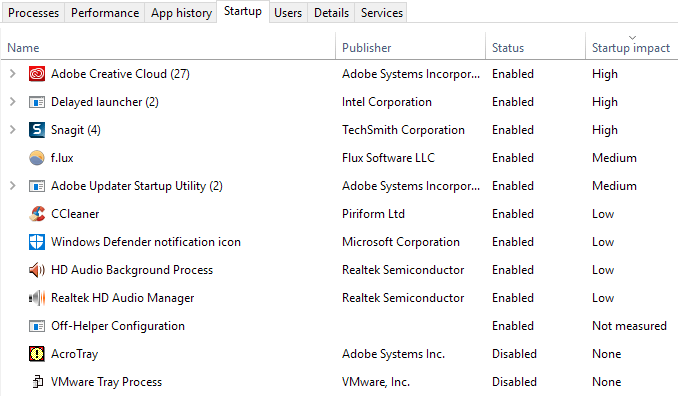
Microsoft має чудову статтю про те, як виконати чисте завантаження . Рекомендую спробувати, оскільки зазвичай це вирішує багато інших проблем. Це забирає трохи часу, але цілком варте зусиль. Просто виділіть кілька годин у вихідні, щоб це зробити.
Якщо ви виявите, що під час чистого завантаження все завантажується нормально, повільно вмикайте кожну програму запуску одну за одною, доки не визначите, яка програма спричиняє сповільнення. Потім ви можете видалити його або вимкнути. Для початку завжди починайте з вимкнення будь-якої сторонньої антивірусної програми/програми захисту від зловмисного ПЗ, оскільки ці програми можуть мати тенденцію постійного доступу до диска.
На онлайн-форумах я чув, як багато людей скаржаться, що причиною різкого використання диска став Skype. Тому спробуйте видалити Skype і перевірте, чи це працює.
Спосіб 3 – Оновлення пам’яті (RAM)
Інша річ, яку ви хочете перевірити, це побачити, скільки оперативної пам’яті встановлено на вашій машині. Оскільки Windows 10 може працювати на старих пристроях, я бачив, як багато людей встановлювали її на старі настільні комп’ютери та ноутбуки. Це добре, але вам потрібно переконатися, що машина має пристойний обсяг оперативної пам’яті, тобто не менше 4 ГБ.
Ви також можете відкрити диспетчер завдань і натиснути на «Продуктивність» , а потім на «Пам’ять» .
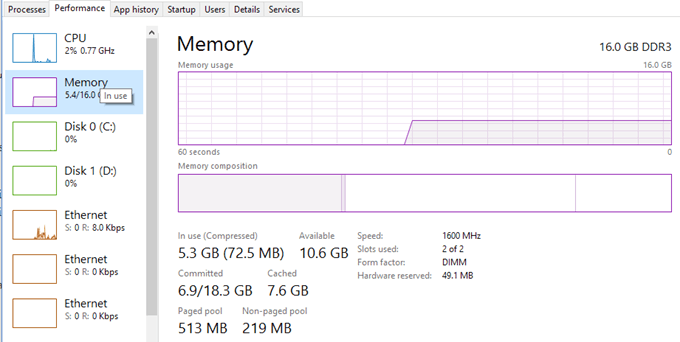
Як ви бачите, у мене 16 ГБ пам'яті і близько 6 ГБ використовується. Це означає, що якщо на комп’ютері є 4 ГБ оперативної пам’яті, уся пам’ять буде вичерпана. Все, що не вміщається в пам'ять, вивантажується на жорсткий диск. Отже, в основному Windows використовуватиме ваш жорсткий диск як пристрій тимчасової пам’яті.
Якщо у вас є багато даних, які потрібно записати на диск, це призведе до різкого збільшення використання диска та сповільнення комп’ютера. Якщо ви помітили, що лінія на цьому графіку знаходиться близько до верху, то це означає, що вам, ймовірно, потрібно оновити оперативну пам'ять на комп'ютері.
Спосіб 4 – Використовуйте високопродуктивний план живлення
У деяких комп’ютерах жорсткі диски розумні та намагаються вимкнути або змінити частоту обертання, щоб заощадити енергію. Одним із прикладів є зелено-сині жорсткі диски Western Digital. Звучить як чудова функція, але я не думаю, що вона справді добре працює на практиці.
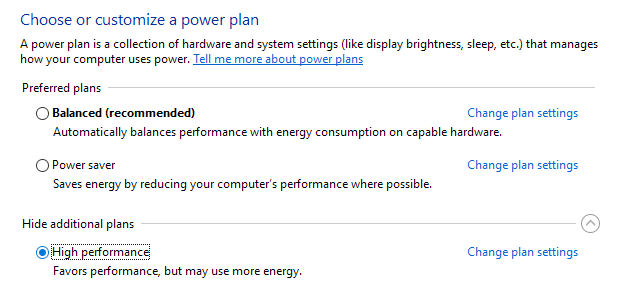
Щоб уникнути цієї проблеми, перейдіть до параметрів живлення та виберіть план живлення високої продуктивності . Крім того, клацніть « Змінити налаштування плану», а потім розгорніть « Вимкнути жорсткий диск через » і встановіть значення « 0 » для хвилин .
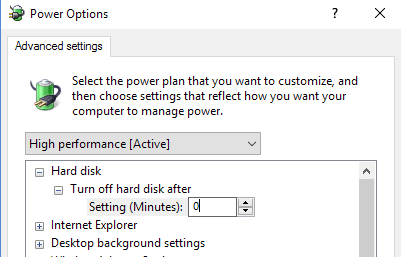
Це гарантує, що жорсткий диск не вимкнеться або не перейде в стан низького енергоспоживання, що може спричинити проблеми з використанням диска.
Спосіб 5 – Вимкніть режим MSI
Це рішення є більш незрозумілим і, ймовірно, не допоможе більшості людей, але варто згадати, оскільки Microsoft спеціально заявила, що це проблема в Windows 10. По суті, це має щось спільне з AHCI, що є технічним жаргоном, який ви не використовуєте необхідно знати.
Якщо у вас виникла ця проблема, використання диска відображатиме 100%, але коли ви сортуєте стовпець, жодна конкретна програма чи процес не показує високе використання диска. Ви можете прочитати статтю Microsoft KB тут і спробувати виправити проблему.
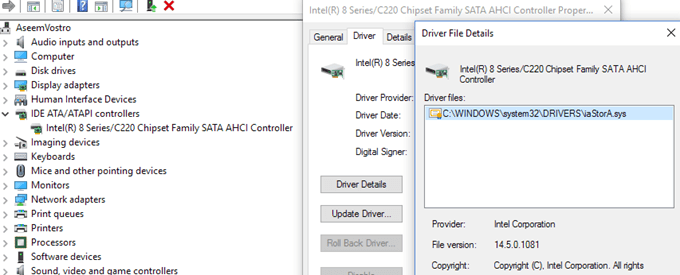
Спосіб 6 – Вимкніть Windows Defender за допомогою стороннього AV
За замовчуванням Windows Defender має вимкнутися, якщо у вашій системі встановлено антивірус стороннього виробника. Однак у деяких випадках цього не відбувається, і одночасний запуск двох антивірусних програм може спричинити надмірне використання диска та низку інших проблем.
Щоб перевірити, чи вимкнено Windows Defender, натисніть «Пуск », потім « Параметри» , « Оновлення та безпека », а потім « Захисник Windows » . Переконайтеся, що захист у реальному часі та хмарний захист вимкнено .
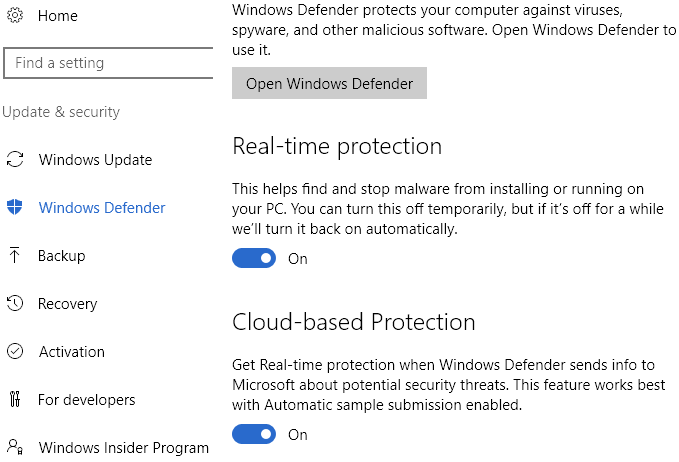
Знову ж таки, ви повинні робити це ЛИШЕ, якщо у вашій системі встановлено антивірус стороннього виробника.
Спосіб 7 – Вимкніть сповіщення Windows
Це рішення було широко поширене в Інтернеті, але я не впевнений, чи воно дійсно працює чи ні. Я вважаю, що це так для певних версій Windows 10. У будь-якому випадку, вимкнути його не завадить, тому я збираюся згадати про це.
По суті, ви вимикаєте додаткові сповіщення Windows, які в основному є рекламою. Перейдіть до «Параметрів» , потім натисніть « Система» , а потім «Сповіщення та дії » . Просто вимкніть функцію Отримувати поради, підказки та пропозиції під час використання Windows .
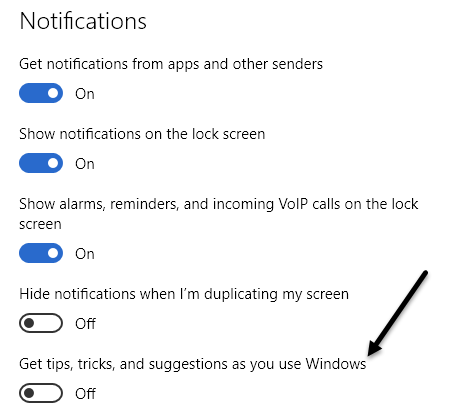
Варто зазначити, що всі ваші звичайні сповіщення працюватимуть нормально, ви просто не побачите непотрібних від Microsoft.
Спосіб 8 – Перевірте жорсткий диск на наявність помилок
Якщо нічого вищезазначеного не працює, можливо, у вас проблема з жорстким диском. Є кілька способів перевірити справність жорсткого диска, про які я писав раніше.
Перевірте диск і системні файли
Перевірте жорсткий диск на наявність помилок
У багатьох випадках виправлення помилок на диску вирішувало проблему. В інших випадках потрібна була заміна накопичувача.
Сподіваємось, одне з наведених вище рішень спрацює для вас. Останнім заходом є виконати чисту інсталяцію Windows 10 , яка вирішить проблему для тих, у кого в системі інстальовано зловмисне програмне забезпечення, і він, можливо, не знає про це. Якщо у вас виникли запитання, не соромтеся залишати коментарі. Насолоджуйтесь!