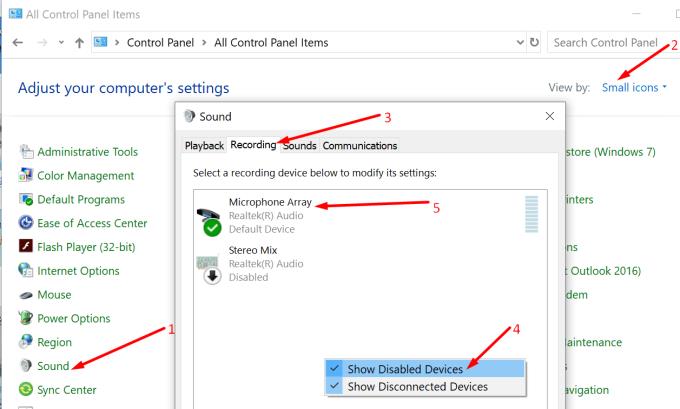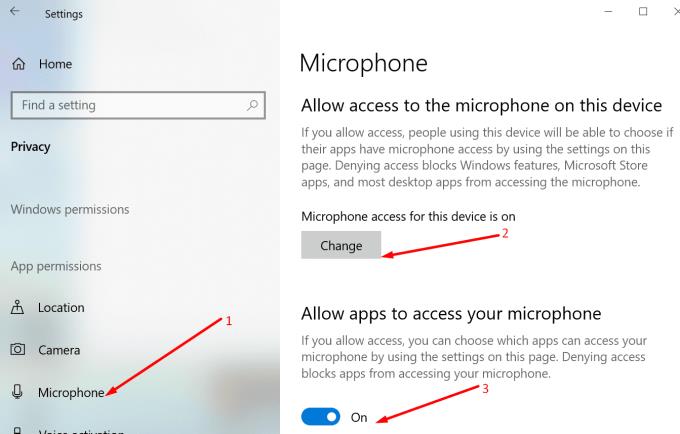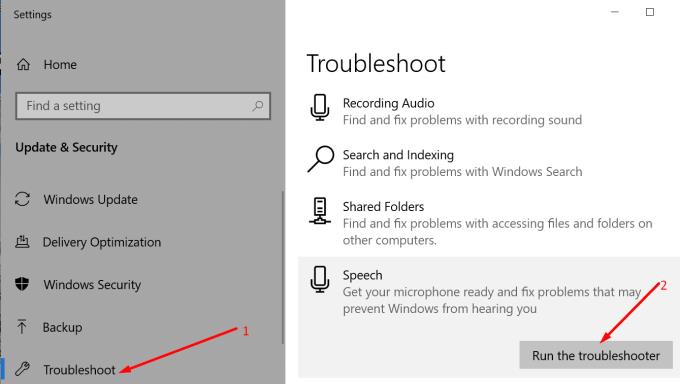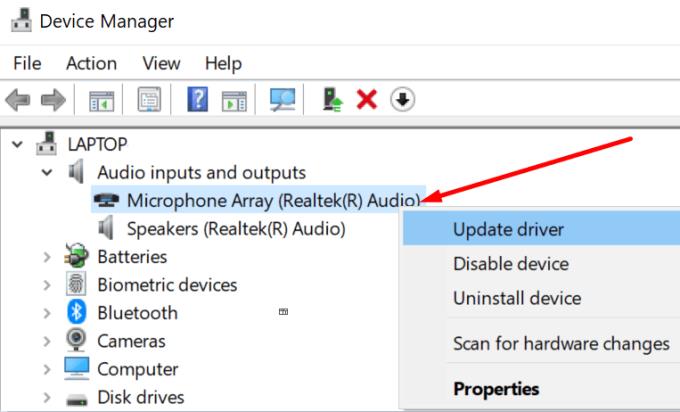Якщо ви використовуєте свій комп’ютер з Windows 10 для проведення або відвідування відеоконференцій, або для запису аудіо та подкастів, вам обов’язково потрібен надійний мікрофон. Вбудований мікрофон вашого комп’ютера не здатний записувати високоякісний вхідний звук, тому вам потрібно придбати зовнішній мікрофон і підключити його до ПК або ноутбука.
Ну, іноді Windows 10 може не виявити ваш мікрофон. Зазвичай ОС відображає повідомлення про помилку про те, що мікрофон не підключено. Хороша новина полягає в тому, що ви можете вирішити цю проблему за допомогою цього посібника.
Виправити ПК каже, що мікрофон не підключено
⇒ Швидкі поради:
Порада 1. Переконайтеся, що всередині гнізда мікрофона або порту USB, який ви використовуєте для підключення мікрофона USB до комп’ютера, немає пилу.
Використовуйте балончик зі стисненим повітрям і видаліть пил із гнізда комп’ютера та портів USB.
Порада 2. Перевірте контактні точки мікрофонного порту. Якщо вони будь-яким чином пошкоджені, це може пояснити, чому ваш комп’ютер постійно каже, що мікрофон не підключено.
Порада 3. Перевірте свій мікрофон або гарнітури, перевірте шнур на наявність слідів фізичних пошкоджень, які можуть перешкодити належній роботі мікрофона.
Якщо пил і контактні точки порту не були першопричиною вашої проблеми, скористайтеся наведеними нижче способами усунення несправностей.
1. Від’єднайте інші периферійні пристрої
Якщо до вашого комп’ютера підключено інші периферійні пристрої, але ви не використовуєте їх активно, від’єднайте їх. Перезавантажте пристрій і перевірте, чи ви все ще отримуєте ту саму помилку.
Іноді інші USB-пристрої можуть заважати вашому мікрофону і навіть не дозволяти ОС його розпізнати.
2. Перевірте налаштування мікрофона
Якщо ви вимкнули мікрофон у налаштуваннях звуку, комп’ютер може не виявити його.
Щоб перевірити, чи увімкнено ваш мікрофон:
Відкрийте Панель керування → виберіть вигляд за маленькими значками
Перейдіть до вкладки Звук → Запис .
Клацніть правою кнопкою миші на порожньому місці → виберіть Показати відключені пристрої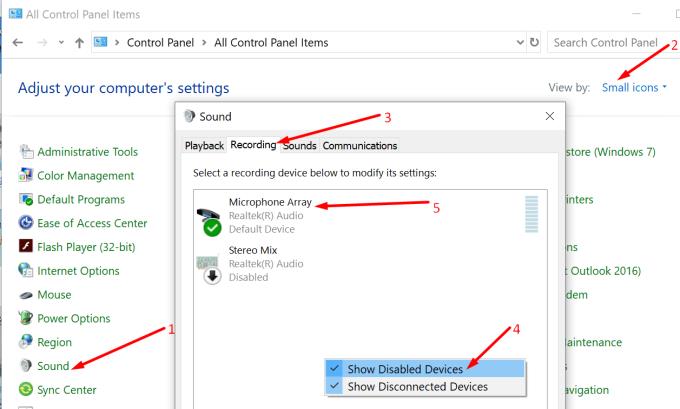
Увімкніть мікрофон, якщо він вимкнений.
Говорячи про налаштування мікрофона, перевірте, чи дозволено Windows та іншим програмам використовувати ваш мікрофон.
Перейдіть у Налаштування → Конфіденційність → Мікрофон
Знайдіть Дозволити доступ до мікрофона на цьому пристрої
Якщо Windows каже, що доступ до мікрофона вимкнено, виберіть Змінити та ввімкніть доступ до мікрофона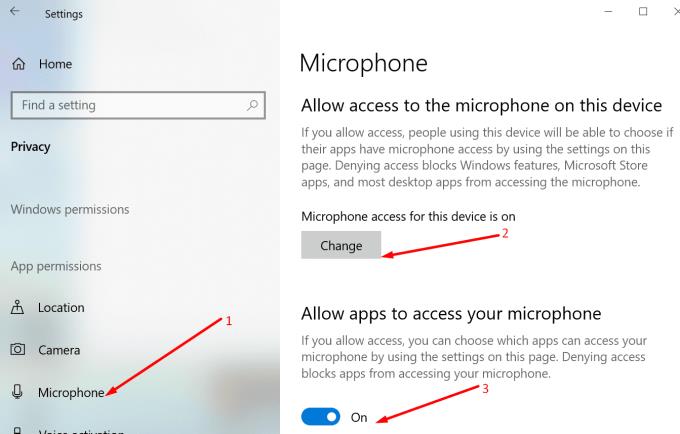
Увімкніть опцію Дозволити програмам також отримувати доступ до мікрофона .
2. Запустіть засіб усунення несправностей мовлення
Windows 10 оснащено вбудованим засобом усунення несправностей, який можна запустити, щоб усунути загальні проблеми з мікрофоном, які можуть заважати вашому комп’ютеру вас чути.
Щоб запустити засіб усунення несправностей:
Перейдіть у Налаштування → Оновлення та безпека
Натисніть « Усунення неполадок» на панелі ліворуч
Знайдіть і запустіть засіб усунення несправностей мовлення .
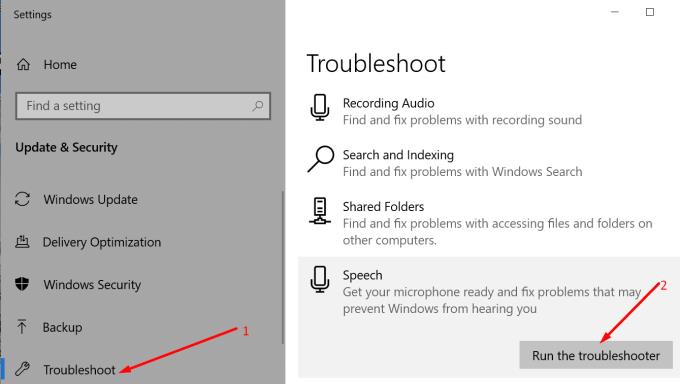
Ви також можете запустити засіб вирішення проблем із записом аудіо .
3. Оновіть або перевстановіть аудіодрайвери
Застарілі, відсутні або пошкоджені аудіодрайвери також можуть перешкодити вашому комп’ютеру або ноутбуку виявити, що ваш мікрофон дійсно підключений.
Ось як оновити або перевстановити аудіодрайвери:
Відкрийте Диспетчер пристроїв додатки і розширити звукові входи і виходи список
Клацніть правою кнопкою миші драйвер мікрофона та виберіть Оновити драйвер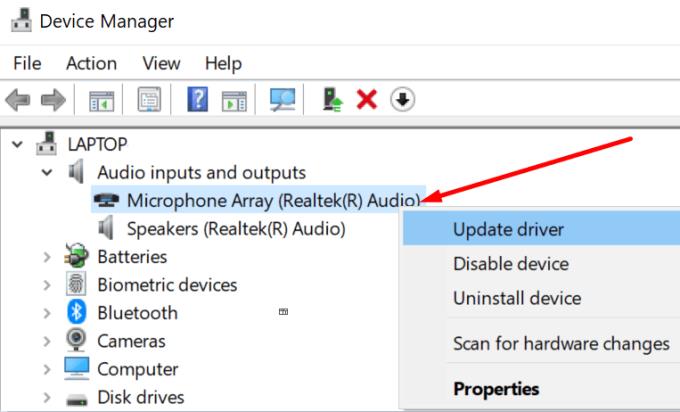
Перезавантажте комп’ютер і перевірте, чи проблема зникла
Якщо ні, ще раз клацніть правою кнопкою миші аудіодрайвер і виберіть Видалити пристрій цього разу
Перезавантажте комп’ютер, щоб встановити останній аудіодрайвер.
Не соромтеся також оновити свою операційну систему, якщо ви ще не використовуєте останню версію. Перейдіть у Налаштування → Оновлення та безпека → Перевірити наявність оновлень.
Повідомте нам, чи вдалося вирішити проблему.