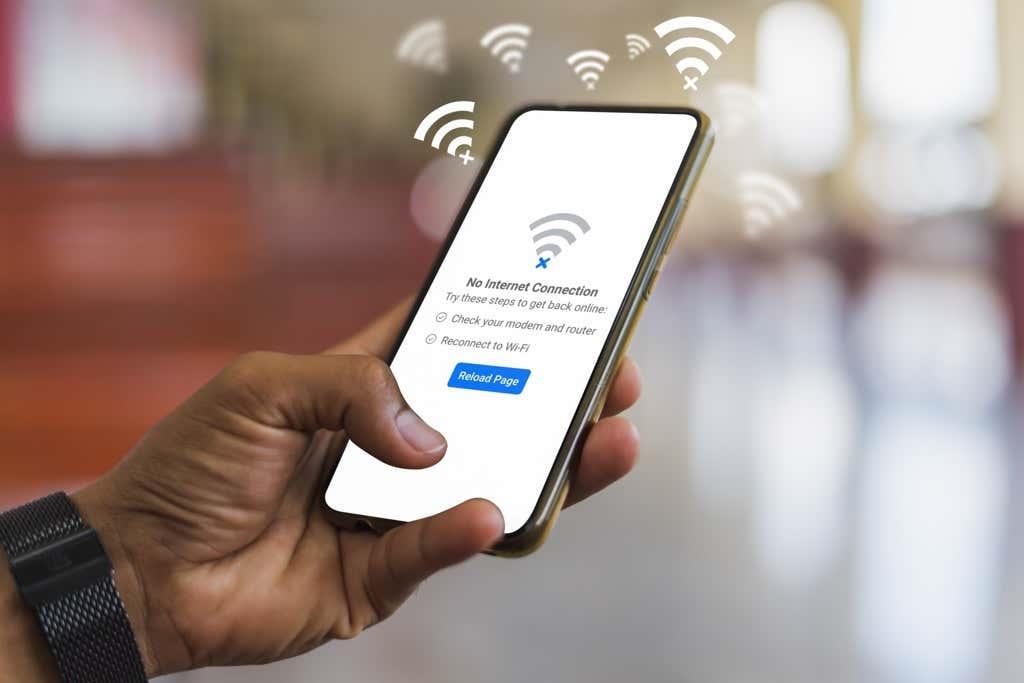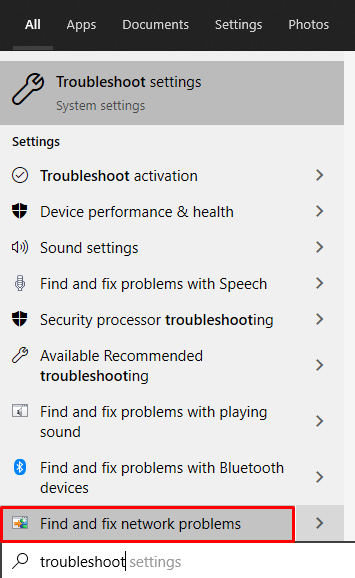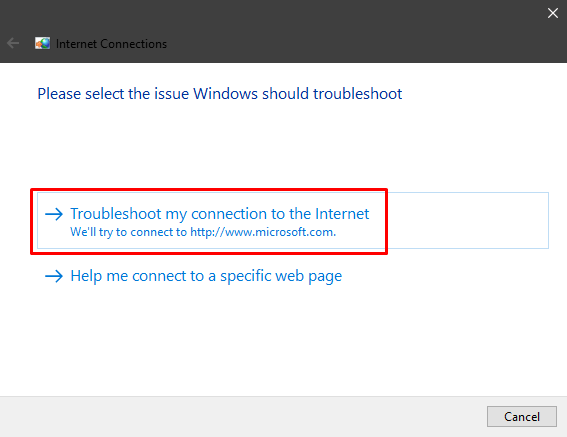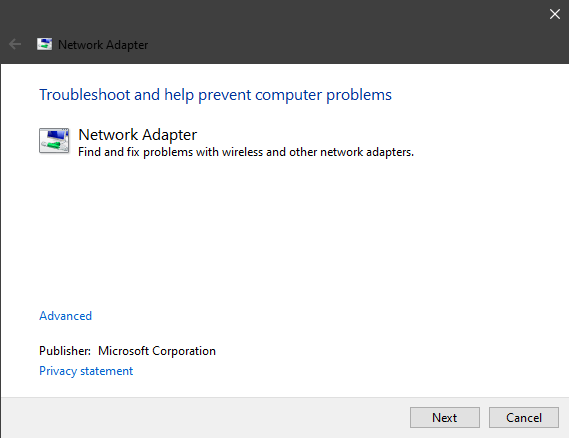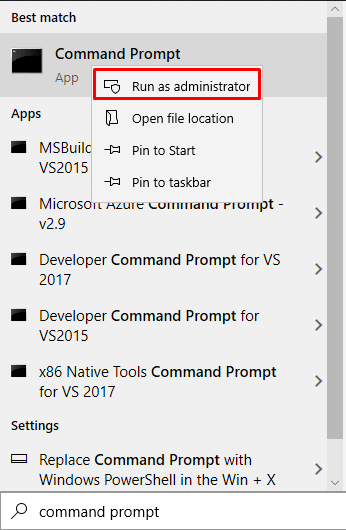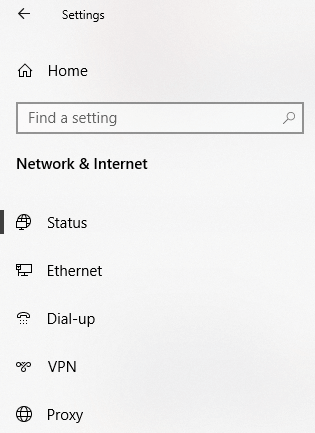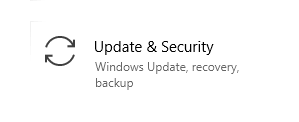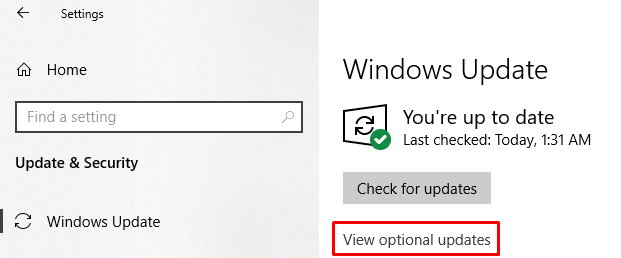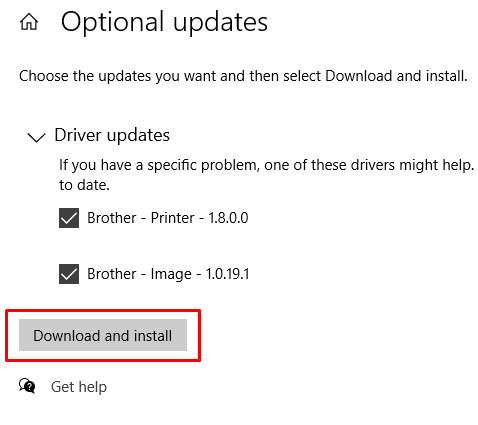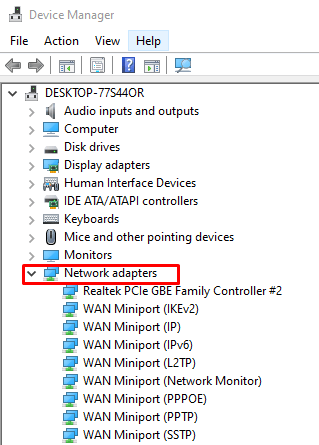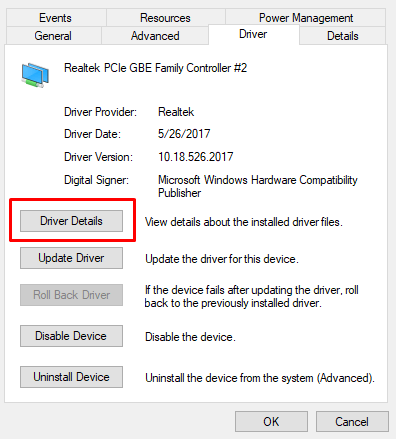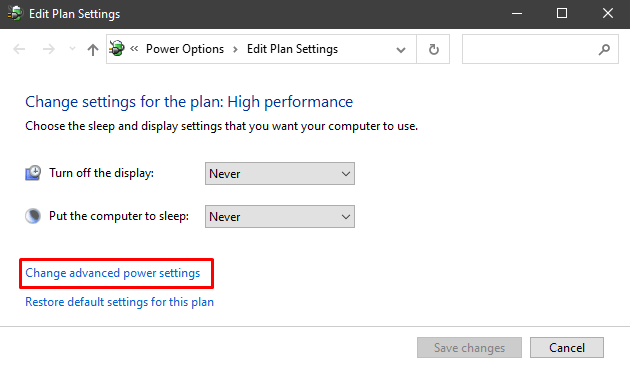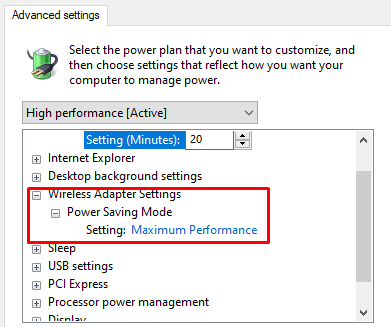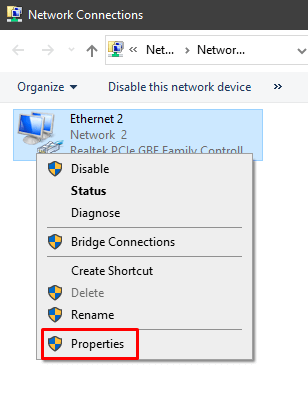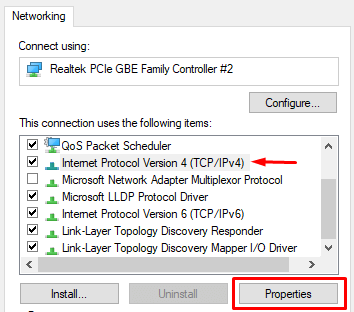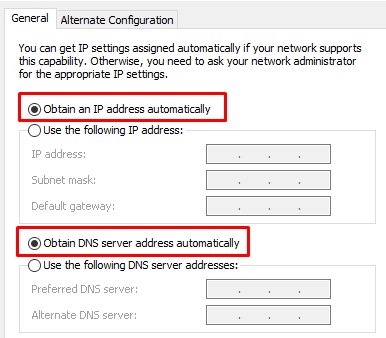Якщо ви нещодавно встановили або оновили Windows 10, у вас можуть виникнути проблеми з Wi-Fi. Ми тут, щоб допомогти! Проблеми з бездротовою мережею особливо дратують, оскільки їх може спричинити багато речей. Можливо, вам не вистачає драйвера або неправильно налаштовано параметри живлення комп’ютера. Ви перевірили бездротовий комутатор (якщо він у вас є)? Так багато речей може піти не так.
У цій статті ми збираємося вирішити проблеми з Windows 10 WiFi, досліджуючи найпоширеніші проблеми. Давайте розпочнемо.
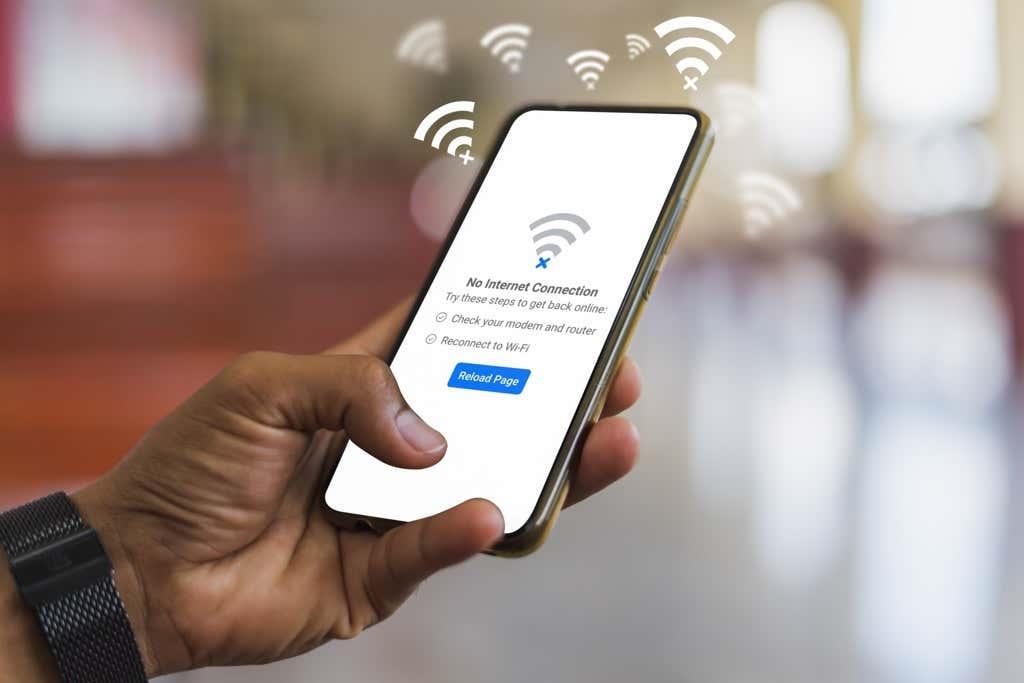
Обмежене підключення
Багато користувачів Windows 10 отримують повідомлення про обмежене підключення, і важко зрозуміти, що це спричиняє. Це може бути викликано застарілими драйверами, несправним кабелем Ethernet, вашим мережевим адаптером або навіть антивірусним програмним забезпеченням, яке ви використовуєте. Єдине, що ви можете зробити, це вирішувати проблеми з Wi-Fi крок за кроком і сподіватися на краще.
Ми спробуємо найпоширеніші рішення, але обов’язково спробуйте інші виправлення, згадані в цій статті, якщо вони не працюють.
Запустіть засіб усунення несправностей мережі
Перше, що вам слід спробувати, це вбудований засіб усунення несправностей мережі Windows 10. У багатьох випадках проблеми з Wi-Fi можна вирішити автоматично.
Найпростіший спосіб отримати доступ до цього ресурсу — ввести у пошуковому полі пошук і вибрати опцію Знайти та виправити проблеми мережі .
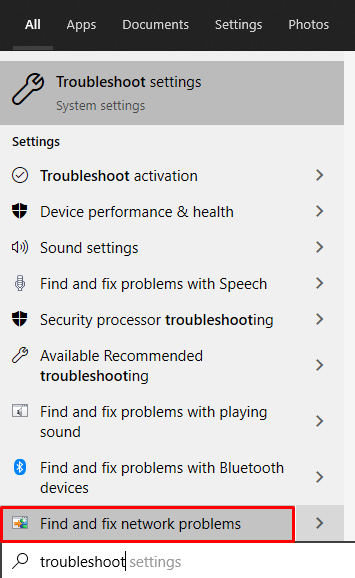
Відкриється панель підключень до Інтернету .
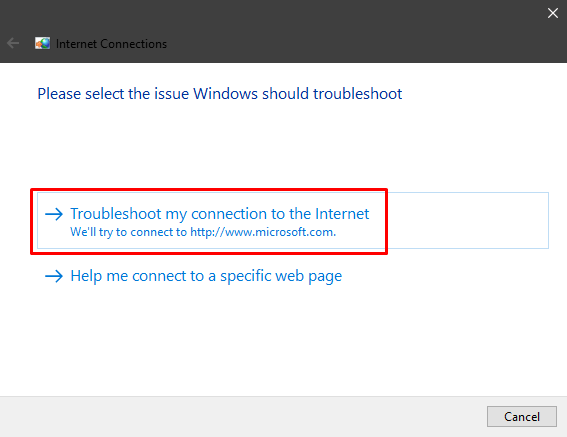
Дозвольте Windows діагностувати проблеми з мережею та застосувати будь-які запропоновані виправлення. Якщо це не допомогло, слід також усунути неполадки мережевого адаптера. У полі пошуку введіть усунення несправностей мережевого адаптера та виконайте ті самі дії.
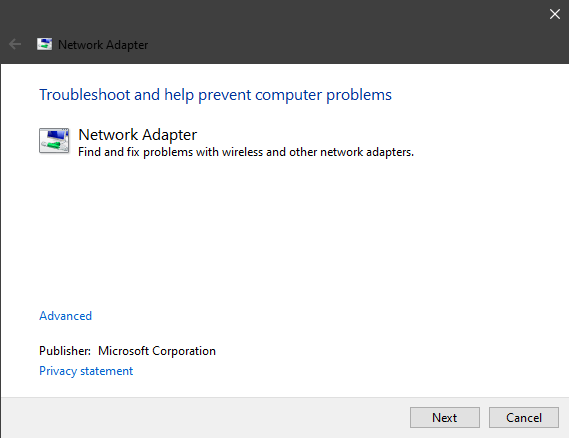
Скинути TCP
Якщо засіб усунення несправностей виявив помилку про те, що WiFi не має дійсної конфігурації IP, вам слід скинути TCP/IP. Це найпоширеніше рішення цієї проблеми, хоча застарілі драйвери також можуть викликати її.
Щоб скинути TCP, введіть командний рядок у полі пошуку Windows. Перш ніж запустити підказку, клацніть правою кнопкою миші та виберіть параметр Запуск від імені адміністратора , інакше деякі команди можуть не працювати.
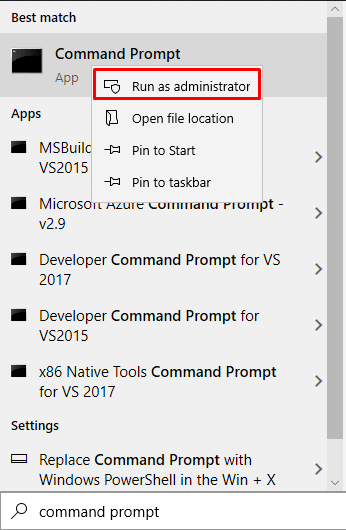
Далі введіть наступні команди окремо, натискаючи клавішу Enter після кожної:
netsh winsock скидання
ipconfig /випуск
ipconfig /renew
netsh int ip reset
ipconfig /flushdns
Перезавантажте комп’ютер і перевірте, чи працює бездротове з’єднання. Якщо цього не сталося, продовжуйте вирішувати проблеми з Wi-Fi, використовуючи наші поради нижче.
Перевірте свій антивірус
Наявність антивірусного програмного забезпечення важливо, але іноді це може спричинити конфлікт, який призведе до повідомлення про обмежене підключення до Інтернету. Зверніть увагу, що Windows Defender, антивірус, який постачається з Windows 10, не повинен викликати проблем із бездротовим підключенням.
Більшість користувачів повідомляють, що антивірусне програмне забезпечення сторонніх розробників може блокувати WiFi. Отже, якщо ви намагаєтеся зрозуміти це, спробуйте вимкнути антивірус. Якщо BitDefender, Avast, AVG або подібний антивірус дійсно є винуватцем, видаліть його.
Відсутній значок WiFi
У деяких випадках бездротовий зв’язок вимкнено. Ви не можете знайти значок Wi-Fi, і якщо ви копнете глибше в налаштуваннях мережі, ви не знайдете розділ бездротового зв’язку.
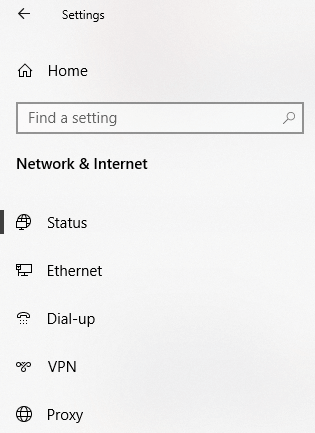
Багато користувачів повідомляють про цю проблему, особливо після чистої інсталяції Windows 10. Зазвичай це відбувається через відсутність або застарілість драйверів Wi-Fi. Модуль WiFi також може бути винуватцем, якщо ви його придбали, тому переконайтеся, що він правильно підключений.
Тим не менш, ви можете спробувати кілька рішень.
Перевірити наявність оновлень
Перегляньте драйвери, особливо якщо ви щойно встановили Windows 10. Багато користувачів встановлюють операційну систему, не підключаючи свою машину до Інтернету. У результаті Windows не може автоматично інсталювати драйвери під час процесу інсталяції, тому деякі з них будуть відсутні.
1. Перейдіть до панелі налаштувань і виберіть Оновлення та безпека .
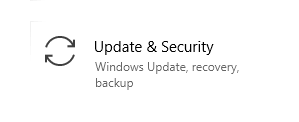
2. Далі потрібно перевірити наявність оновлень драйверів, натиснувши Переглянути додаткові оновлення .
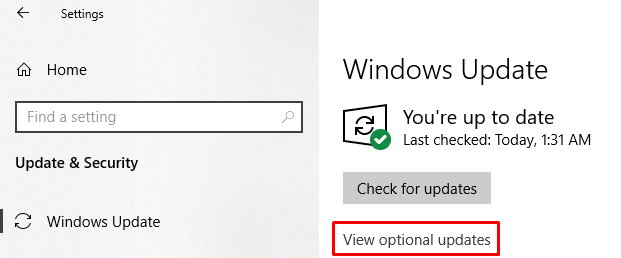
3. Натисніть «Оновлення драйверів» , щоб побачити, чи є у вас щось для завантаження.
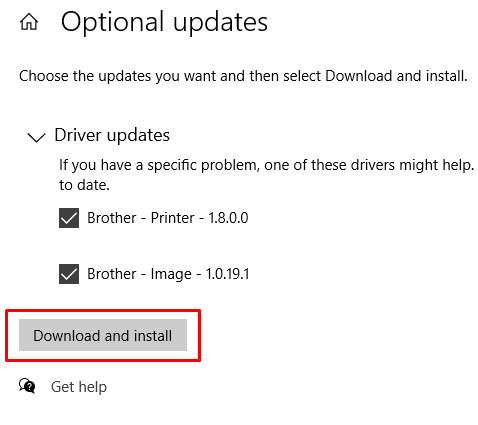
У вашому випадку у вас повинні бути інші драйвери, ніж ті, які видно на цьому зображенні. Сподіваємось, одним із них є драйвер WiFi. Переконайтеся, що ви підключені до Інтернету через мережевий кабель або підключення смартфона, і завантажте драйвери.
Перевстановіть драйвер WiFi
У деяких випадках драйвер WiFi пошкоджено, і його оновлення нічого не дасть. Що вам потрібно зробити, це перевстановити його. Для цього вам потрібно спочатку видалити драйвер, а потім або перевірити наявність оновлень за допомогою попереднього рішення, або завантажити його з веб-сайту виробника.
Щоб видалити існуючий драйвер, перейдіть до диспетчера пристроїв і знайдіть драйвер WiFi у розділі « Мережеві адаптери» .
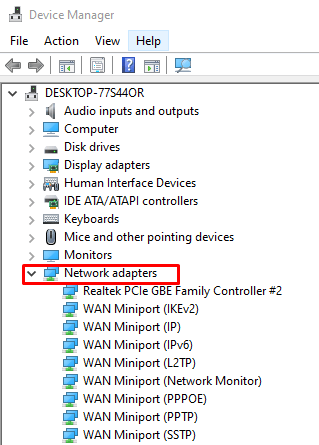
Виберіть свій бездротовий драйвер, двічі клацніть, щоб відкрити панель властивостей, і перейдіть до пункту Драйвер . Там ви знайдете кнопку « Деталі драйвера », яка розповість вам усе, що вам потрібно знати про драйвер.
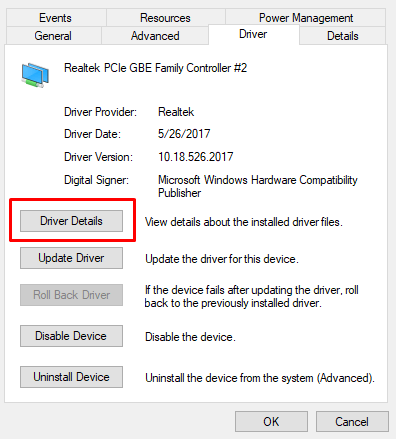
Ця інформація потрібна, якщо ви хочете завантажити та інсталювати драйвер із веб-сайту виробника карти WiFi.
Тепер поверніться до драйвера в диспетчері пристроїв, клацніть його правою кнопкою миші та виберіть опцію « Видалити пристрій » . Це видалить драйвер із вашого комп’ютера, щоб ви могли правильно його встановити.
Після видалення драйвера ви можете повернутися до панелі перевірки оновлень , про яку ми говорили вище, або до веб-сайту виробника. У будь-якому випадку встановіть драйвер і перезавантажте комп’ютер.
WiFi від’єднано після сплячого режиму
Ваше бездротове з’єднання працює нормально, доки комп’ютер не перейде в режим сну/гібернації ? Швидше за все, ви маєте справу з надокучливою опцією енергозбереження, яка не дає комп’ютеру відновити з’єднання WiFi після виходу з режиму сну. Щоб виправити це, введіть Power Plan у рядку пошуку Windows і виберіть Edit Power Plan . Це відкриває поточні налаштування плану живлення комп’ютера. Потім натисніть опцію « Змінити додаткові параметри живлення ».
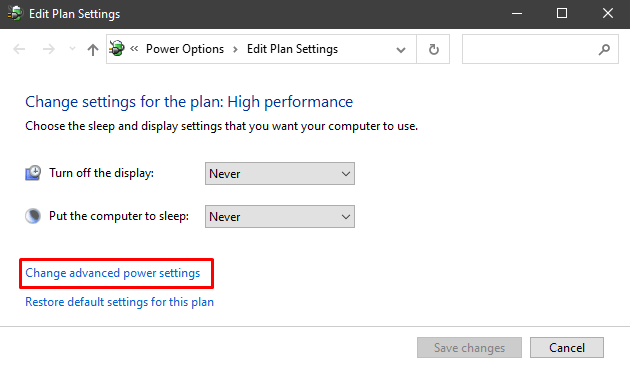
Прокрутіть до Параметри бездротового адаптера , розгорніть його та змініть Режим енергозбереження на Максимальна продуктивність .
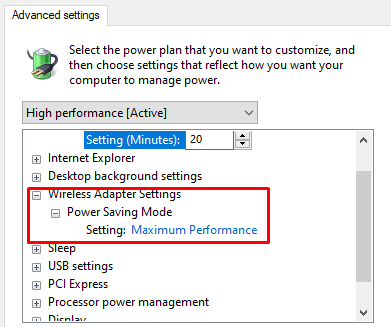
Інші поради щодо усунення несправностей WiFi
Є ще кілька речей, які ви можете спробувати на цьому етапі, якщо жодна з попередніх порад не виправила ваше з’єднання WiFi.
Налаштуйте свій мережевий адаптер
Ви впевнені, що мережевий адаптер правильно налаштований? Перейдіть до Центру мереж і спільного доступу та натисніть « Змінити налаштування адаптера », щоб відкрити сторінку «Мережеві підключення». Клацніть правою кнопкою миші на адаптері WiFi і виберіть Властивості .
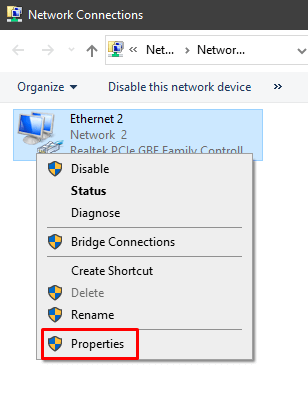
Вам потрібно знайти Інтернет-протокол версії 4 (TCP/IPv4) . Виберіть його та натисніть кнопку Властивості .
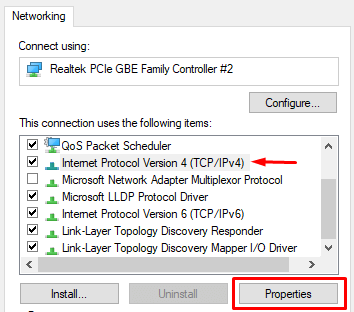
Чи вибрано параметри Отримати IP-адресу автоматично та Отримати адресу DNS-сервера автоматично ? Якщо ні, увімкніть їх.
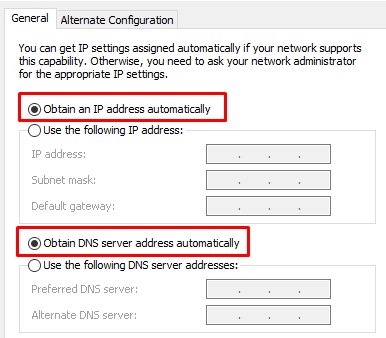
Перезавантажте маршрутизатор
Конфігурації маршрутизатора іноді можуть заважати або конфліктувати з налаштуваннями WiFi комп’ютера. Ця проблема може виникнути з часом або якщо ви погралися з налаштуваннями маршрутизатора. У будь-якому випадку вам слід спробувати відновити налаштування за замовчуванням.
Є кілька способів скинути параметри маршрутизатора. Як правило, ви можете натиснути маленьку приховану кнопку скидання аб�� перейти на сторінку конфігурації маршрутизатора та зробити це звідти.
Щоб дізнатися більше про те, як скинути налаштування маршрутизатора , перегляньте нашу спеціальну статтю.
Перевірте перемикач WiFi
Деякі ноутбуки все ще мають перемикач, який умикає або вимикає WiFi. Якщо у вас це так, переконайтеся, що для нього встановлено значення ON .

Перешкоди пристрою
Деякі пристрої можуть заважати сигналу WiFi. Перевірте характеристики частоти вашої мікрохвильової печі, телефону, колонок та інших електронних пристроїв. Якщо вони збігаються з частотою, яку використовує ваш маршрутизатор, спробуйте вимкнути їх.
Якщо ваша проблема викликана побутовим пристроєм, рішенням буде перенести роутер подалі від нього.
Останній засіб – оновіть або скиньте BIOS
Якщо ви виконали всі описані вище кроки усунення несправностей Wi-Fi, спробуйте це рішення.
Раніше більшість людей уникали оновлення BIOS за будь-яку ціну, але зараз із сучасними материнськими платами це зробити досить легко. Просто переконайтеся, що ви прочитали інструкції, які постачаються з вашою материнською платою, і створіть резервну копію даних.
Крім того, ви також можете спробувати скинути BIOS до налаштувань за замовчуванням .
Як згадувалося на початку статті, ваш Wi-Fi може вийти з ладу багато речей. Сподіваємось, одне з наших рішень спрацювало для вас. Якщо ні, можливо, у вас проблеми з апаратним забезпеченням і вам слід перевірити бездротовий модуль. Розкажіть нам у коментарях, як ви налагодили свій Wi-Fi!