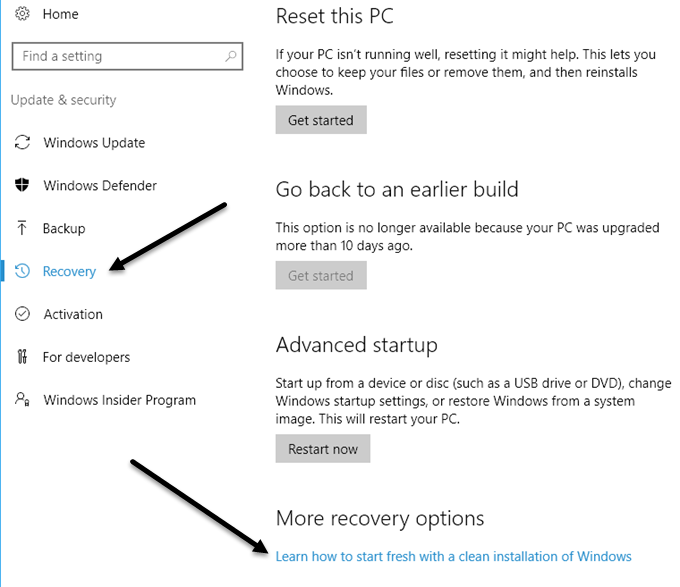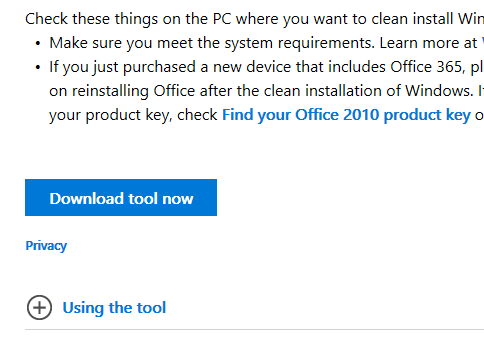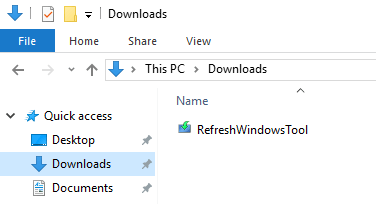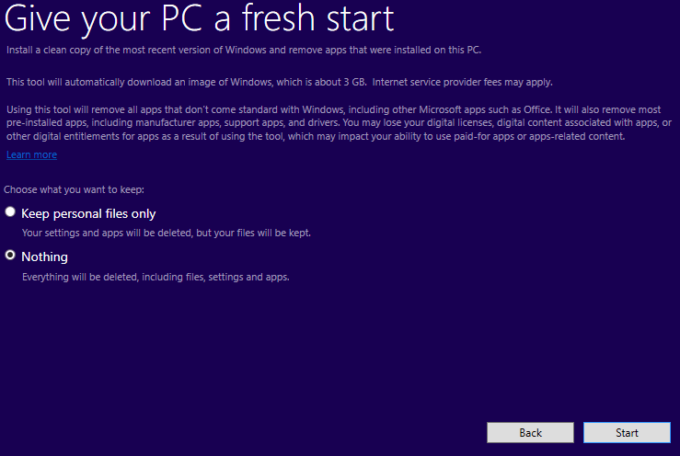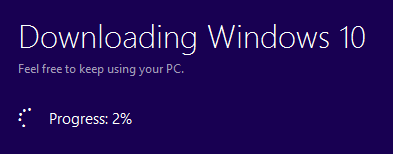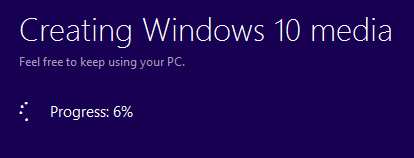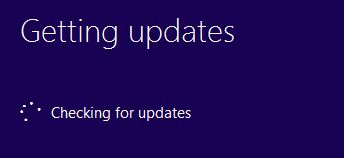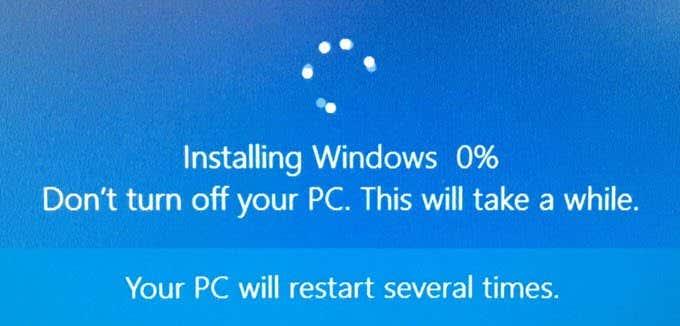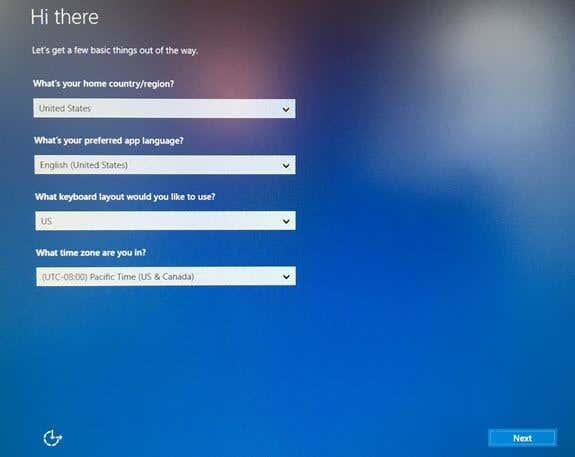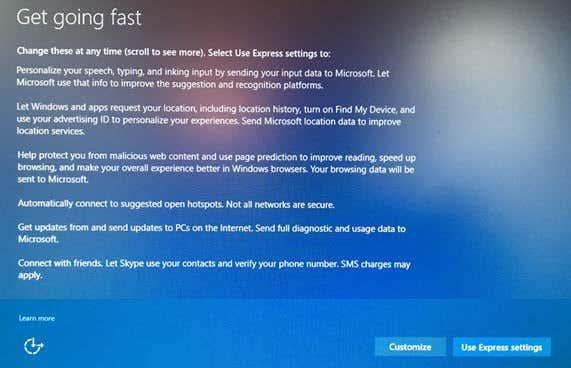До цього часу, якщо ви хотіли почати все заново зі своїм ПК з Windows 10, у вас був один із двох варіантів: перезавантажити комп’ютер або завантажити ISO Windows 10 і перевстановити операційну систему вручну. У попередній публікації я писав про те, як можна відновити заводські налаштування Windows , але насправді це скидає лише ваш ПК з Windows 10.
Скидання налаштувань ПК з Windows 10 – це не те ж саме, що виконання чистої інсталяції. Якщо у вас є комп’ютер OEM, чиста інсталяція, як правило, включатиме все додаткове програмне забезпечення, встановлене OEM за замовчуванням. Це не ідеальний сценарій.
Ви можете легко завантажити Windows 10 ISO , але виконання чистої інсталяції вручну все ще є доволі технічним завданням, яке потребує зміни порядку завантаження на комп’ютері, правильного форматування диска тощо. На щастя, у нещодавно випущеному ювілейному оновленні Windows 10 тепер є можливість виконати справді чисте встановлення, не турбуючись про технічні деталі.
У цій статті я покажу вам, як виконати цю процедуру, яка, згідно з моїми тестами, займає лише від 30 до 60 хвилин залежно від швидкості вашого комп’ютера.
Перед виконанням чистої інсталяції
Перш ніж виконувати чисте встановлення, слід пам’ятати про кілька речей. По-перше, у вас буде можливість зберігати особисті файли, якщо ви не хочете їх видаляти. Це дійсно єдиний варіант, який у вас є під час виконання чистої інсталяції.
По-друге, під час чистої інсталяції за допомогою цього нового інструменту ви не зможете змінити розмір розділів на жорсткому диску. Якщо вам потрібно повторно розділити диск, вам потрібно буде скористатися старомодним методом ручного виконання чистої інсталяції.
Під час процедури Windows не торкатиметься жодного іншого розділу жорсткого диска, тому, якщо у вас є дані на цих розділах, ви не втратите їх, навіть якщо виберете опцію видалити все.
По-третє, вам потрібно переконатися, що ви встановили ювілейне оновлення Windows 10. Якщо він не встановлюється через Windows Update самостійно, ви можете завантажити ювілейне оновлення тут вручну.
Чиста інсталяція Windows 10
Як я вже говорив раніше, із цим новим інструментом процес дуже простий і зовсім не займає багато часу. Щоб почати, натисніть «Пуск », потім « Параметри» , потім « Оновлення та безпека », а потім « Відновлення » .
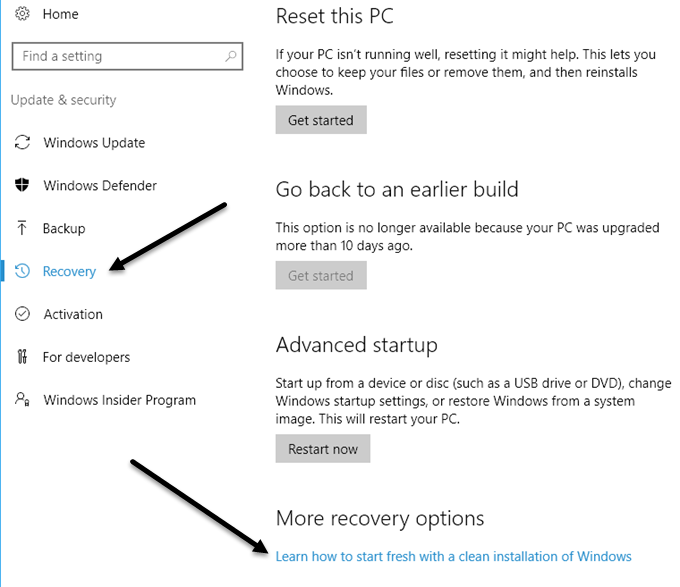
У самому низу ви побачите посилання під назвою Дізнайтеся, як почати заново з чистої інсталяції Windows під заголовком Додаткові параметри відновлення . Клацніть це посилання, і ви перейдете на сторінку « Почати заново » на веб-сайті Microsoft. Прокрутіть униз і натисніть кнопку Download Tool Now .
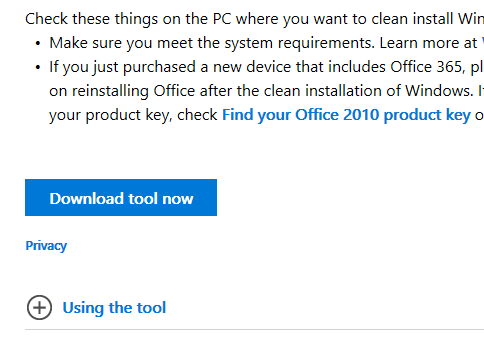
Це має автоматично завантажитися у вашу папку завантажень . Двічі клацніть файл RefreshWindowsTool .
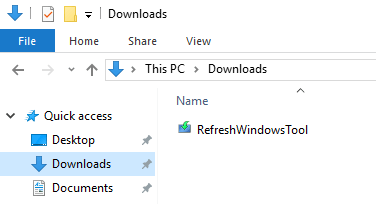
З’явиться діалогове вікно, у якому пояснюється, що робитиме інструмент, і ви можете видалити все або зберегти особисті файли.
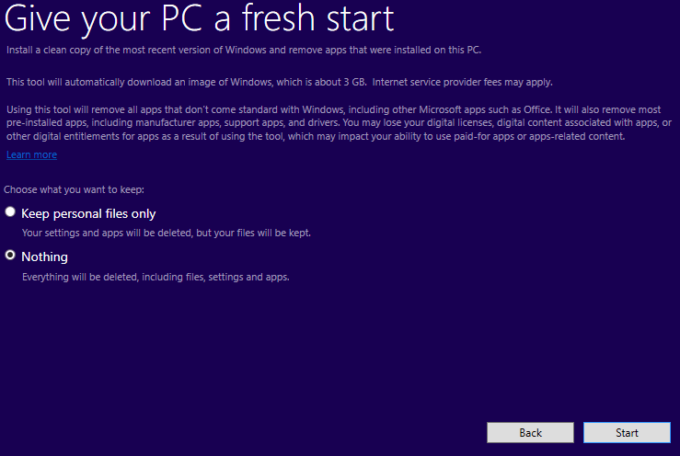
Натисніть кнопку « Пуск », і почнеться перший крок чистої інсталяції. Першим кроком інструменту є завантаження найновішої версії Windows 10. Це буде приблизно 3 ГБ, тому це може зайняти деякий час, якщо у вас повільніше з’єднання з Інтернетом. На жаль, наразі неможливо вибрати локальний файл зображення.
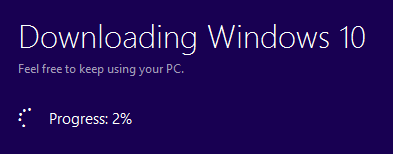
Далі інструмент створить носій Windows, необхідний для виконання чистої інсталяції.
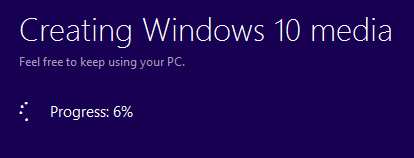
Нарешті, він завантажить будь-яке з останніх оновлень і також додасть їх на носій.
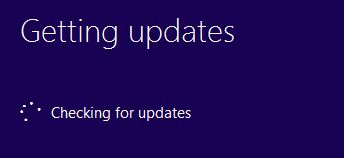
Після завершення Windows перезавантажиться, і на екрані з’явиться повідомлення « Встановлення Windows » .
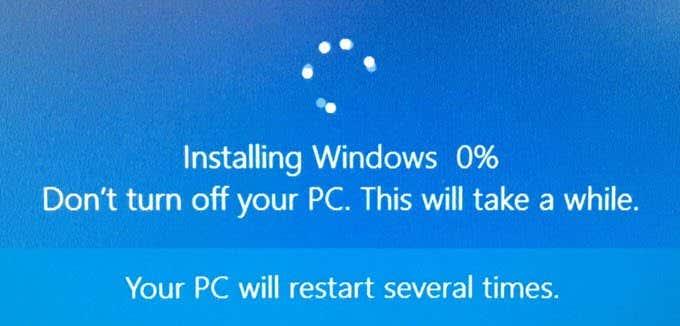
Цей етап займає найдовше, і після завершення ви побачите початок екранів початкового налаштування.
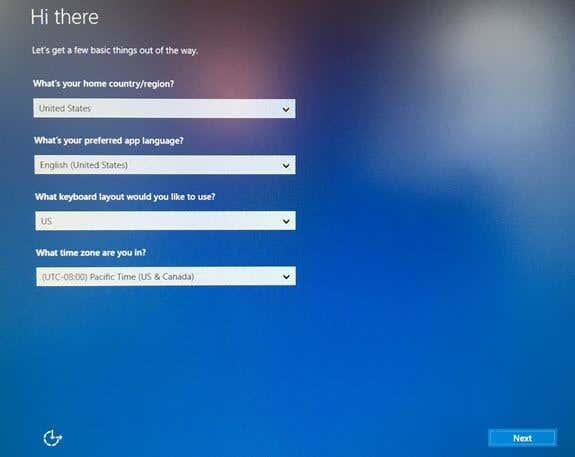
Я не буду вдаватися в подробиці, оскільки більшість з них не потребує пояснень, але я згадаю наступний екран, оскільки він дуже важливий для конфіденційності. Я написав посібник із підвищення безпеки Windows 10 шляхом зміни багатьох налаштувань конфіденційності , але це набагато легше зробити на цьому етапі, ніж після встановлення Windows.
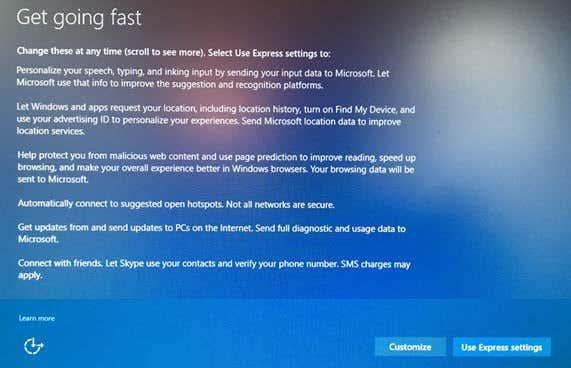
У вас виникне спокуса натиснути « Використовувати експрес-налаштування» , але не робіть цього. Натисніть « Налаштувати» та вимкніть усе на наступних трьох екранах (приблизно 10–12 перемикачів)! Якщо вам знадобиться одна з цих функцій, її можна легко ввімкнути пізніше.
Це приблизно все. Тепер ви зможете увійти у свою щойно встановлену копію Windows 10! Це також чудовий спосіб зробити це, оскільки вам не потрібно турбуватися про повторну активацію Windows чи щось подібне. Загалом, це найпростіший і найшвидший варіант для справжньої чистої інсталяції Windows 10. Насолоджуйтесь!