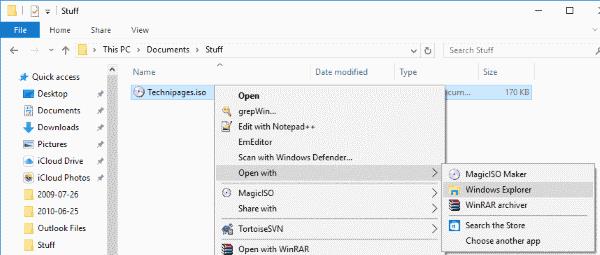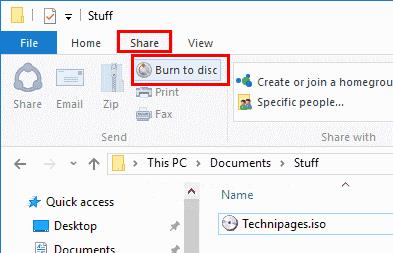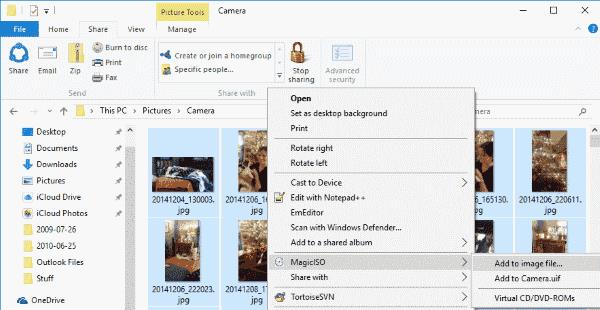Багато параметрів для роботи з файлами ISO включено в Microsoft Windows 10. Ось як підключити, записати або створити образ ISO в Windows 10.
Монтаж файлу ISO
Якщо у вас є файл ISO і ви хочете підключити його як дисковод, просто клацніть файл правою кнопкою миші та виберіть « Відкрити за допомогою » > « Провідник Windows ».
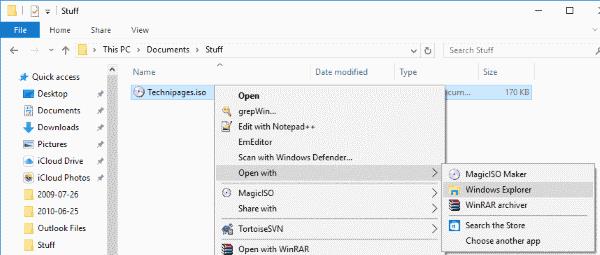
Вміст ISO буде відображатися у вигляді дисковода DVD або компакт-дисків у Провіднику Windows так само, як на диску в накопичувачі.
Ви можете розмонтувати файл ISO, коли ви закінчите з ним, клацнувши правою кнопкою миші диск у Провіднику Windows і вибравши « Витягти ».
Запалення файлу ISO
Якщо у вас є існуючий файл ISO, який ви хочете записати на диск, просто вставте диск у дисковод, клацніть правою кнопкою миші файл ISO у Провіднику Windows, потім виберіть « Поділитися » > « Записати на диск ».
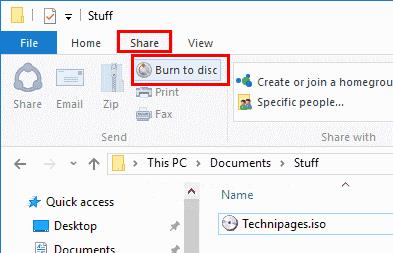
Створення файлу ISO
Створення файлу ISO — це одна справа, яку Windows 10 не може обійтися без стороннього рішення. Ви можете виконати ці дії.
Завантажте та встановіть Magic ISO .
Після встановлення програмного забезпечення тепер у вас буде можливість виділити файли, клацнути правою кнопкою миші та вибрати « Додати до файлу зображення… ».
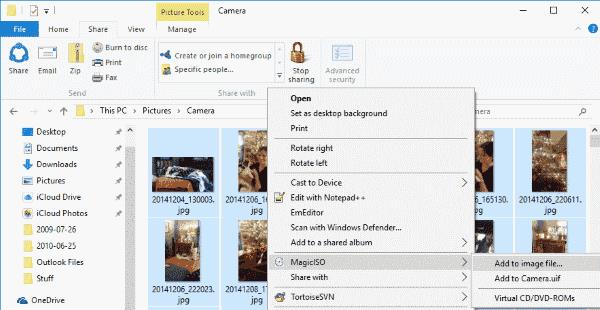
Коли програмне забезпечення відкриється, ви можете вибрати « Файл » > « Зберегти », а потім зберегти його як стандартний файл ISO-образу.
Якщо ви не прихильник Magic ISO, інфрарекордер є безкоштовним і відмінно справляється зі своєю роботою.