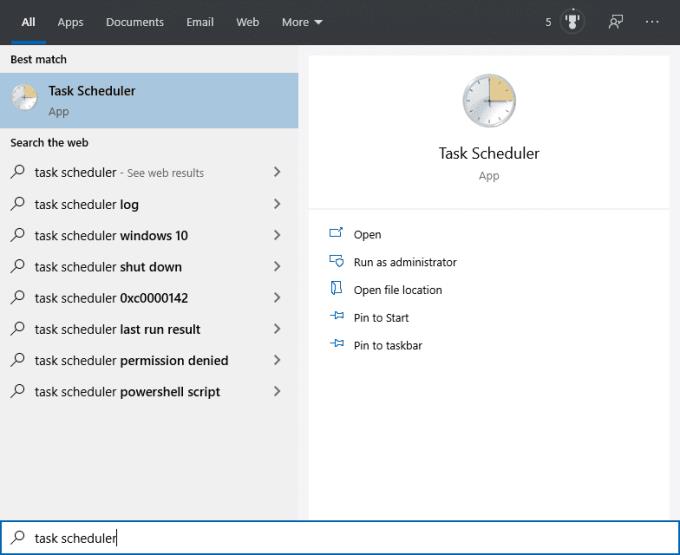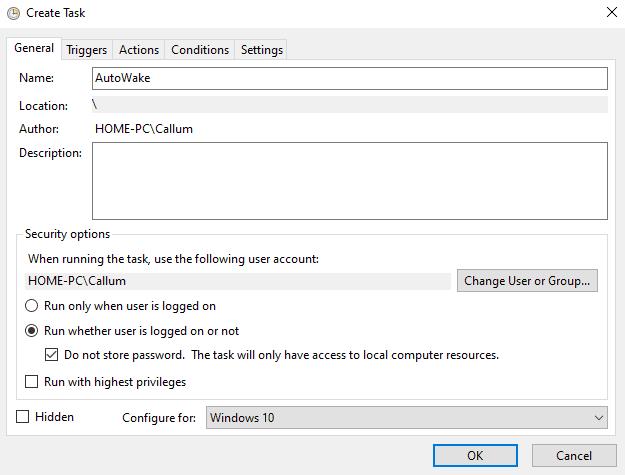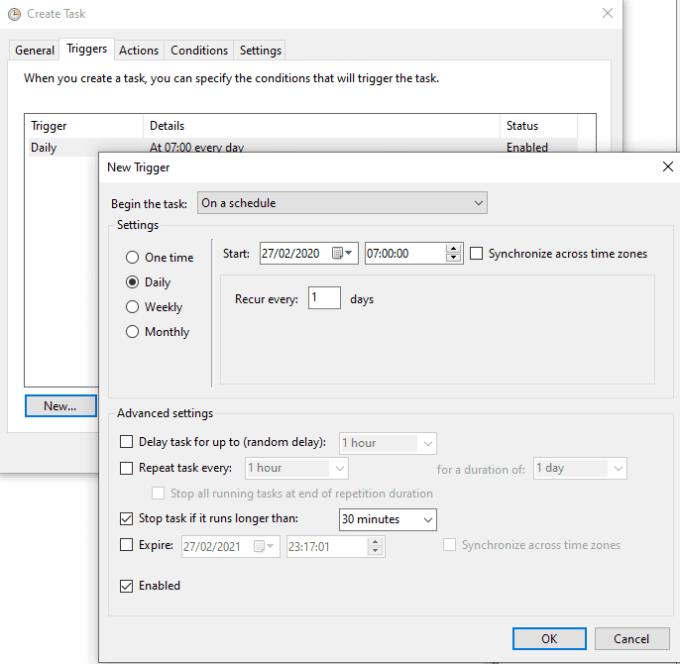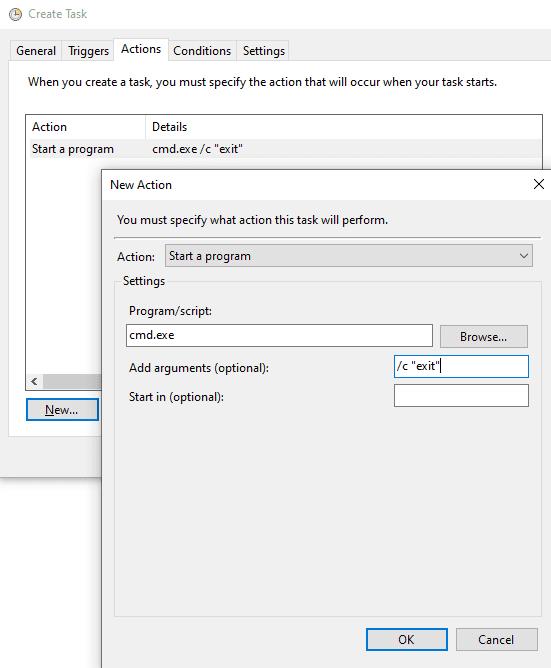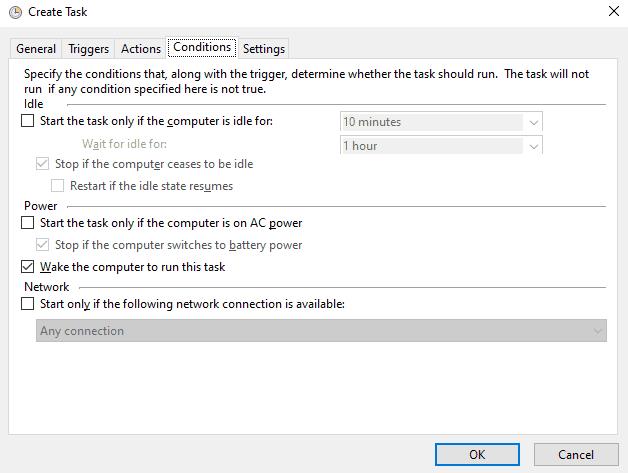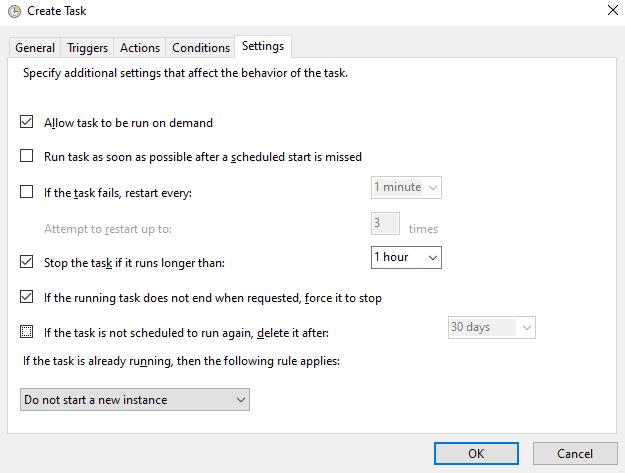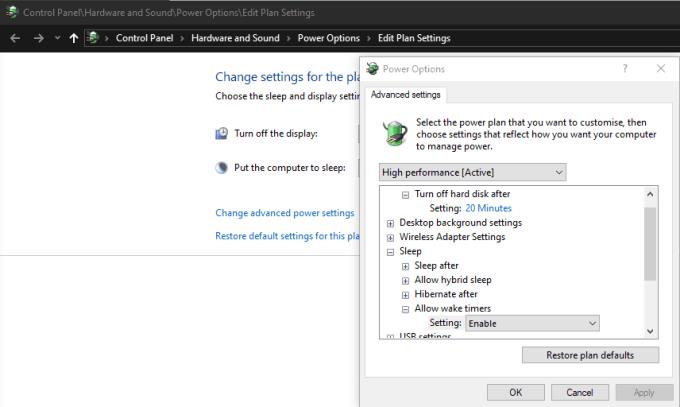Коли ви вимикаєте комп’ютер або переводите його в режим сну на ніч, вам потрібно натиснути кнопку, щоб увімкнути його знову. Але що, якщо ви хочете, щоб ваш комп’ютер знову ввімкнувся, щоб ви могли щось завантажити або запустити сканування на віруси протягом ночі, коли комп’ютер вам не потрібен ні для чого? Як буває, у Windows є функція для цього – ви можете налаштувати свій комп’ютер на автоматичний вихід із сну.
Отже, як ви це налаштуєте? Що ж, це не обов’язково простий процес, тому намагайтеся дотримуватись інструкцій, наведених нижче!
Щоб налаштувати Windows на автоматичне пробудження, вам потрібно створити заплановану задачу за допомогою Планувальника завдань. Щоб почати, натисніть клавішу Windows і введіть «Планувальник завдань» у рядку пошуку, щоб відкрити його.
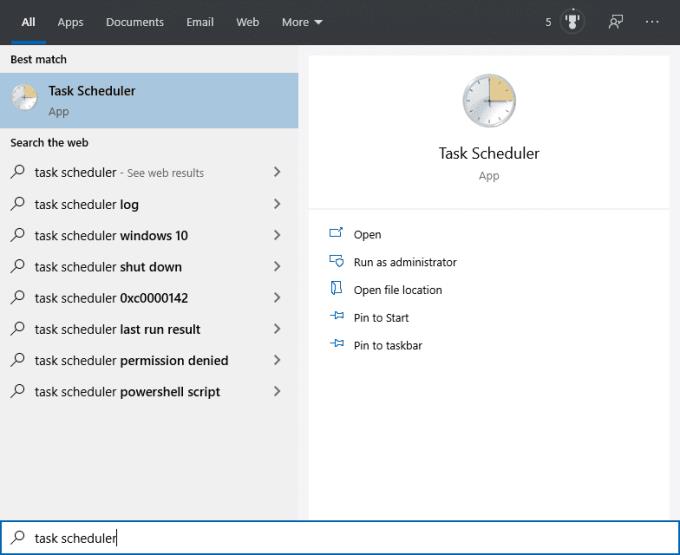
Відкрийте Планувальник завдань.
У правій частині вікна планувальника завдань натисніть «Створити завдання…», щоб створити нове заплановане завдання. Перше, що потрібно зробити з новим завданням, — це дати йому ім’я, ідеально підходить щось впізнаване, щоб ви могли знайти його знову в майбутньому, якщо знадобиться.
Щось на кшталт «WakeUp» працює. Також на вкладці «Загальні» ви повинні вибрати «Запустити, чи ввійшов користувач чи ні», «Не зберігати пароль» і «Запустити з найвищими привілеями», а потім налаштувати для «Windows 10».
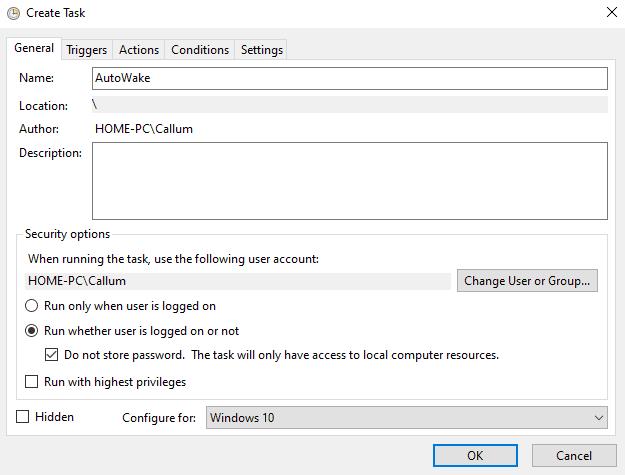
Налаштуйте загальні параметри.
У вкладці Тригери клацніть новий, щоб створити новий тригер. Налаштуйте тригер так, щоб він запускався щодня та повторювався щодня у вибраний час, якщо це те, що ви хочете. Ви, звичайно, можете налаштувати його по-іншому, якщо хочете – це вирішувати тільки вам!
У розширених налаштуваннях налаштуйте завдання на зупинку через 30 хвилин і переконайтеся, що воно ввімкнено, а потім натисніть «ОК». Це дозволить вашому комп’ютеру не витрачати ресурси даремно.
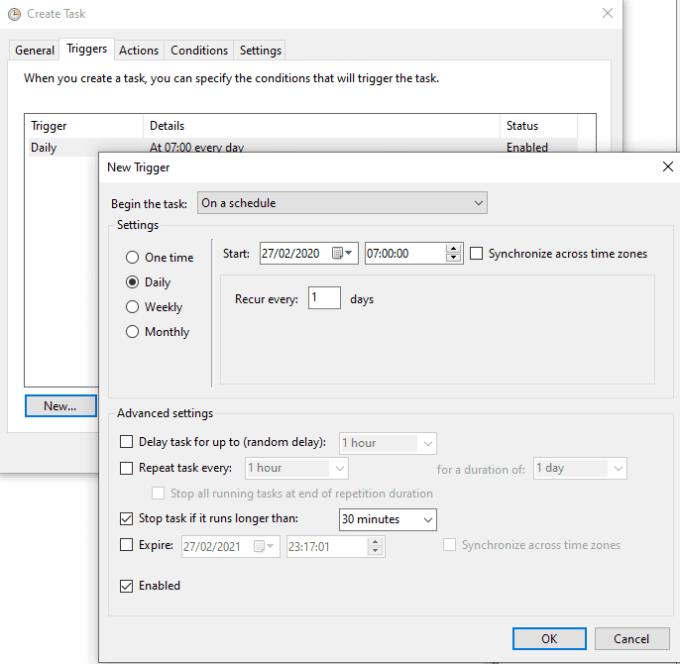
Налаштуйте тригер.
На вкладці «Дії» налаштуйте нову дію для запуску програми. Програма має бути «cmd.exe», а аргументи опції мають бути «/c «exit»». Ця конфігурація запустить командний рядок і доручить йому негайно запустити команду «exit», яка закриє командний рядок, але залишить комп’ютер увімкненим.
Хоча це може здатися трохи заплутаним, він працює трохи як будильник – ви чуєте звук, прокидаєтеся і вимикаєте його, коли прокидаєтеся.
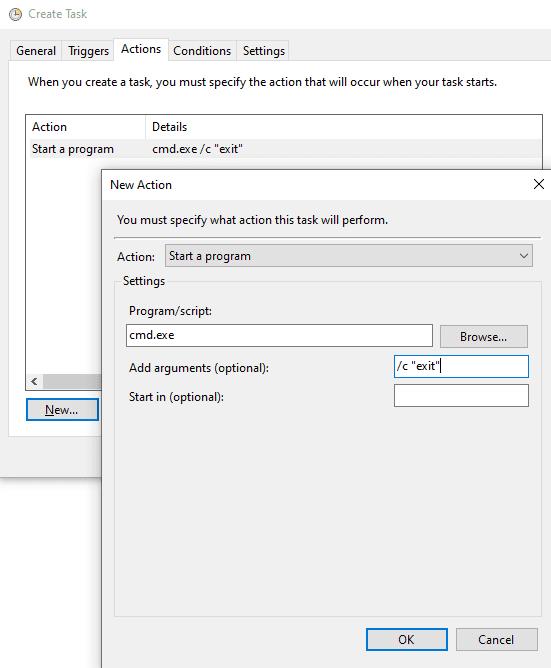
Налаштуйте дію.
На вкладці Умови переконайтеся, що прапорець «Вивести комп’ютер для виконання цього завдання». Усі інші параметри можна вимкнути.
Порада: якщо у вас є ноутбук, було б розумно переконатися, що завдання виконується лише тоді, коли він увімкнений. Якщо ви цього не зробите, ви можете в кінцевому підсумку розрядити акумулятор, не помітивши!
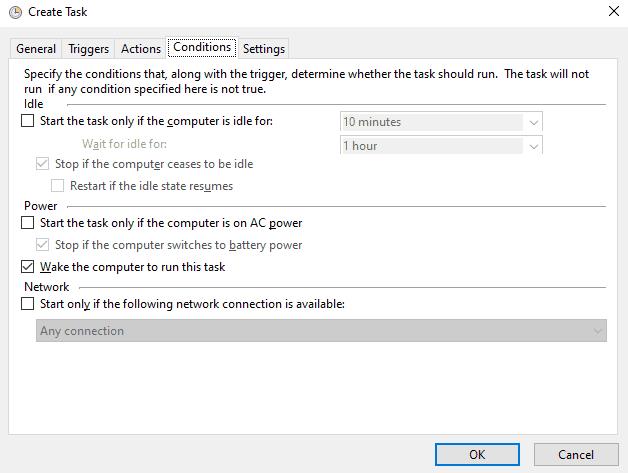
Налаштуйте умови.
На вкладці Налаштування переконайтеся, що завдання не буде перезапущено, якщо розклад пропущено або завдання не вдається. Ви також повинні переконатися, що завдання буде зупинено, якщо воно буде виконуватися більше години. Знову ж таки, це означає, що ваш комп’ютер не витрачає цінні ресурси.
Після налаштування завдання натисніть «ОК», щоб зберегти його.
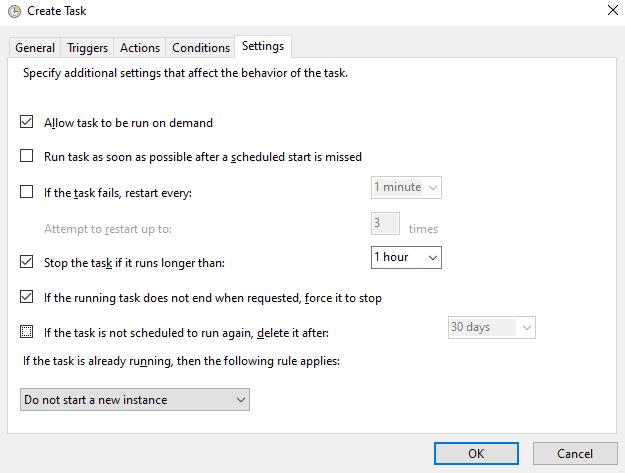
Налаштуйте параметри.
Останній крок – переконатися, що ваш план живлення налаштовано так, щоб дозволити таймери пробудження. Без цього параметра запланована задача не працюватиме. Відкрийте панель керування (клацнувши клавішу Windows і ввівши «Панель керування» у поле пошуку) і перейдіть, щоб відредагувати поточні параметри плану живлення в «Панель керування\Обладнання та звук\Параметри живлення\Редагувати параметри плану». У налаштуваннях розширеного плану живлення переконайтеся, що параметр «Дозволити таймери пробудження» увімкнено в розділі «Сон > Дозволити таймери пробудження».
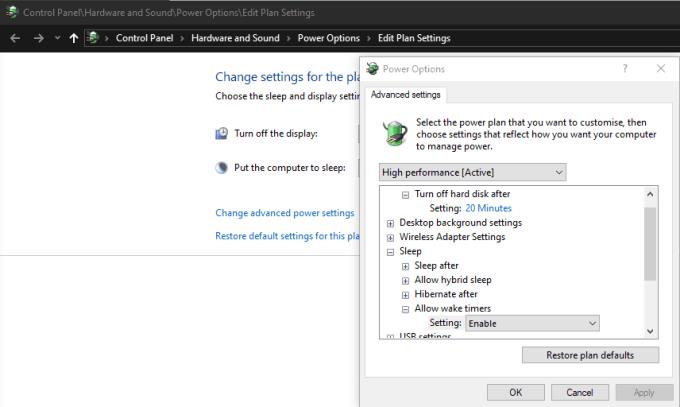
Налаштуйте свій план живлення.
Коли все це буде зроблено, ваше автоматичне пробудження готове до роботи – вам залишиться лише перевести комп’ютер у режим сну! Пам’ятайте, що це не спрацює, якщо ви повністю вимкнете комп’ютер або відключите його джерело живлення!