Snipping Tool — це нова утиліта для знімків екрана та розмітки від Microsoft, яка поєднує Snip і Sketch з Snipping Tool в один пакет.
Старіша версія програми нещодавно перестала працювати для багатьох користувачів, і якщо ви перебуваєте в одному човні, то ось все, що вам потрібно про це знати!
Зміст
Чому інструмент Snipping Tool перестав працювати?
Корпорація Майкрософт вже давно планує відмовитися від інструменту Snipping Tool. Ми отримали новий оновлений погляд на те ж саме з введенням Snip і Sketch, але, на жаль, додаток не було дуже добре сприйнято всіма.
Багато користувачів як і раніше віддавали перевагу рідному інструменту для вирізання, тому компанія нещодавно вирішила об’єднати два в один. Нова програма Snip and Sketch містить найкраще з обох світів і тепер доступна в Microsoft Store.
Термін дії старої ліцензії Snipping Tool закінчився 31 жовтня 2021 року, тому багато користувачів зіткнулися з проблемами, коли інструмент не працював на їхніх ПК. Це одна з причин, чому повернення дати на місяць раніше допомогло відновити роботу інструмента на багатьох комп’ютерах.
На щастя, Microsoft зараз випустила офіційне виправлення для цього, яке має відновити роботу Snip і Sketch на вашому ПК.
Чи можете ви завантажити Snipping Tool?
Так, ви можете завантажити нову програму Snip and Sketch, яка поєднує обидва інструменти безпосередньо з Microsoft Store. Однак, якщо ви хочете використовувати старішу версію програми Snipping Tool, вам, на жаль, не пощастило.
Наразі немає надійного способу завантажити та запустити Snipping Tool на вашому ПК. Скористайтеся посиланням нижче, щоб отримати останню версію Snip and Sketch безпосередньо з Microsoft Store.
Як повернути інструмент Snipping Tool і відновити його роботу
Існує кілька способів відновити роботу інструмента Snipping Tool. Ви можете завантажити останнє виправлення від Microsoft як оновлення Windows, яке допоможе вам налаштувати нову програму Snip and Sketch на вашому ПК.
Якщо ви хочете продовжувати використовувати старішу версію програми, яка зараз встановлена на вашому ПК, ви можете замінити файли .exe або змінити дату. Використовуйте одне з наведених нижче виправлень, яке найкраще відповідає вашим поточним потребам та вимогам.
Виправлення 1: Установіть Windows Update KB5008295 (випущено 4 листопада 2021 р.)
Microsoft Teams офіційно виправили проблему, через яку інструмент Snipping Tool перестав працювати після 31 жовтня для користувачів Windows 11 на каналах бета-версії та попереднього перегляду випуску. Все, що вам потрібно зробити, щоб виправити непрацюючу комбінацію клавіш Widnows+Shift+S, це перевірити наявність оновлень у розділі Налаштування та встановити доступні для вас оновлення. До відома, KB5008295 – це особливе оновлення, яке вирішує, серед інших проблем, проблему з інструментом Snipping Tool. Прочитайте оголошення Microsoft тут .
Щоб інсталювати оновлення KB5008295, відкрийте програму Налаштування, натиснувши Windows + iразом. Далі натисніть Windows Update ліворуч, а потім знову натисніть Windows Update угорі.
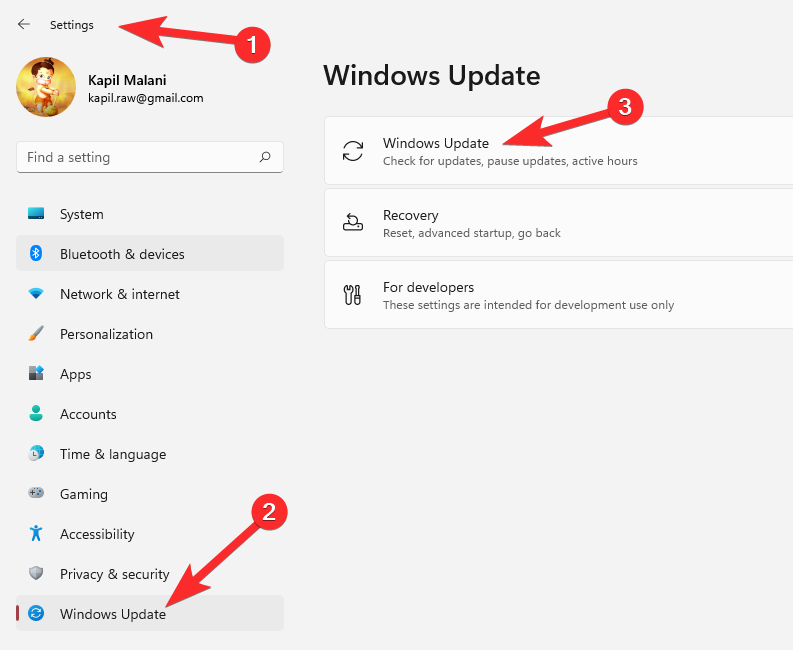
Натисніть кнопку «Перевірити оновлення», щоб перевірити наявність оновлень, доступних для вашого ПК. Після завантаження оновлення перезавантажте комп’ютер, щоб інсталювати оновлення.
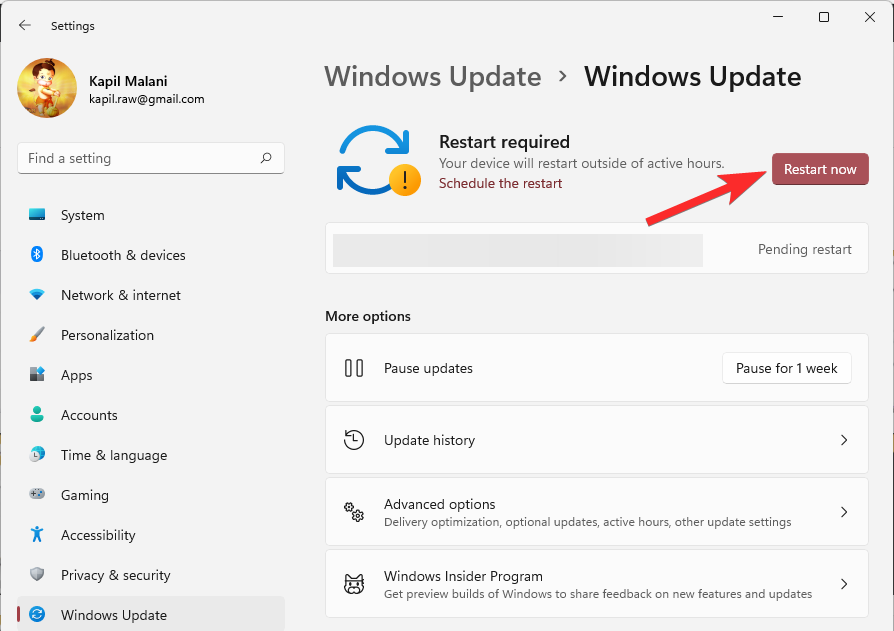
Якщо оновлення недоступне, спробуйте виправити №2, оскільки це також назавжди вирішить проблему.
Виправлення 2: змініть дату та поверніться назад
Нарешті, доступне належне робоче виправлення — все завдяки учаснику технічної спільноти Microsoft, Ged_Donovan . Щоб усунути проблему з ярликом Windows+ Shift+S, вам потрібно змінити дату в розділі «Налаштування» на вашому ПК на 30 жовтня, використовувати Windows+ Shift+S, щоб зробити знімок екрана, а потім повернути дату до останньої дати. Ось як:
Натисніть Windows+iна клавіатурі, щоб відкрити програму Налаштування. Або клацніть піктограму Налаштування в меню Пуск .
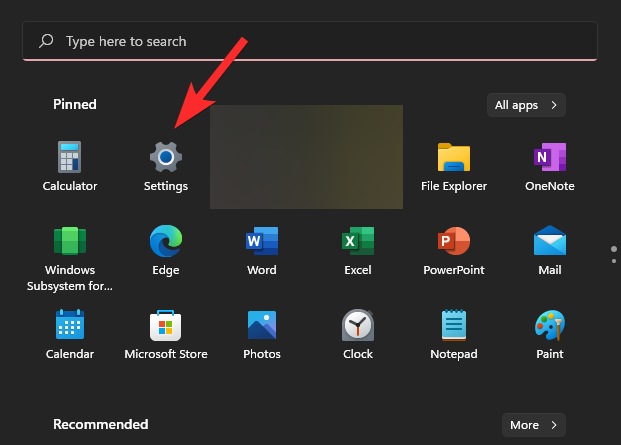
Натисніть Час і мова, а потім Дата і час .

Під опцією «Встановити час автоматично» натисніть перемикач праворуч, щоб вимкнути його.
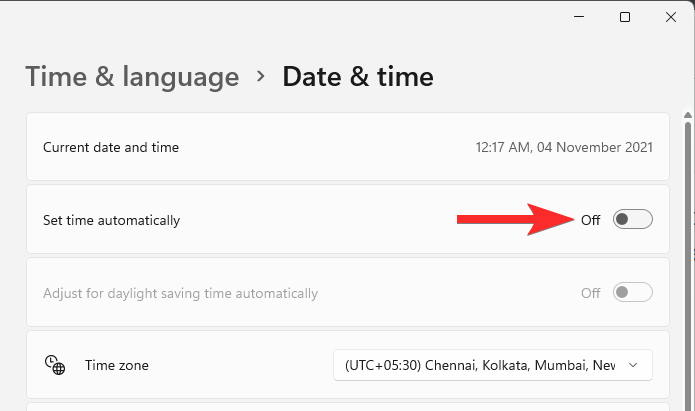
Натисніть Змінити в розділі «Встановити дату та час вручну».
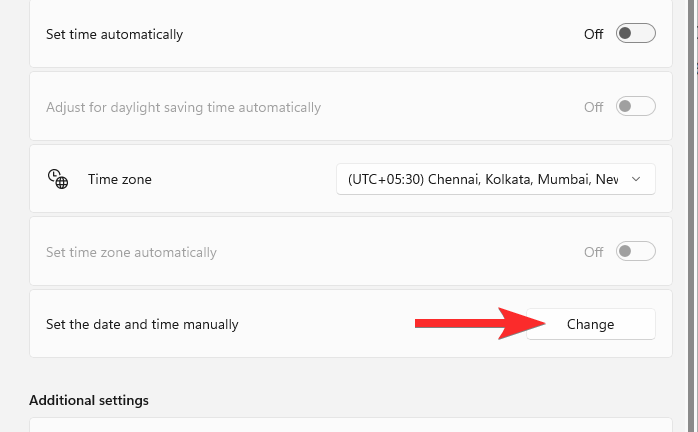
Змінити дату на «30 жовтня 2021 року». Вам не потрібно змінювати час.
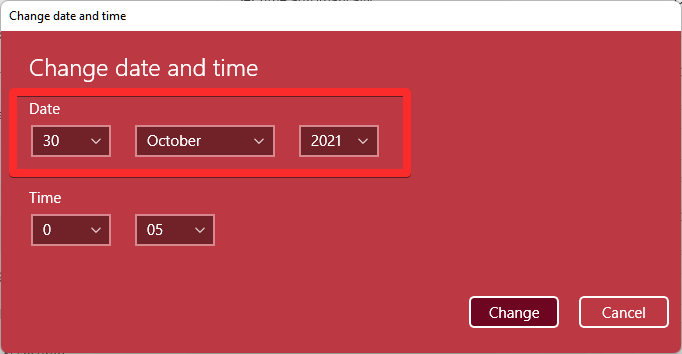
Натисніть Змінити, щоб зберегти дату як «30 жовтня 2021 року».
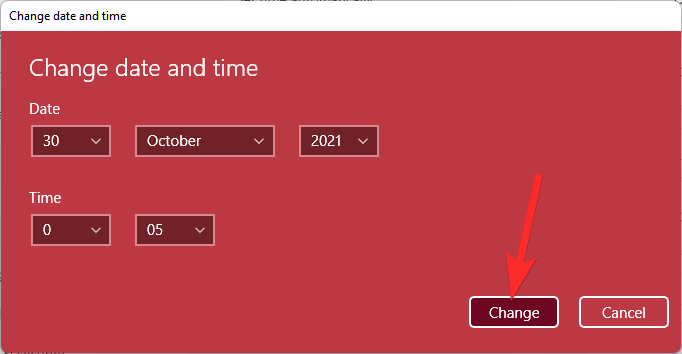
Тепер ви побачите, що дата, яка відображається вгорі в розділі «Налаштування», тепер «30 жовтня 2021 року».
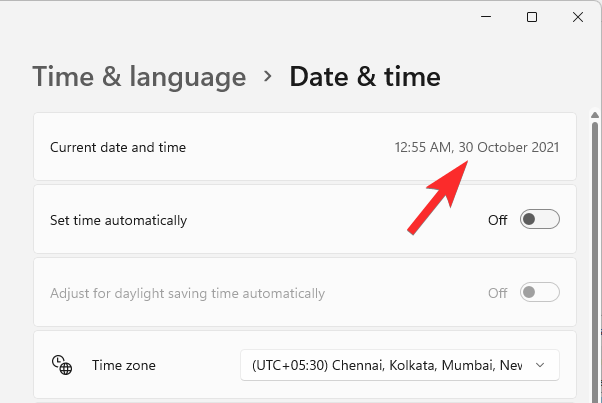
Спробуйте Windows+Shift+S, щоб зробити знімок екрана зараз. Це повинно працювати.
Ви можете змінити дату назад, щоб вона була автоматичною. Відкрийте додаток Налаштування та перейдіть на Час і мова > Дата і час .

Під опцією «Встановити час автоматично» натисніть перемикач праворуч, щоб увімкнути її.
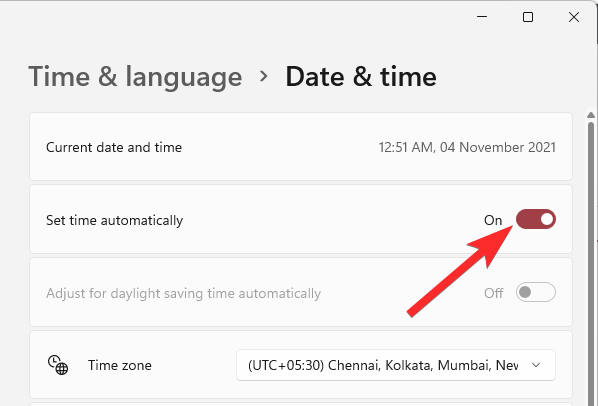
Ви побачите, що тепер дата повернулася до сьогоднішньої.
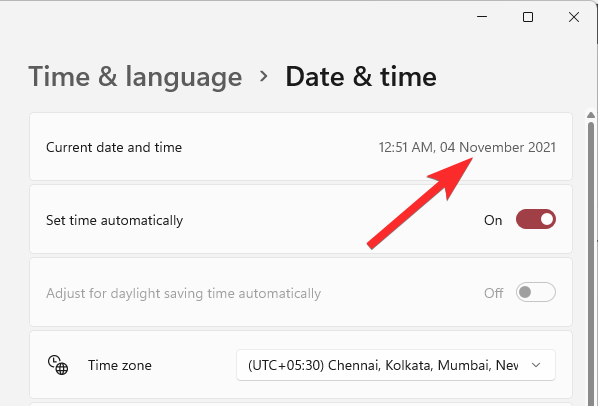
Спробуйте ярлик Windows+Shift+S зараз, він все одно має працювати.
Повідомте нам у коментарях нижче, як це відбувається для вас.
Виправлення 3: використовуйте старішу версію програми
Якщо ви нещодавно оновили Windows 10, ви можете використовувати стару версію інструмента Snipping Tool, який буде доступний у вашому драйвері завантаження. Windows зберігає вашу попередню інсталяцію протягом перших 10 днів з дати оновлення. Ви можете використовувати це з користю для використання старішої версії Snipping Tool на вашому ПК.
Щоб почати, перейдіть до наступного шляху.
C:/Windows.old/Windows/System32/
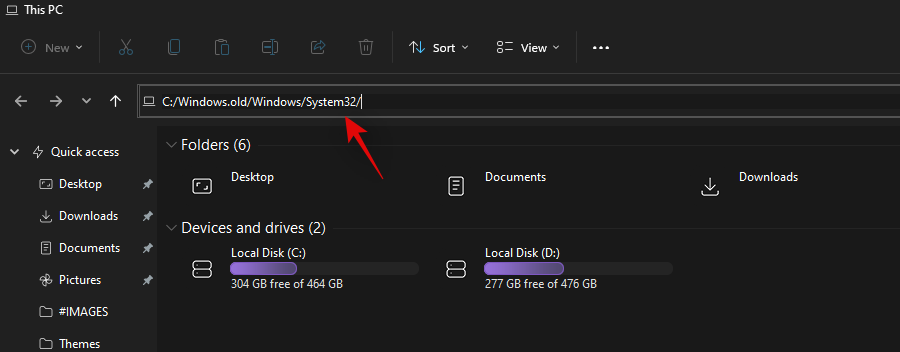
Знайдіть «SnippingTool.exe» у поточній папці та скопіюйте його в буфер обміну.
Тепер перейдіть до наступного шляху.
C:/Windows/System32/
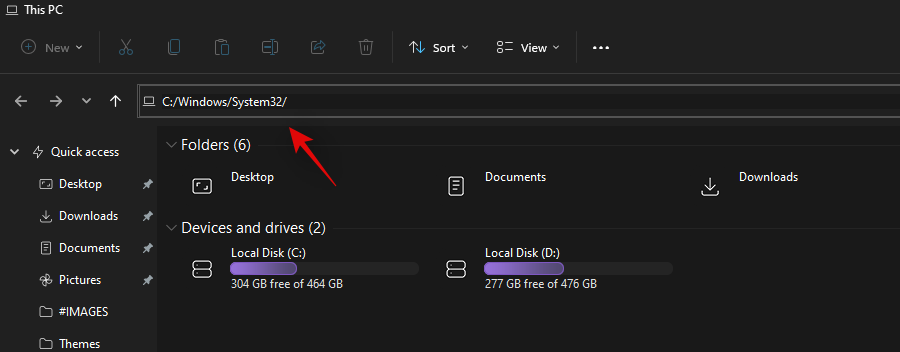
Вставте файл, який ви скопіювали раніше, у буфер обміну.
Згодом скопіюйте файл SnippingTool.exe.mui із шляху, наведеного нижче.
C:\Windows.old\Windows\System32\en-US\
Вставте скопійований файл у наступну папку.
C:\Windows\System32\en-US\
Замініть усі файли, якщо буде запропоновано.
Спробуйте використати Windows + Shift + Sкомбінацію клавіш зараз і натисніть +Новий. Тепер інструмент Snipping Tool повинен працювати належним чином, і ви більше не отримаєте повідомлення «Цю програму не можна відкрити. Проблема з Windows не дозволяє відкривати Screen Snipping. Оновлення комп’ютера може допомогти виправити це. помилка.
Чи можу я встановити чи використати старий інструмент Snipping Tool
На жаль, наразі немає жодного інсталятора або пакета UWP для інструмента Snipping Tool, який ви можете використовувати, щоб відновити старий інструмент Snipping Tool і знову запустити його в Windows 11. Ми очікуємо, що це зміниться незабаром, оскільки багато розробників спільноти, схоже, працюють над виправленням, щоб отримати старий інструмент Snipping Tool у Windows 11.
Сподіваємося, що цей посібник допоміг вам відновити роботу Snip і Sketch на вашому ПК. Якщо у вас виникли якісь проблеми або у вас виникли запитання до нас, не соромтеся зв’язуватися, використовуючи розділ коментарів нижче.
ПОВ’ЯЗАНО

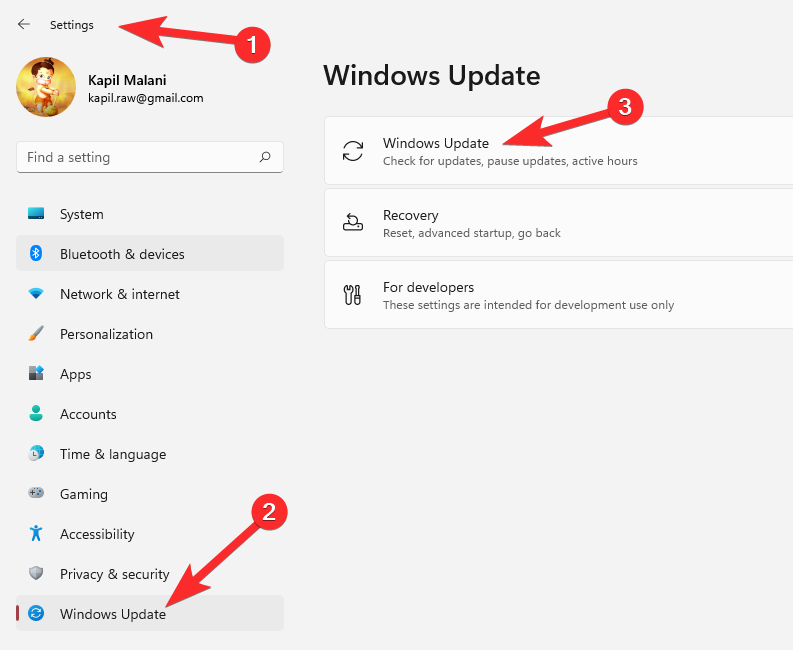
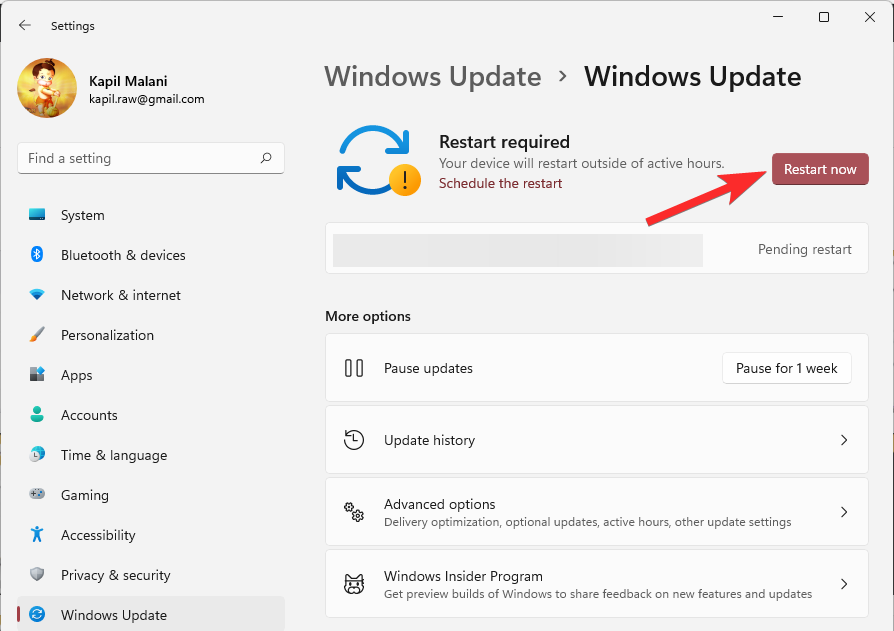
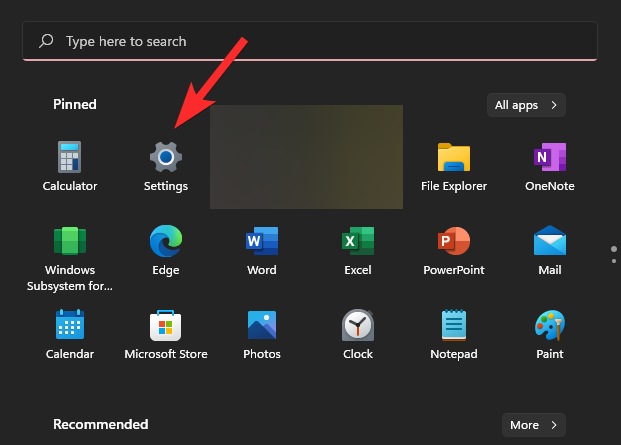

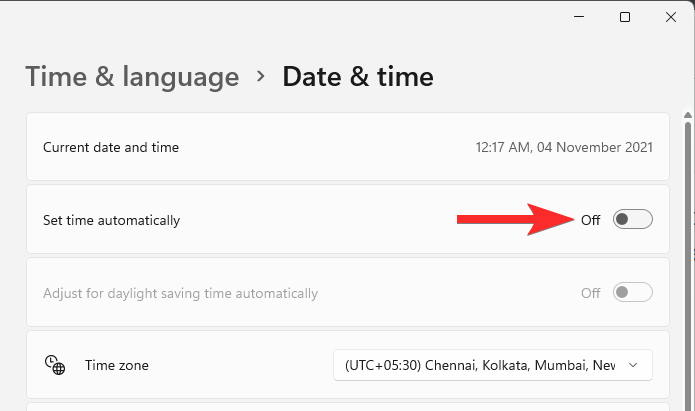
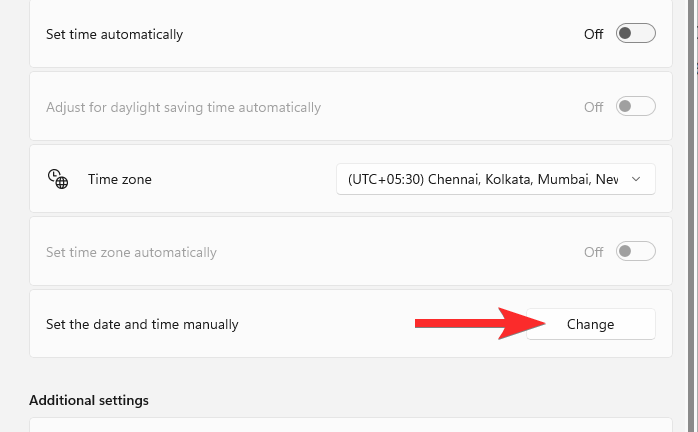
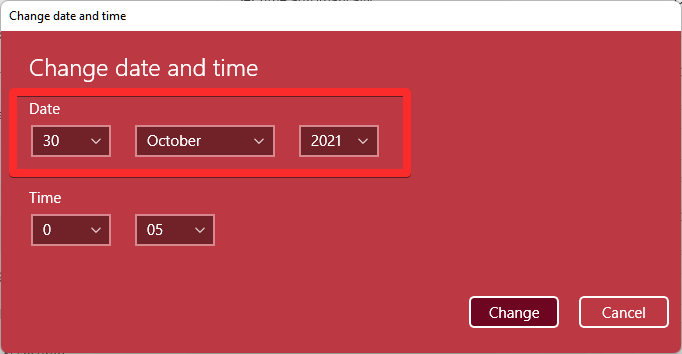
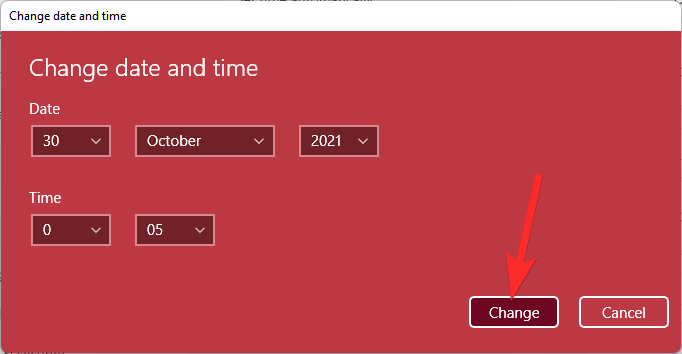
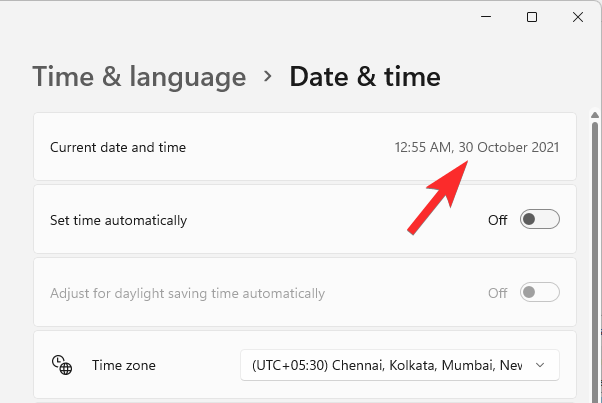
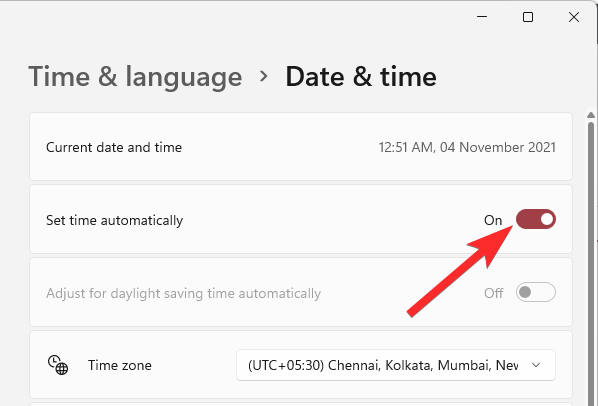
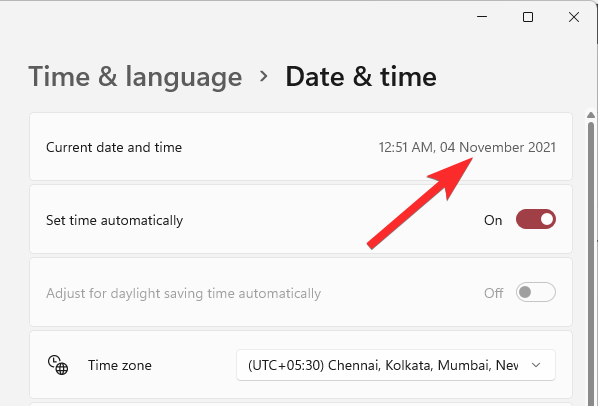
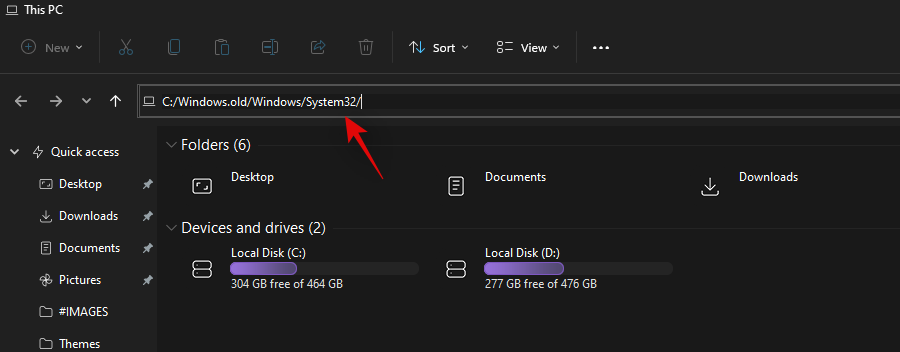
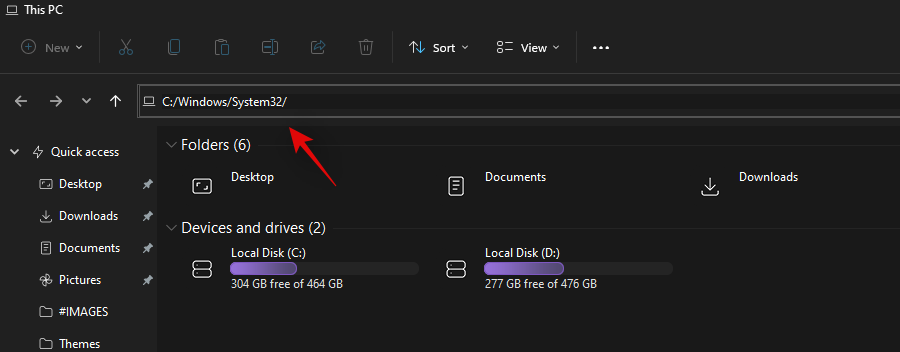













![Як вводити акценти в Windows 11 [6 способів] Як вводити акценти в Windows 11 [6 способів]](https://blog.webtech360.com/resources8/images31/image-285-0105182715408.png)














