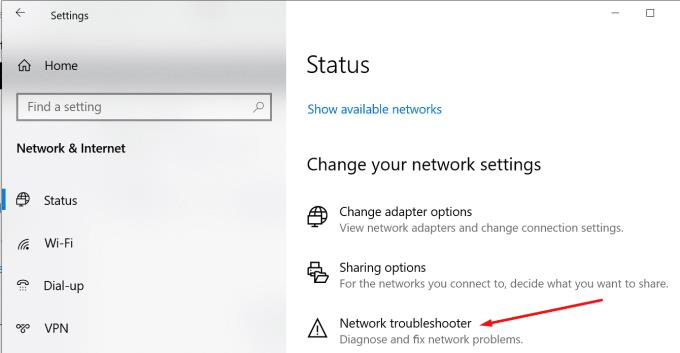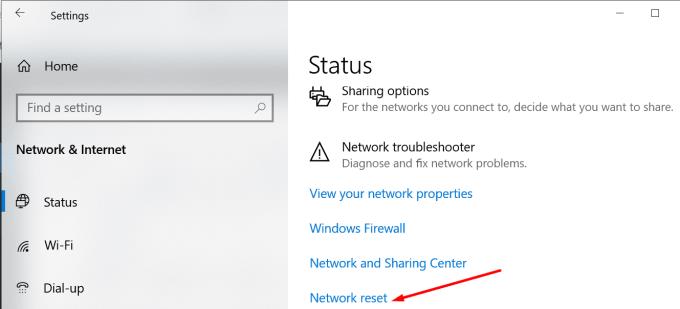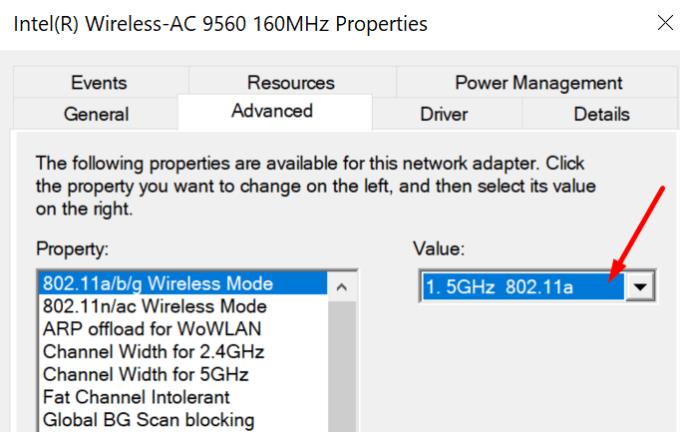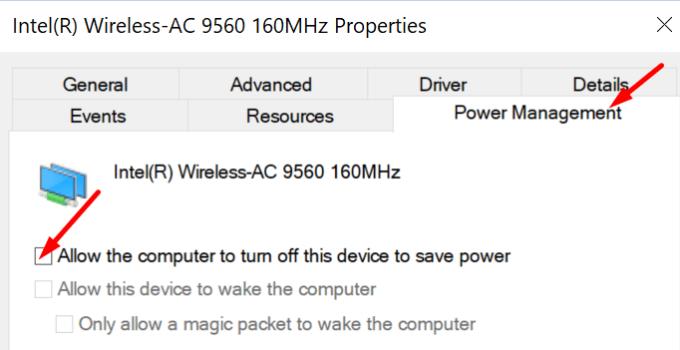Адаптер Intel Wi-Fi 6 AX201 160 МГц – це адаптер драйвера бездротового зв’язку, який останнім часом турбує багатьох користувачів. Якщо ваш пристрій використовує цей Wi-Fi адаптер для підключення до Інтернету, іноді ви не зможете підключитися до Wi-Fi.
Навіть якщо користувачам вдається вирішити проблему, ця неприємна помилка часто повертається через кілька днів. Ще більше засмучує, коли ця проблема виникає, коли ви транслюєте відеовміст або завантажуєте файли до свого облікового запису сховища. Ця проблема є поширеною для пристроїв Surface. Ноутбуки Surface, здається, страждають від цієї проблеми більше, ніж інші пристрої Surface.
У цьому посібнику ми розглянемо, як можна виправити таке повідомлення про помилку, яке впливає на цей бездротовий адаптер: «У адаптера Intel Wi-Fi 6 AX201 160 МГц виникають проблеми, пов’язані з драйвером або апаратним забезпеченням».
Виправити драйвер адаптера Intel WI-FI 6 AX201 у Windows 10
⇒ Швидкі виправлення :
- Перезавантажте комп’ютер і маршрутизатор. Або від’єднайте шнур живлення від маршрутизатора на дві хвилини.
- Оновіть свою ОС. Переконайтеся, що на вашому комп’ютері встановлено останню версію ОС Windows 10. Перейдіть до Налаштування → Оновлення та безпека → Оновлення Windows і перевірте наявність оновлень.
- Перейдіть на кабельне підключення, якщо поспішаєте і зараз у вас немає часу на вирішення проблеми.
Оновіть свій драйвер
Використання застарілого або пошкодженого драйвера бездротового адаптера може перешкодити підключенню до мережі Wi-Fi.
Запустіть диспетчер пристроїв і натисніть « Мережеві адаптери» .
Потім розгорніть список і клацніть правою кнопкою миші адаптер Intel Wi-Fi 6 AX201 160 МГц.
Виберіть Оновити драйвер . Потім перезавантажте комп’ютер і перевірте, чи не зникла помилка.
Якщо ви все ще отримуєте ту саму помилку, перевстановіть драйвер — клацніть правою кнопкою миші адаптер Intel Wi-Fi і виберіть Видалити пристрій .
Перезавантажте комп’ютер ще раз, щоб автоматично завантажити останню версію драйвера.
Якщо ви використовуєте планшет або ноутбук Surface, ви можете вручну завантажити найновіші драйвери від Microsoft:
Щоб отримати додаткові відомості, відвідайте сторінку підтримки Microsoft. Завантажте драйвери та мікропрограму для Surface .
Завантажте Intel Driver & Support Assistant
Крім того, ви можете використовувати Intel Driver & Support Assistant, щоб автоматично оновлювати вашу систему. Цей інструмент оновлює ваше обладнання Intel. Ви можете завантажити його з Intel .
Запустіть засіб усунення несправностей мережі та скиньте з’єднання
Запуск засобу усунення несправностей мережі може допомогти вам вирішити цю проблему. Цей вбудований інструмент автоматично виявляє та усуває проблеми з мережею.
Перейдіть до Налаштувань .
Виберіть Мережа та Інтернет .
Потім прокрутіть униз до Засіб усунення несправностей мережі .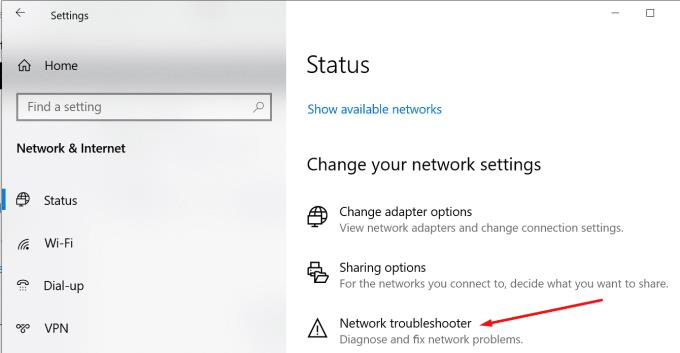
Запустіть засіб усунення несправностей і перевірте результати.
Якщо проблема не зникає, поверніться до Мережа та Інтернет, але цього разу виберіть Скидання мережі . Перезавантажте комп’ютер і перевірте, чи можете ви підключитися до Wi-Fi.
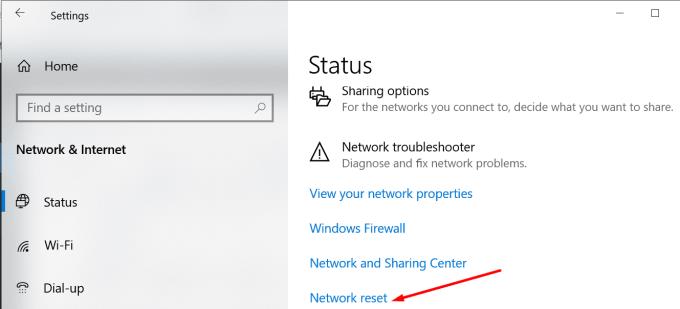
Змінити налаштування бездротового режиму
Ця проблема може бути пов’язана з пристроєм, який використовує дводіапазонний зв’язок. Зміна налаштувань бездротової мережі може виправити це. Виконайте наведені нижче інструкції та перевірте результати.
Запустіть Диспетчер пристроїв і перейдіть до Мережеві адаптери .
Потім клацніть правою кнопкою миші свою бездротову картку та виберіть Властивості .
Виберіть вкладку « Додатково » та змініть налаштування бездротового режиму з 802.11a/b/g на 1. 5 ГГц 802.11a . Перевірте, чи проблема не зникає.
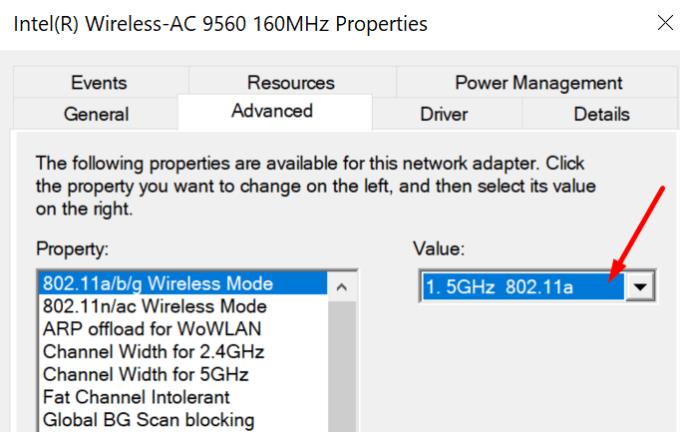
Крім того, ви також можете грати з налаштуваннями бездротового зв’язку та перемикатися на різні параметри властивостей і значень. Деякі користувачі вирішили цю проблему, переключивши всі налаштування на 5 ГГц.
Після цього натисніть Управління живленням . Потім вимкніть параметр, який дозволяє Windows 10 вимикати бездротовий адаптер для економії енергії.
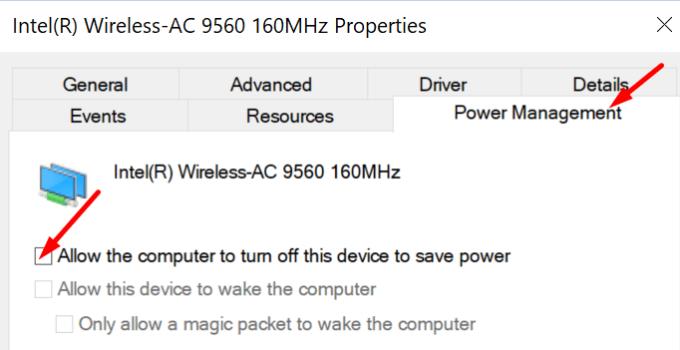
Висновок
Підводячи підсумок, якщо ваш комп’ютер оснащений бездротовим адаптером Intel і ви не можете під’єднатися до Інтернету, встановіть останні оновлення драйверів і налаштуйте налаштування каналу. Якщо у вас виникла ця проблема на пристрої Surface, вручну завантажте останні оновлення від Microsoft.
Сподіваємося, що цей посібник допоміг вам вирішити цю проблему. Поділіться своїми відгуками в коментарях нижче.