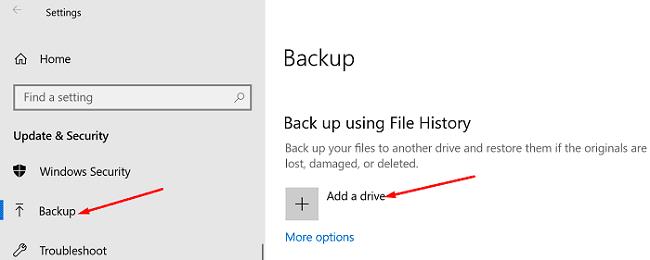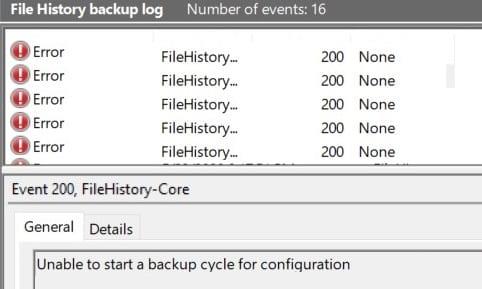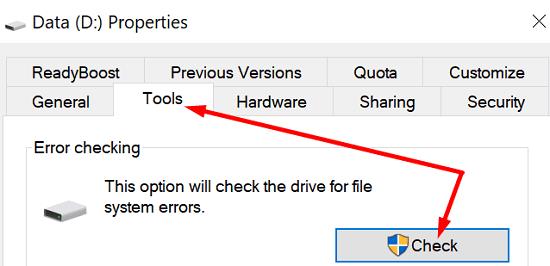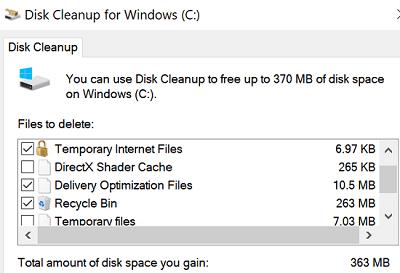Історія файлів — це зручна функція Windows 10, яка дозволяє створювати резервні копії та відновлювати файли на випадок, якщо з комп’ютером щось піде не так. Нагадуємо, що історія файлів замінила функцію резервного копіювання та відновлення як основний інструмент резервного копіювання Windows 10.
Щоб увімкнути цю функцію, перейдіть до Налаштування , натисніть Оновлення та безпека , виберіть Резервне копіювання , а потім натисніть опцію Додати диск . Потім ви можете вибрати зовнішній диск або мережеве розташування для збереження резервних копій.
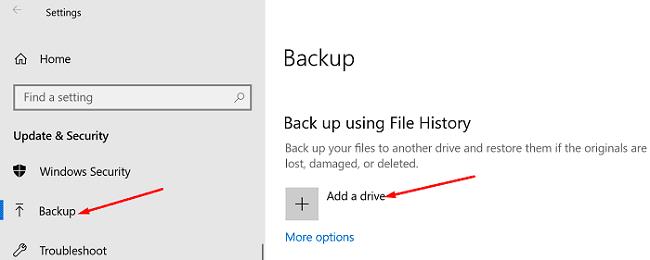
Якщо ви хочете відновити свої файли, введіть « відновити файли» на панелі пошуку Windows і виберіть « Відновити файли за допомогою історії файлів» . Знайдіть файл, який потрібно відновити, і натисніть кнопку Відновити .
Як бачите, резервне копіювання та відновлення файлів за допомогою історії файлів є досить простим процесом. На жаль, інструмент іноді не може створити резервні копії ваших файлів. Коли виникає ця проблема, на екрані часто з’являються помилки 200, 201 або 203. Давайте подивимося, як можна швидко вирішити цю проблему.
Як виправити помилки історії файлів 200, 201 або 203?
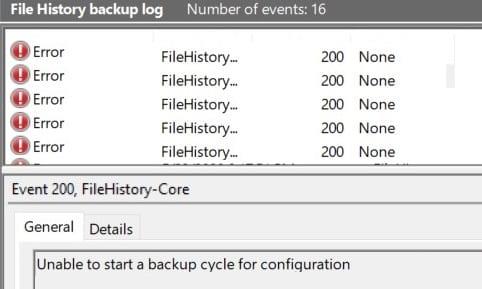
Перевірте свій диск на наявність помилок
Якщо ваш диск пошкоджено, історія файлів не зможе розпочати цикл резервного копіювання. Клацніть правою кнопкою миші проблемний диск, виберіть Властивості , перейдіть до Інструменти , а потім виберіть Перевірити диск на наявність помилок .
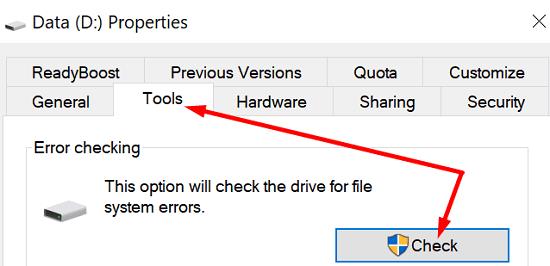
Перезавантажте комп’ютер і перевірте, чи не зникає помилка. Не забудьте перевірити наявність оновлень ОС, якщо у вас застаріла версія Windows 10. Перейдіть до « Налаштування» , виберіть « Оновлення та безпека» , натисніть « Оновлення Windows» і перевірте наявність оновлень. Перевірте, чи не помітили ви якісь покращення після встановлення останньої версії ОС на вашому комп’ютері.
Запустіть DISM і SFC
Ви також можете використовувати командний рядок, щоб автоматично сканувати диск і виправляти помилки, які заважають Windows 10 створювати резервні копії файлів.
Введіть CMD на панелі пошуку Windows, клацніть правою кнопкою миші програму «Командний рядок» і виберіть « Запуск від імені адміністратора» .
Потім введіть команду нижче, натискаючи Enter після кожного:
- DISM.exe /Online /Cleanup-image /Scanhealth
- DISM.exe /Online /Cleanup-image /Restorehealth
- DISM.exe /online /cleanup-image /startcomponentcleanup
- sfc /scannow
Перезавантажте комп’ютер і повторіть спробу.
Запустіть Очищення диска
Очищення диска — це дуже зручний інструмент, який дозволяє автоматично сканувати ваш диск на наявність зайвих файлів. Наприклад, ви можете звільнити кілька гігабайт місця для зберігання, просто видаливши тимчасові файли. До речі, ці файли іноді можуть заважати або навіть блокувати різні процеси комп’ютера.
Введіть очищення диска в рядку пошуку Windows.
Запустіть програму DiskCleanup і виберіть диск, який потрібно просканувати.
Потім виберіть файли, які потрібно видалити, і натисніть ОК.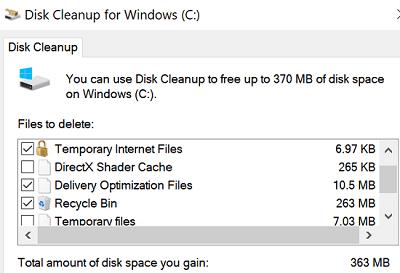
Ви також можете скористатися опцією Очистити системні файли .
Перейменуйте свої файли
Можливо, у вашому диску немає нічого поганого. Один проблемний файл або папка може заблокувати процес резервного копіювання для тисяч файлів. Спробуйте визначити винуватця, створивши резервні копії ваших папок одну за одною.
Потім перевірте свої файли та переконайтеся, що назви файлів не містять спеціальних символів. Крім того, переконайтеся, що ім’я файлу або шлях до файлу не надто довгі.
Наприклад, деякі користувачі помітили, що в історії файлів часто не вдається створити резервну копію файлів, назви яких містять URL-адреси. Спробуйте перейменувати проблемні файли та перевірте результати. Наприклад, якщо у вас є файл з назвою music bestmusic (downloadyourmp3.com).mp3, перейменуйте його на bestmusic.mp3 і перевірте, чи не виникає помилка 200 або 201.
Запустіть засіб усунення несправностей файлів і папок
Засіб усунення несправностей файлів і папок автоматично відновлює ваші файли, якщо ви не можете їх скопіювати, перемістити або видалити. Інструмент можна завантажити з Microsoft . Встановіть його та дотримуйтесь інструкцій на екрані, щоб відновити файли. Потім перевірте, чи може історія файлів успішно створювати резервні копії ваших файлів.
Використовуйте сторонній інструмент резервного копіювання
Якщо проблема не зникає, і вам дійсно потрібно створити резервну копію даних, ви можете встановити сторонній інструмент резервного копіювання, щоб виконати роботу. Ми пропонуємо використовувати безкоштовний інструмент, тому що немає сенсу платити за програми резервного копіювання, якщо Windows 10 може виконувати це завдання безкоштовно. Ми впевнені, що це лише питання часу, поки вам вдасться усунути проблему.
Деякі з найнадійніших інструментів резервного копіювання для Windows 10 включають Macrium Reflect, Acronis True Image, Aomei Backupper або Paragon Backup and Recovery.
Висновок
Якщо в історії файлів не вдається створити резервну копію файлів із помилками 200, 201 або 203, перевірте свій диск на наявність помилок. Ви також можете використовувати команду DISM для сканування та відновлення файлів. Потім перевірте імена файлів і запустіть засіб усунення несправностей файлів і папок.
Чи вдалося вам усунути ці помилки та відновити функціональність історії файлів? Дайте нам знати в коментарях нижче.