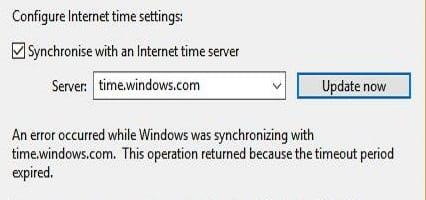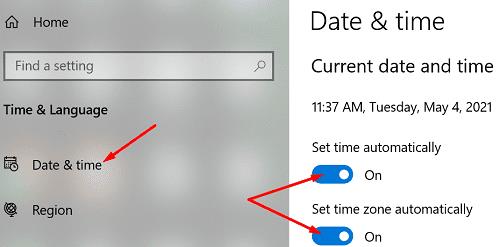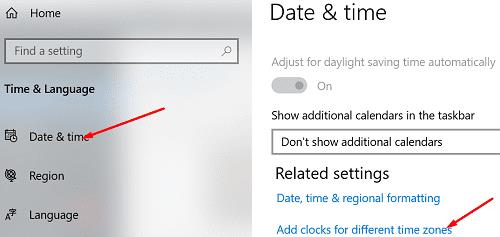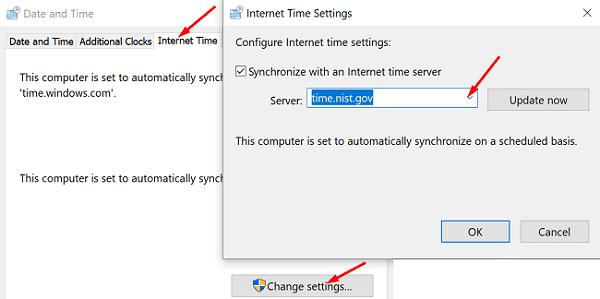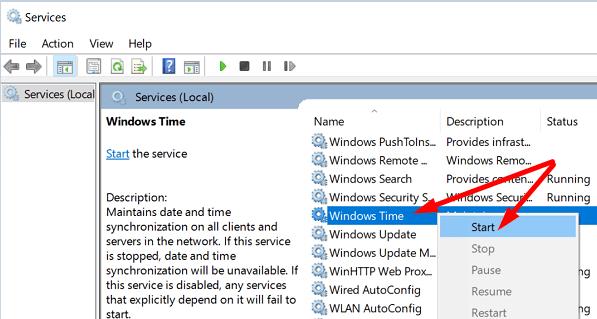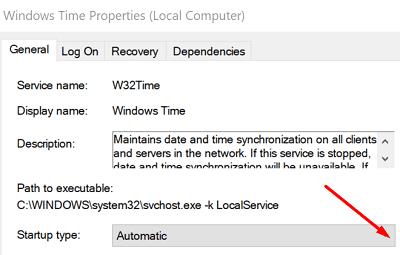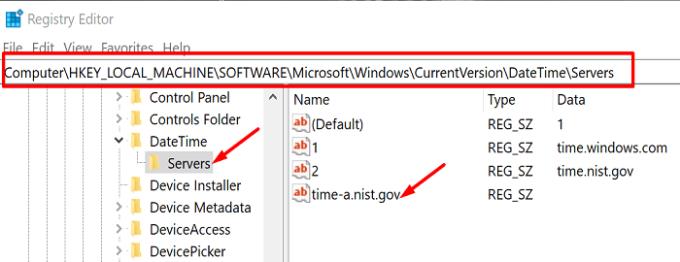Неправильні налаштування дати та часу можуть перешкодити вам отримати доступ до улюблених онлайн-платформ і веб-сторінок. Коли ви надсилаєте запит на підключення до веб-сторінки, з міркувань безпеки сервер перевіряє налаштування дати та часу вашого ПК. Якщо ваші налаштування неправильні, запит на підключення блокується.
На жаль, ваш комп’ютер з Windows 10 іноді може не синхронізуватися з часом в Інтернеті . Коли це відбувається, на екрані зазвичай з’являється таке повідомлення про помилку: «Під час синхронізації Windows із time.windows.com сталася помилка. Ця операція повернулася, оскільки минув період очікування». У результаті вам потрібно вручну оновлювати налаштування дати та часу кожного разу, коли ви запускаєте комп’ютер. Потім скористайтеся наведеними нижче методами усунення несправностей, щоб усунути проблему.
Що робити, якщо Windows 10 не синхронізується з time.windows.com
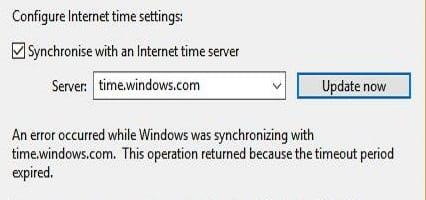
Синхронізувати налаштування дати та часу з time.nist.gov
Перш за все, перейдіть до Налаштування , виберіть Час і мова і переконайтеся, що Windows 10 дозволено автоматично встановлювати налаштування дати та часу.
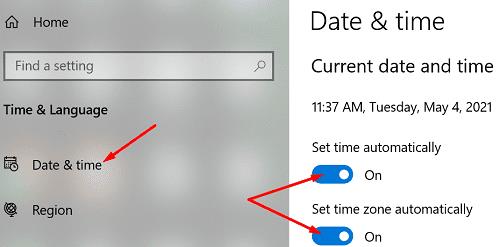
Після цього перевірте, чи можете ви підключитися до сервера time.nist.gov і синхронізувати налаштування дати та часу.
Поверніться до налаштувань дати та часу та виберіть Додати годинники для різних часових поясів .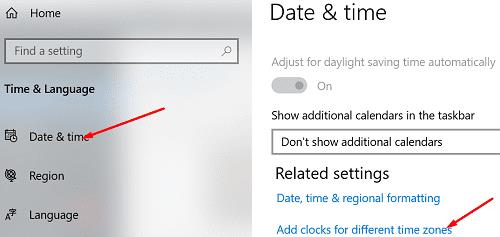
Потім натисніть на вкладку Інтернет-час .
Натисніть кнопку Змінити налаштування .
Скористайтеся спадним меню та виберіть сервер часу time.nist.gov .
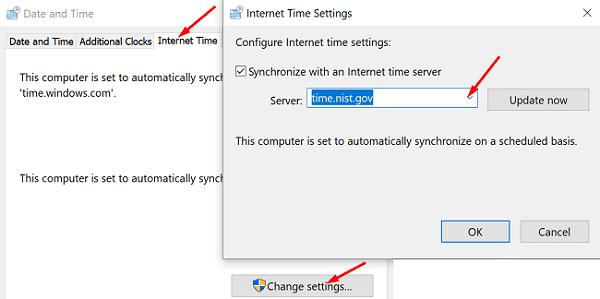
Перезапустіть службу часу Windows
Натисніть клавіші Windows і R, щоб відкрити нове вікно Виконати.
Введіть services.msc і натисніть Enter.
Прокрутіть униз до Windows Time .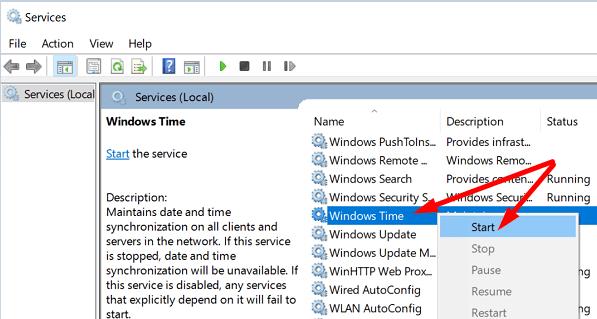
Клацніть правою кнопкою миші службу Windows Time та зупиніть її.
Потім двічі клацніть службу часу і перейдіть до Тип запуску .
Встановіть Тип запуску на Автоматичний .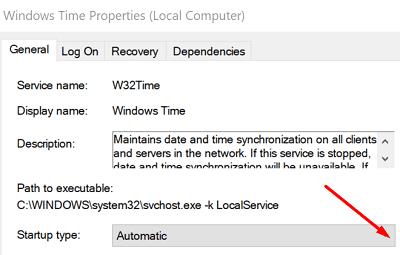
Збережіть зміни та перезавантажте комп’ютер.
Перевірте, чи можете ви синхронізувати налаштування дати та часу вашого ПК із сервером time.windows.com.
Підключіться до серверів часу NTP.org
Якщо сервер time.windows.com недоступний або ваш комп’ютер не може з’єднатися з ним, скористайтеся серверами часу NTP.org.
Введіть cmd у рядку пошуку Windows і клацніть правою кнопкою миші командний рядок .
Виберіть Запуск від імені адміністратора .
Потім виконайте наведені нижче команди, щоб синхронізувати налаштування дати та часу вашого комп’ютера з серверами часу NTP.org.
- w32tm /зареєструватися
- sc початок W32Time
- w32tm /config /update /manualpeerlist:”pool.ntp.org”
Додайте більше серверів часу
Чи знаєте ви, що ви можете вручну додати додаткові сервери часу, налаштувавши свій реєстр? Для цього запустіть редактор реєстру та перейдіть до
HKEY_LOCAL_MACHINE\SOFTWARE\Microsoft\Windows\CurrentVersion\DateTime\Servers . Потім клацніть правою кнопкою миші порожню область на правій панелі, виберіть « Створити», а потім натисніть « Значення рядка» .
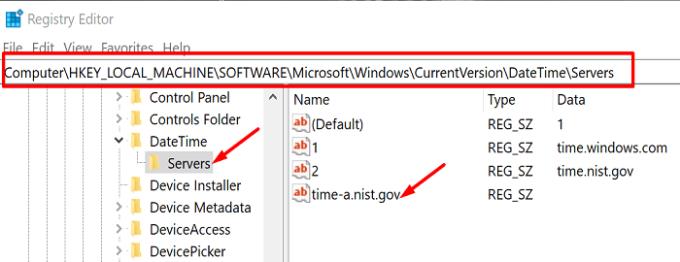
Додайте один із серверів нижче:
- time-a.nist.gov
- time-b.nist.gov
- nist.gov
- pool.ntp.org
- isc.org
- north-america.pool.ntp.org
Повторіть наведені вище кроки для кожного сервера часу, який ви хочете додати. Потім поверніться до налаштувань Інтернет-часу та підключіться до одного із серверів, які ви вручну додали до списку. Перевірте, чи зникла помилка.
Висновок
Якщо вашому комп’ютеру не вдається синхронізуватись із сервером часу time.windows.com, перезапустіть службу часу Windows. Потім спробуйте підключитися до альтернативного сервера часу, наприклад до серверів часу NTP.org. Ви можете вручну додати додаткові сервери часу, налаштувавши налаштування редактора реєстру. Натисніть у коментарях нижче та повідомте нам, яке з цих рішень спрацювало для вас.