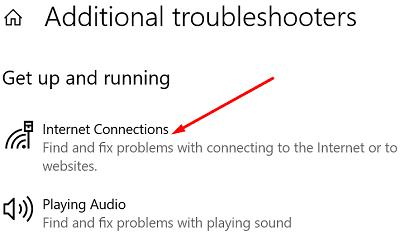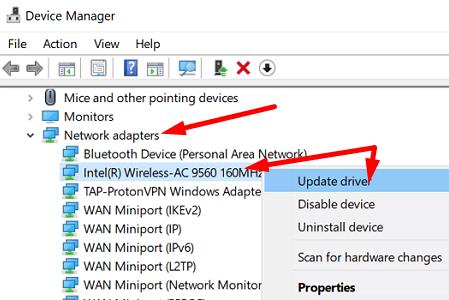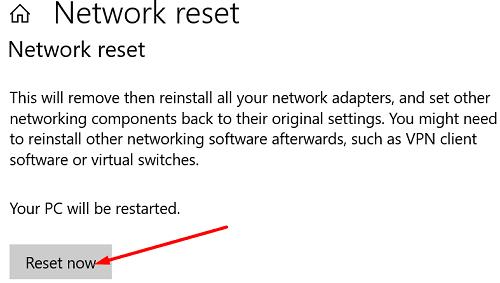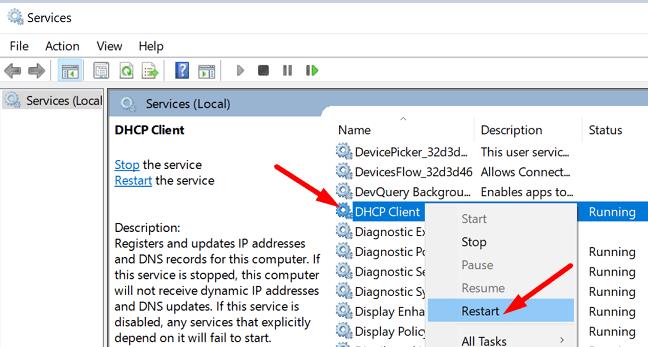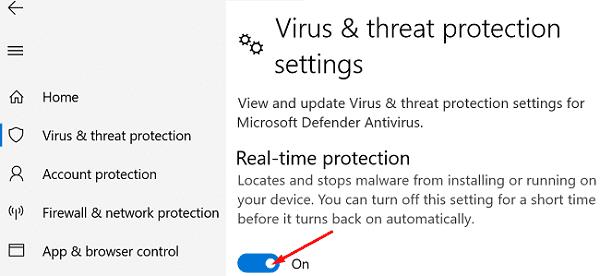Коли вам потрібно виправити різні проблеми з підключенням до Інтернету , команди ipconfig можуть врятувати ситуацію. Наприклад, щоб відновити роботу комп’ютера, запустіть командний рядок, введіть ipconfig /release, а потім ipconfig /renew .
На жаль, команди ipconfig іноді можуть видавати таке повідомлення про помилку: «Під час випуску Interface Ethernet сталася помилка: адреса ще не пов’язана з кінцевою точкою мережі». Ця помилка впливає як на Ethernet, так і на бездротові мережі. Давайте подивимося, як ви можете вирішити цю проблему.
Що робити, якщо під час випуску інтерфейсу сталася помилка
Запустіть засіб усунення несправностей Інтернету
Windows 10 поставляється з серією вбудованих засобів усунення несправностей, які можна використовувати для автоматичного усунення різних проблем і помилок. Наприклад, ви можете запустити засіб усунення несправностей Інтернету, щоб виправити помилку, що виникла під час випуску інтерфейсу.
Перейдіть у Налаштування та виберіть Оновлення та безпека.
Натисніть Усунення неполадок на правій панелі.
Потім натисніть Додаткові засоби усунення несправностей і виберіть Підключення до Інтернету .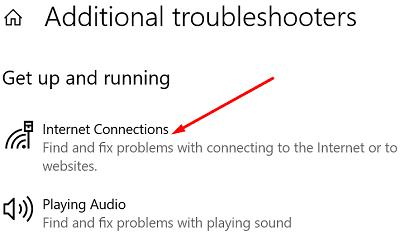
Запустіть засіб усунення несправностей і перевірте результати.
Оновіть мережевий драйвер
Запустіть Диспетчер пристроїв і розгорніть список мережевих адаптерів .
Потім клацніть правою кнопкою миші ваш мережевий драйвер (Ethernet або Wi-Fi).
Виберіть Оновити драйвер .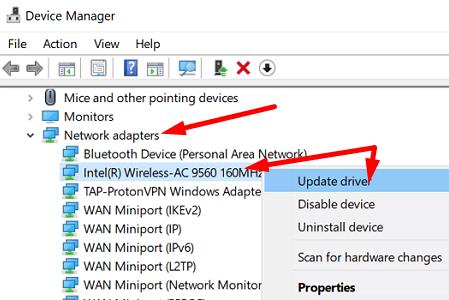
Перевірте, чи зникла помилка.
Якщо проблема не зникає, видаліть мережевий драйвер.
Потім натисніть « Дії» та виберіть « Сканувати зміни обладнання» . Перевірте результати.
Відключіть маршрутизатор
Від’єднайте кабель живлення маршрутизатора та зачекайте дві хвилини. Тим часом перезавантажте комп’ютер. Потім знову підключіть кабель живлення та ввімкніть маршрутизатор.
На комп’ютері запустіть вікно командного рядка з підвищеними можливостями. Потім виконайте наступні команди одну за одною:
- netsh winsock скидання
- netsh int ip reset c:\resetlog.txt
Або перейдіть у Налаштування , виберіть Мережа та Інтернет та натисніть Статус .
Потім перейдіть до Скидання мережі та натисніть кнопку Скинути зараз . Натисніть Так, щоб підтвердити та скинути налаштування мережі. Далі перевірте, чи не зникла помилка.
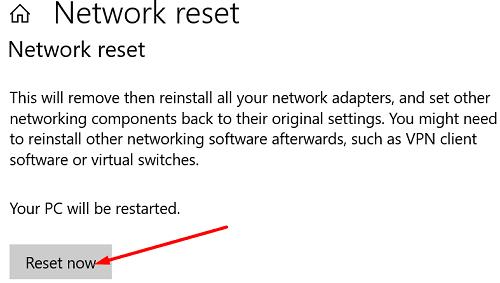
Перезапустіть службу клієнта DHCP
Windows 10 покладається на службу DHCP для реєстрації та оновлення IP-адрес і записів DNS. Тому спочатку переконайтеся, що служба запущена на вашому комп’ютері. Потім перезапустіть клієнт DHCP і перевірте, чи зникла помилка.
Введіть «послуги» у вікні пошуку Windows.
Натисніть на програму « Служби» .
Прокрутіть вниз і знайдіть клієнта DHCP .
Клацніть правою кнопкою миші службу DHCP і натисніть Перезавантажити .
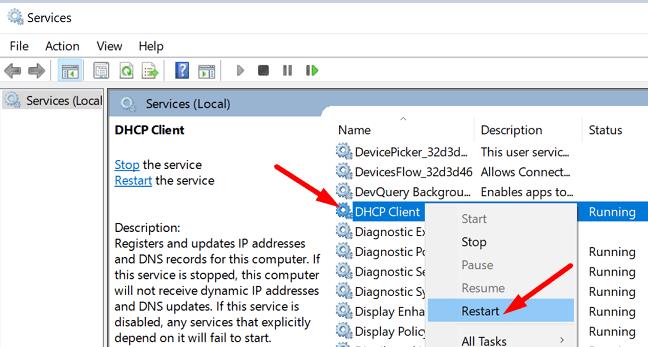
Вимкніть антивірус і брандмауер
Дивно, але кілька користувачів підтвердили, що позбулися цієї помилки після вимкнення антивірусу та брандмауера. Хоча цей метод може працювати не для всіх, спробуйте. Не забудьте знову ввімкнути антивірус і брандмауер, коли закінчите.
Наприклад, якщо Windows Security є вашим антивірусом за замовчуванням, перейдіть до Захист від вірусів та загроз і виберіть Керувати налаштуваннями . Потім вимкніть опцію захисту в режимі реального часу .
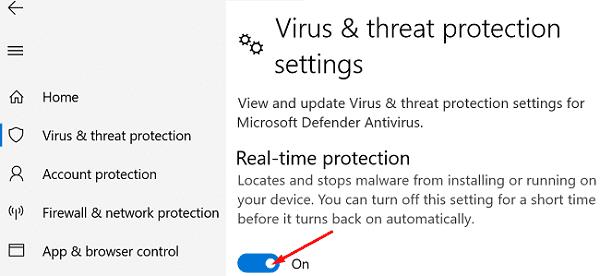
Запустіть SFC і DISM
Якщо проблема не зникне, запустіть командний рядок з правами адміністратора та виконайте наступні команди одну за одною:
- sfc /scannow
- dism.exe /online /cleanup-image /checkhealth
- dism.exe /online /cleanup-image /restorehealth
Перевірте, чи вирішили проблему ці три команди.
Висновок
Якщо комп’ютер повідомляє, що під час випуску інтерфейсу сталася помилка, запустіть засіб усунення несправностей в Інтернеті та оновіть мережеві драйвери. Якщо проблема не зникне, перезапустіть службу клієнта DHCP, вимкніть антивірус і брандмауер і відключіть маршрутизатор. Повідомте нам, чи допомогли ці поради усунути проблему.