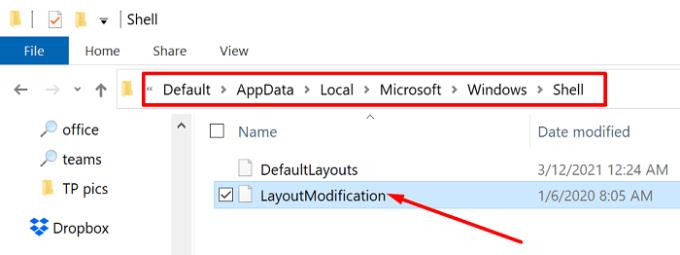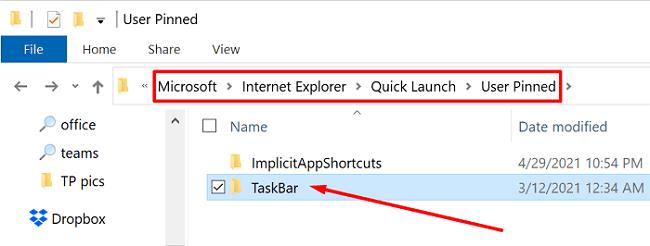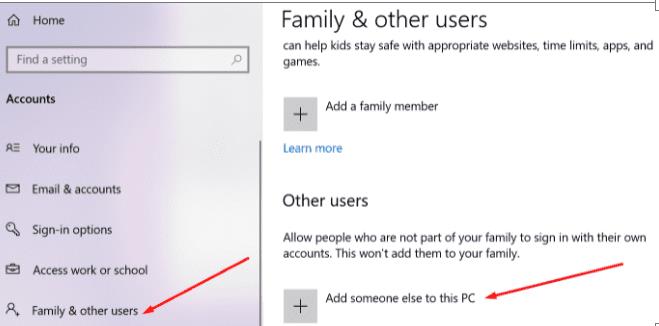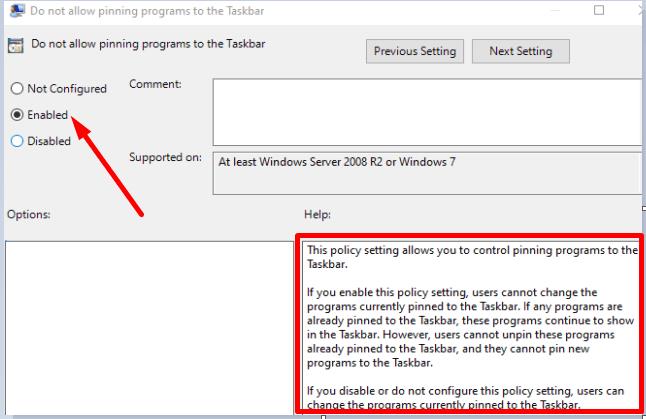Багато користувачів Windows 10 скаржилися, що елементи, які вони відкріпили з панелі завдань, часто повертаються після перезавантаження комп’ютерів. Наприклад, Edge завжди закріплюється на панелі завдань незалежно від того, скільки разів ви його відкріплювали. Давайте подивимося, як можна швидко вирішити цю проблему.
Відкріплені програми постійно повертаються на панель завдань
Перевірте правила домену
Якщо ви використовуєте комп’ютер, яким керує організація, можливо, політики домену не дозволяють відкріплювати певні програми з панелі завдань. Це може пояснити, чому ви не можете назавжди відкріпити свої програми. Зверніться до свого ІТ-адміністратора для отримання додаткової інформації.
Відредагуйте файл XML
Багато користувачів підтвердили, що вирішили цю проблему, відредагувавши файл макету XML.
Перейдіть до C:\Users\Default\AppData\Local\Microsoft\Windows\Shell\LayoutModification.xml .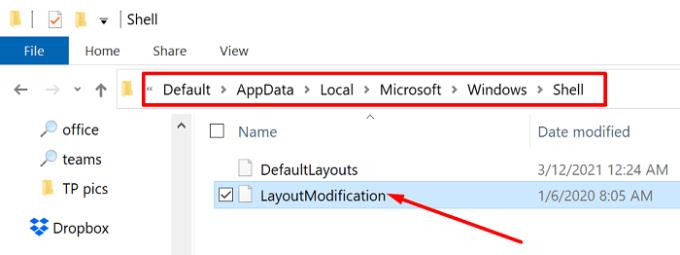
Відкрийте файл за допомогою Блокнота. Потім видаліть всю секцію. Для цього потрібно ввести текст перед рядком, а потім –> після цього рядка.
Збережіть налаштування, закрийте файл, а потім відкріпіть програми вручну. Перезавантажте комп’ютер.
Якщо проблема не зникає, використовуйте CTRL + F і знайдіть усі «користувацькі» рядки. Введіть custom у полі пошуку та натисніть Enter. Видаліть усі митні лінії та перевірте результати. Наприклад, інші користувачі вирішили проблему, видаливши рядок CustomTaskbarLayoutCollection PinListPlacement=”Replace” .
Редагувати панель завдань: рядок TaskbarPinList
Крім того, ви також можете перейти до %userprofile%\AppData\Local\Microsoft\Windows\Shell і відкрити файл LayoutModification.xml за допомогою Блокнота.
Потім знайдіть запис.
Просто видаліть рядок проблемного додатка. Наприклад, якщо це Edge, видаліть рядок, що додає Edge.
Збережіть файл, знову відкріпіть програму та перезавантажте комп’ютер.
Майте на увазі, що основні оновлення Windows 10 можуть замінити ці налаштування, і вам може знадобитися повторити ті самі кроки знову.
Налаштуйте налаштування панелі завдань
ОС також може пов’язувати певні програми з вашим обліковим записом користувача. Відредагуйте налаштування панелі завдань безпосередньо з каталогу профілю користувача та перевірте результати.
Перейдіть до C:\Users\UserName\AppData\Roaming\Microsoft\Internet Explorer\Quick Launch\User Pinned\TaskBar .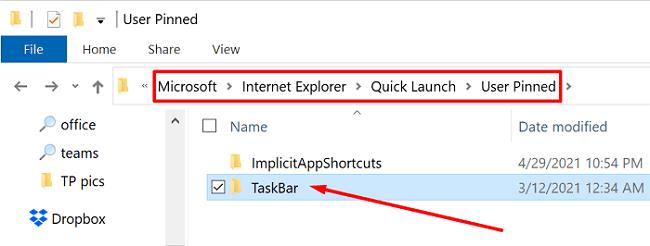
Якщо ви використовуєте корпоративний комп’ютер, перейдіть до C:\Users\Public\CompanyName\TaskBar .
- Примітка : якщо шлях панелі завдань не існує, пропустіть цей крок і перейдіть до наступного рішення.
Тепер просто видаліть елементи, які ви не хочете відображати на панелі завдань.
Перезавантажте машину та перевірте результати.
Створіть новий обліковий запис користувача
Якщо ваш обліковий запис користувача пошкоджено, створіть новий профіль і перевірте, чи повертаються незакріплені елементи.
Перейдіть до Налаштування , виберіть Облікові записи , а потім натисніть Сім'я та інші користувачі .
Виберіть Додати когось до цього ПК і дотримуйтесь інструкцій на екрані, щоб створити обліковий запис.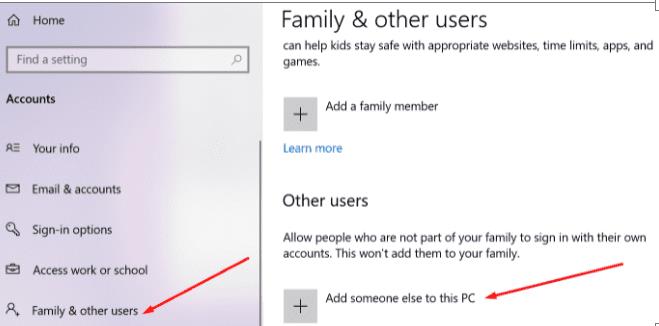
Потім натисніть CRTL + Alt + Del , натисніть Змінити користувача та перевірте, чи проблема не зникає в новому профілі.
Налаштуйте свій реєстр
Ви також можете вказати Windows 10 нічого не закріплювати на панелі завдань. Майте на увазі, що цей метод також видаляє параметр «Закріпити на панелі завдань» з контекстного меню.
Введіть regedit у рядок пошуку Windows і запустіть редактор реєстру.
Перейдіть до HKEY_CURRENT_USER\SOFTWARE\Policies\Microsoft\Windows\Explorer .
- Примітка . Якщо папка Explorer не існує, створіть її.
Клацніть правою кнопкою миші на правій панелі і виберіть New DWORD 32 Value .
Назвіть новий ключ NoPinningToTaskbar і встановіть його значення 1 .
Вручну відкріпіть проблемні програми та перезавантажте комп’ютер.
Використовуйте редактор локальної групової політики
Якщо ви використовуєте Windows 10 Pro або Enterprise, запустіть редактор групової політики та налаштуйте параметри панелі завдань.
Відкріпіть проблемні програми з панелі завдань.
Потім перейдіть до « Конфігурація користувача» , виберіть « Адміністративні шаблони», а потім натисніть « Меню «Пуск» і панель завдань» .
Виберіть Не дозволяти закріплювати програми на панелі завдань і ввімкніть цю опцію.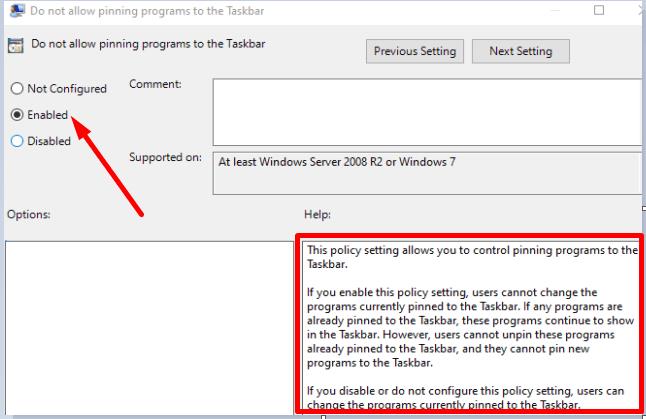
Це не дозволить користувачам закріплювати нові програми на панелі завдань. Майте на увазі, що вам потрібно відкріпити проблемні елементи з панелі завдань, перш ніж увімкнути цю опцію. Після ввімкнення цього параметра політики користувачі більше не зможуть змінювати програми, які зараз закріплені на панелі завдань.
Висновок
Якщо відкріплені додатки та програми продовжують з’являтися на панелі завдань, ви можете відредагувати файл XML макета та видалити рядок TaskbarPinList. Крім того, ви також можете створити новий ключ NoPinningToTaskbar в редакторі реєстру, щоб заборонити користувачам закріплювати елементи на панелі завдань. Користувачі Windows 10 Pro і Enterprise можуть увімкнути опцію «Не дозволяти закріплювати програми на панелі завдань».
Натисніть у коментарях нижче та повідомте нам, який із цих методів допоміг вам.