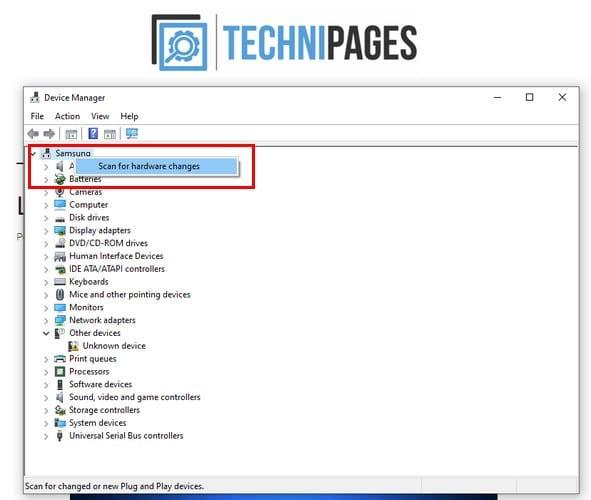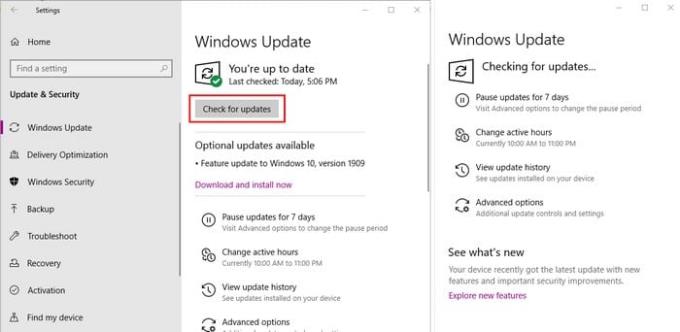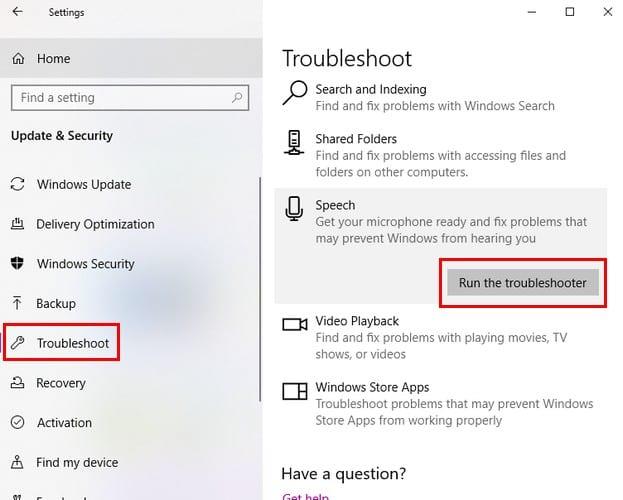Увімкнення комп’ютера лише для того, щоб виявити, що порт USB з якихось причин не працює, може дратувати. Особливо якщо у вас є комп’ютер, який не має багато USB-портів, втрата одного може справді поставити вас назад.
Ось кілька порад, які ви можете спробувати відновити роботу цього порту USB і, нарешті, знову використовувати мишу. Пам’ятайте, що якщо причина, чому USB-порт не працює, пов’язана з пошкодженням обладнання, це пояснить, чому наведені нижче поради можуть не працювати.
Ви впевнені, що це порт USB?
Коли ви підключаєте пристрій до USB-порту, і він не працює, більшість з нас думає, що проблема в порту. Але чи це насправді? Перш ніж витрачати час, намагаючись виправити порт USB, який не потребує ремонту.
- Ви можете спробувати підключити пристрій або комп’ютер
- Спробуйте використовувати інший кабель USB
- Перезавантажте комп’ютер
- Спробуйте використовувати інший пристрій. Можливо, не працює кабель пристрою або розрядився акумулятор пристрою
- Перевірте, чи увімкнено пристрій
- Перезавантажте комп’ютер і зачекайте хвилину після завершення перезавантаження, перш ніж під’єднати пристрій (особливо корисно на старішому комп’ютері з основними характеристиками)
Сканування на предмет пошкоджень обладнання
Щоб допомогти вашому комп’ютеру розпізнати порт USB, який не розпізнає пристрій, вам потрібно буде скористатися диспетчером пристроїв. Щоб перевірити будь-які зміни обладнання:
- Клацніть правою кнопкою миші кнопку «Пуск» Windows
- Виберіть параметр Виконати
- Введіть devmgmt.msc
- Натисніть OK або натисніть Enter
- Клацніть правою кнопкою миші на імені комп’ютера
- Виберіть Сканувати на предмет змін обладнання
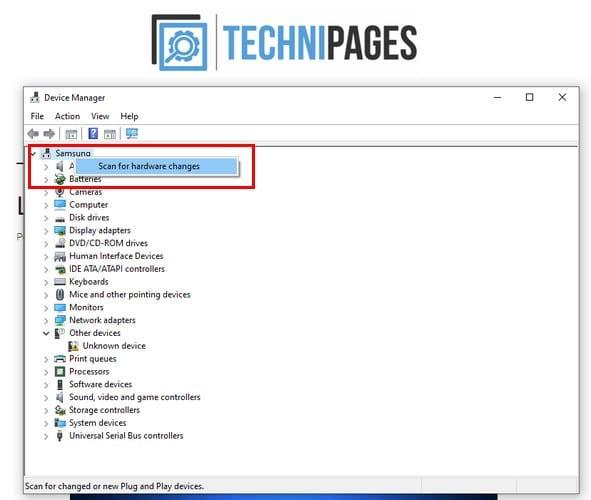
Після завершення процесу сканування спробуйте підключити щось до цього порту і перевірте, чи працює він зараз.
Спробуйте вимкнути/повторно ввімкнути контролер USB
Іншим можливим вирішенням проблеми є вимкнення, а потім повторне ввімкнення контролера USB. Ви можете зробити це:
- Клацнувши правою кнопкою миші кнопку «Пуск» Windows
- Виберіть Виконати
- Введіть devmgmt.msc
- Натисніть OK або натисніть Enter
- Знайдіть контролери універсальної послідовної шини
- Клацніть спадне меню ліворуч від параметра Контролери
- Клацніть правою кнопкою миші кожен контролер і виберіть видалення
- Перезавантажте комп’ютер
Не хвилюйтеся про контролери, які ви щойно видалили. Коли ваш комп’ютер знову ввімкнеться, Windows встановить, а потім знову автоматично встановить їх. Дайте цьому USB-порту ще одну спробу.
Оновіть драйвери
Можливо, все, що потрібно порту USB, це оновлення. Щоб оновити драйвери, повторіть дії, які ви щойно виконали, коли збиралися видалити контролери. Але цього разу виберіть опцію оновлення. Вам потрібно буде повторити цей крок для всіх драйверів, які ви перерахували.
Встановіть будь-які очікувані оновлення Windows
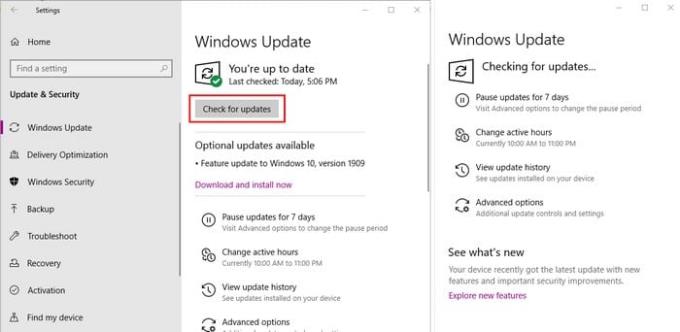
Якщо ви відчуваєте, що спробували все і нічого не працює, можливо, вашому комп’ютеру Windows потрібно оновлення. Щоб перевірити, чи у вас очікує оновлення, перейдіть на:
- Налаштування
- Оновлення та безпека
- Натисніть кнопку Перевірити наявність оновлень
Якщо якісь оновлення очікують на розгляд, ви побачите необхідні параметри для їх встановлення.
Спробуйте інструмент усунення несправностей Windows
Іншим інструментом, який може допомогти вам виявити, що спричиняє несправність порту USB, є вбудований інструмент усунення несправностей Windows. Цей інструмент допоможе вам знайти будь-які конфлікти та помилки на вашому комп’ютері.
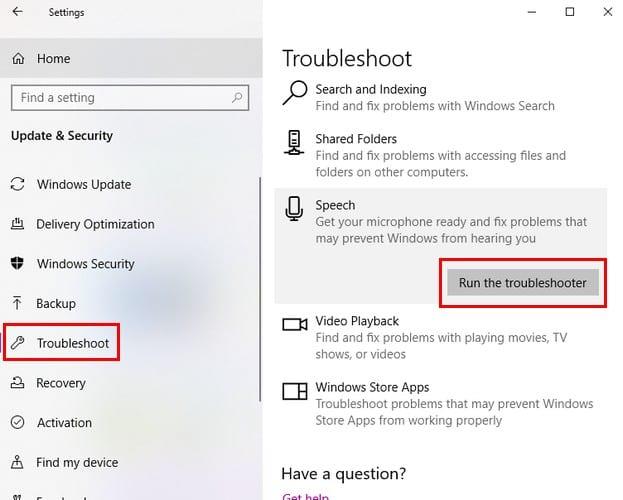
Щоб запустити його, перейдіть до:
- Налаштування
- Оновлення та безпека
- Натисніть на Усунення неполадок
- Виберіть засіб усунення несправностей
- Натисніть Запустити засіб усунення несправностей
Висновок
Якщо ви спробували все зі списку, але порти USB все ще не працюють, можливо, ви маєте справу з апаратними проблемами. Ви думаєте, що відвезете свій комп’ютер на обслуговування? Дайте мені знати в коментарях нижче.