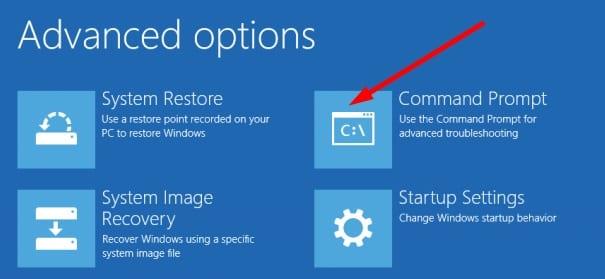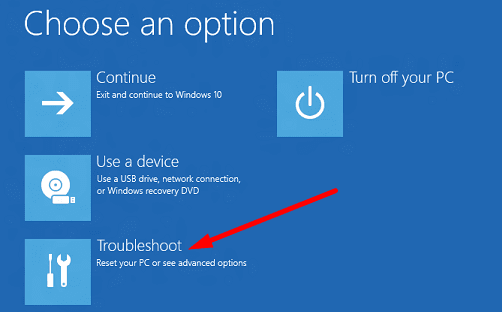Іноді комп’ютер може зависати на екрані «Виберіть розкладку клавіатури». Ви просто не можете нічого вибрати на екрані. Ця проблема зазвичай виникає під час завантаження комп’ютера після встановлення нової версії Windows. Давайте розглянемо, що ви можете зробити, щоб вирішити цю проблему.
Як позбутися циклу «Виберіть розкладку клавіатури» у Windows
⇒ Примітка . На виконання наведених нижче кроків з усунення несправностей може знадобитися деякий час. Деякі з них вимагають використання флешки.
Видаліть усі периферійні пристрої та поверніться до попередньої версії ОС
Натисніть і утримуйте кнопку живлення приблизно п’ять секунд, щоб виконати жорстке вимкнення.
Перевірте наявність оновлень ще раз.
Якщо помилка не зникає, виконайте три жорстких скидання за допомогою кнопки живлення.
Під час третього перезавантаження Windows має завантажитися в середу відновлення .
Виберіть Усунення неполадок і натисніть Додаткові параметри .
Поверніться до попередньої збірки Windows.
Зробіть відкат
На екрані « Виберіть розкладку клавіатури » виберіть свою клавіатуру.
Перевірте, чи є на екрані опція Вийти та перейти до Відкату Windows . Виберіть його.
Якщо параметр не відображається, перейдіть до розділу « Усунення неполадок» і виберіть « Командний рядок» .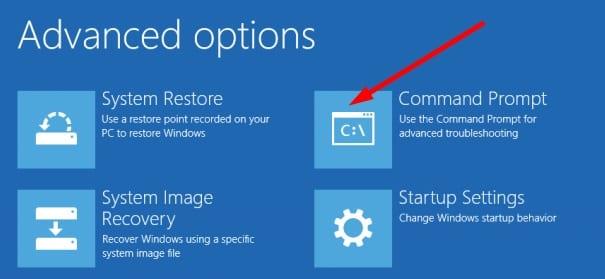
Введіть команду bcdedit і натисніть Enter.
Ігноруйте запис {bootmgr}. Перейдіть до запису завантажувача Windows і зверніть увагу на букву диска.
Введіть літеру диска та натисніть Enter. Наприклад, якщо ОС встановлена на диску C, введіть C: і натисніть Enter.
Введіть таку команду: copy \Windows.old\Windows\System32\OOBE\SetupPlatform\SetupPlatform.exe \$WINDOWS.~BT\Sources
Зачекайте, поки на екрані не з’явиться повідомлення « 1 файл(и) скопійовано» .
Введіть exit і натисніть Enter.
Тепер має бути видимий екран «Виберіть параметр ».
Натисніть « Продовжити» , а потім « Вийти» і перейдіть до відкату Windows .
Комп’ютер перезавантажиться, а потім відновить попередню версію ОС.
Не перевіряйте оновлення знову. Зачекайте, поки Windows не повідомить вас про наявність новішої версії ОС, доступної для завантаження.
Виконайте оновлення на місці
Отримайте USB-накопичувач на 16 ГБ і перейдіть на веб-сайт для завантаження програмного забезпечення Microsoft на другому комп’ютері.
Завантажте інструмент створення мультимедіа на USB-накопичувач.
Виберіть Створити інсталяційний носій для іншого ПК .
Виберіть мову ОС, видання та архітектуру.
Виконайте вказівки на екрані, щоб додати інсталяційний носій до USB-накопичувача.
Завантажте проблемну машину в режим відновлення.
- Натисніть клавіші Windows і L , виберіть кнопку живлення та натисніть Shift, щоб перезавантажити ПК. Зачекайте, поки ваш ПК не перезавантажиться в середовищі відновлення Windows (WinRE).
- Крім того, ви можете натиснути кнопку живлення протягом п’яти секунд, щоб жорстко перезавантажити комп’ютер. Зробіть це тричі, щоб увійти в режим відновлення.
Коли буде запропоновано вибрати варіант, виберіть Усунення неполадок .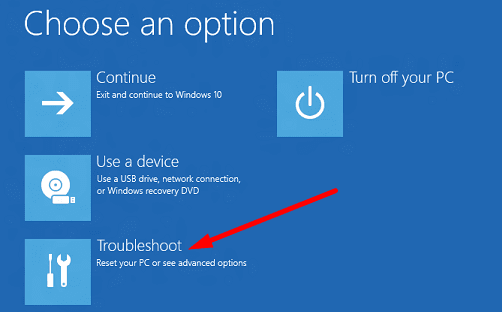
Виберіть командний рядок і введіть C: у вікні CMD.
Перейменуйте папку Windows.old за допомогою цієї команди: Ren Windows.old Windows.old.bak.
Вийти з командного рядка.
На екрані Виберіть параметр виберіть Використовувати іншу операційну систему .
Виберіть параметр Windows 10 на томі X і зачекайте, поки комп’ютер не завантажить робочий стіл.
Якщо ви отримуєте додаткові повідомлення про помилку, закрийте їх.
Запустіть диспетчер завдань , виберіть « Файл» , а потім « Запустити нове завдання» .
Виберіть Створити це завдання з правами адміністратора та натисніть Огляд .
Тепер вставте USB з інсталяційним носієм.
Запустіть файл setup.exe і встановіть Windows.
Коли буде запропоновано вибрати те, що ви хочете зберегти, виберіть Усе .
Дочекайтеся завершення процесу налаштування. Увійдіть у свій обліковий запис і перевірте, чи все працює належним чином.
До речі, ви можете відновити свої файли зі старої папки Windows.old.bak.
Відновіть свою головну завантажувальну запис
Вставте завантажувальний USB-накопичувач Windows 10 у комп’ютер і перезавантажте його.
Виберіть меню відновлення , а потім виберіть Усунення неполадок .
Перейдіть до Додаткові параметри та виберіть Командний рядок .
Виконайте такі команди (якщо ви встановили ОС на диску C):
- bootrec /fixmbr
- bootrec /fixboot
- bootrec /rebuildbcd
- bcdboot c:\windows /sc:
- chkdsk c: /f
Перезавантажте комп’ютер і перевірте, чи проблема зникла.
Висновок
Якщо ваш комп’ютер Windows застряг на екрані «Виберіть розкладку клавіатури», видаліть усі периферійні пристрої та знову перевірте наявність оновлень. Крім того, спробуйте повернутися до попередньої версії ОС. Якщо ви не можете виконати відкат, замість цього виконайте оновлення на місці та відремонтуйте основний завантажувальний запис. Вам вдалося усунути проблему? Дайте нам знати в коментарях нижче.