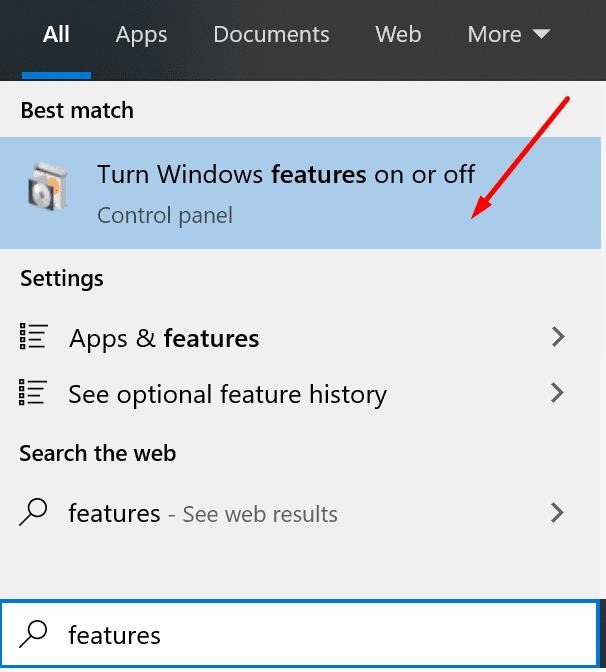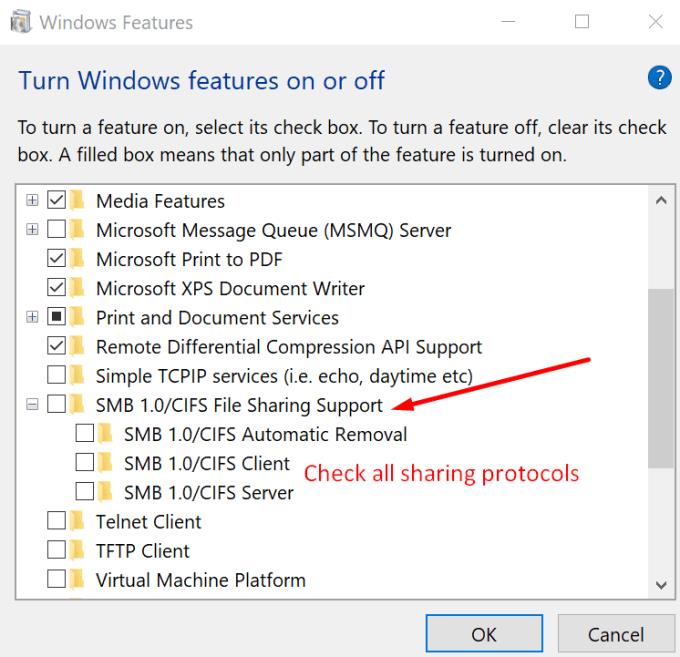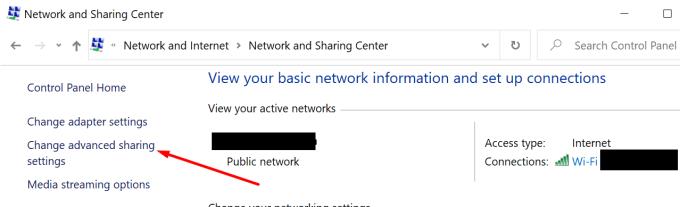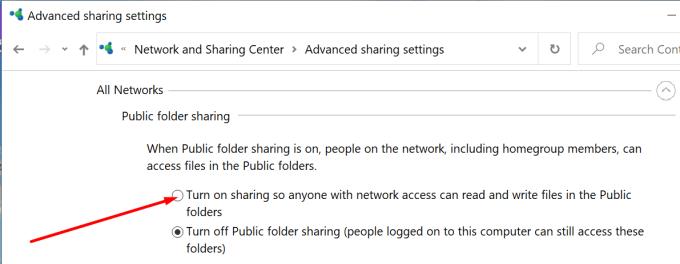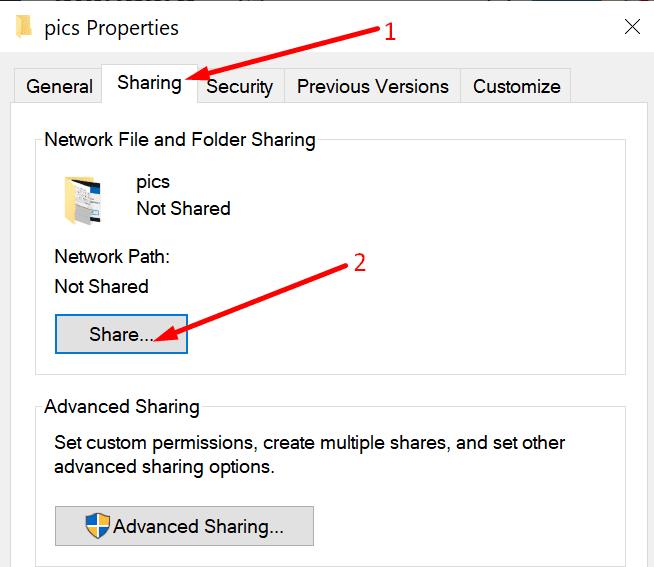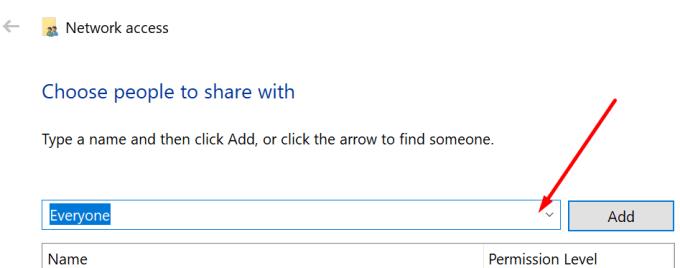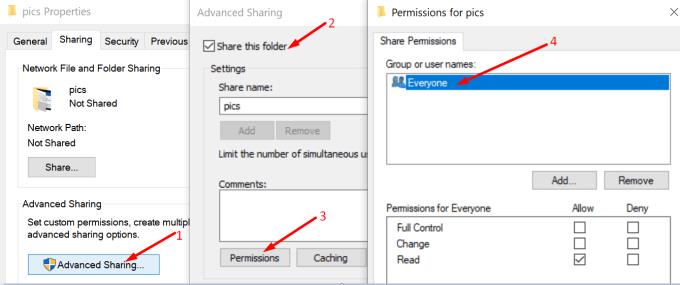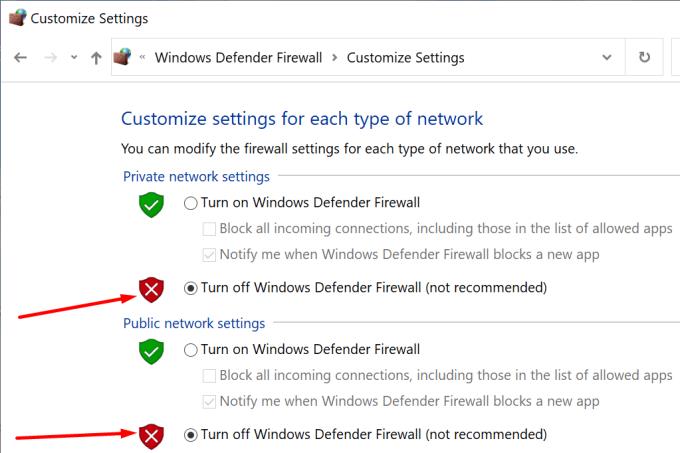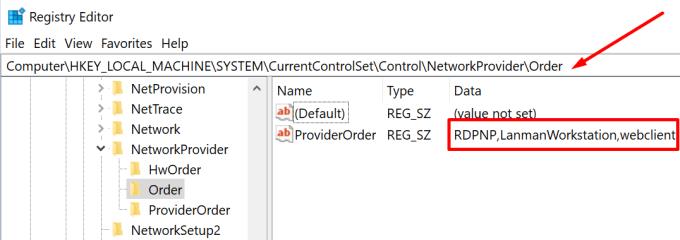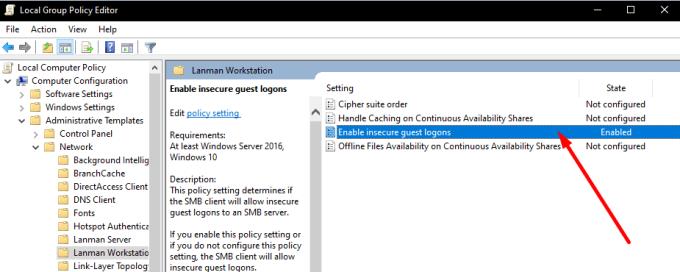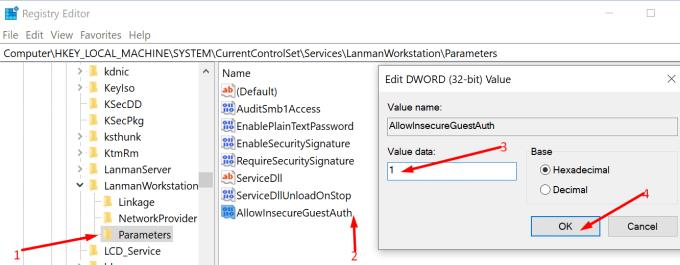Відсутність доступу до мережевих ресурсів може бути дуже дратує. Наприклад, якщо інші комп’ютери можуть виявити спільні папки, а ваш не може, вам потрібно вирішити цю проблему. У цьому посібнику ми покажемо вам, як ви можете вирішити цю проблему.
Мій комп’ютер не виявляє спільні мережі
Використовуйте той самий протокол спільного доступу
Перш за все, переконайтеся, що всі комп’ютери використовують один і той же протокол спільного доступу. Тобто на цьому рівні не повинно бути проблем з несумісністю.
Спочатку введіть функції у вікно пошуку Windows.
Виберіть Увімкнути та вимкнути функції Windows.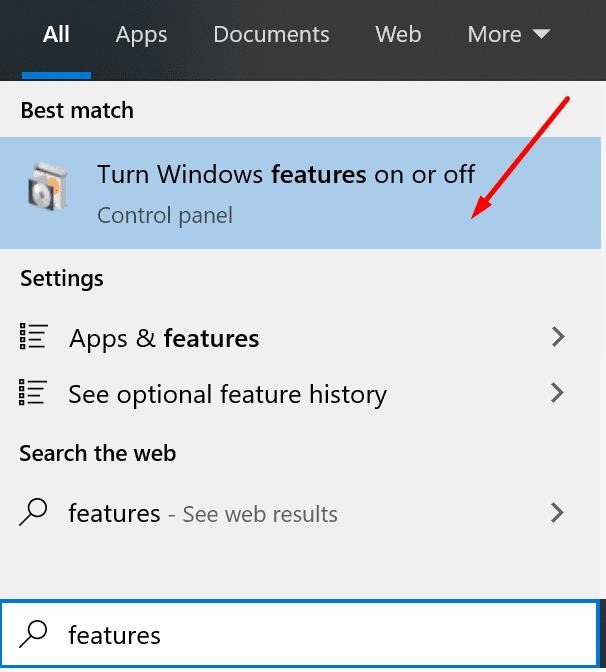
Потім розгорніть категорію підтримки спільного доступу до файлів \SMB 1.0/CIFS .
Наступний крок – перевірка всіх параметрів. В результаті ваш комп’ютер підтримуватиме всі протоколи спільного доступу.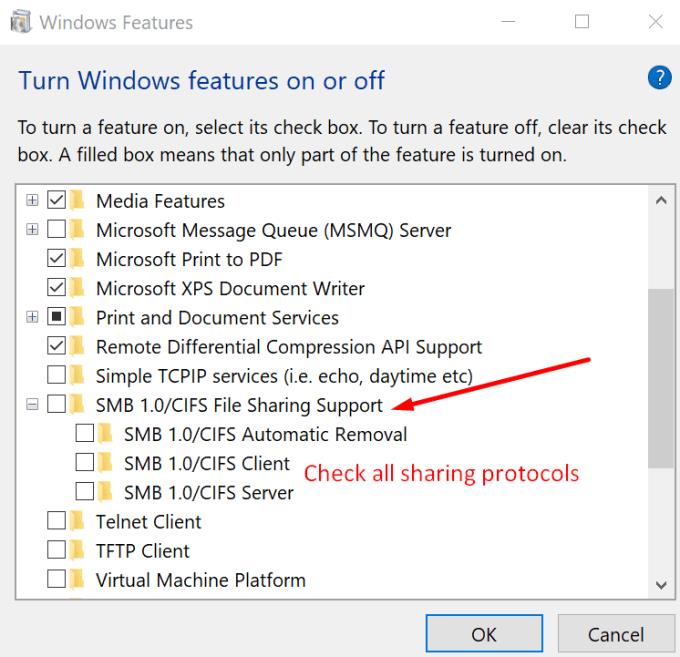
Застосуйте зміни та перезавантажте комп’ютер.
Увімкнути публічний доступ
Якщо функцію загального доступу вимкнено, певні папки можуть не відображатися в мережі.
Першим кроком є запуск панелі керування.
Потім перейдіть до Мережа та Інтернет.
Виберіть «Центр мережі та спільного доступу».
Перейдіть до Змінити додаткові налаштування спільного доступу.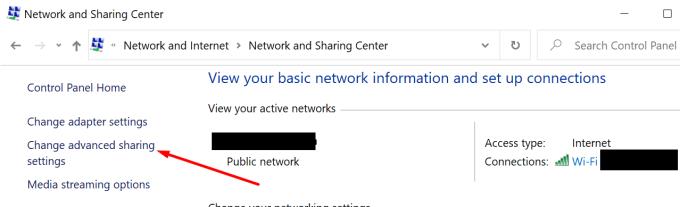
Після цього розгорніть Усі мережі.
Знайдіть параметр спільного доступу до загальнодоступної папки та переконайтеся, що він позначений.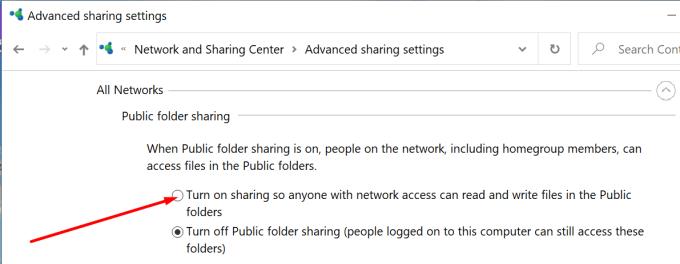
Потім перезавантажте комп’ютер.
Перевірте налаштування спільного доступу для окремих папок
Не менш важливо, переконайтеся, що ви перевірили налаштування спільного доступу для папки, до якої ви намагаєтеся надати спільний доступ.
Клацніть правою кнопкою миші на папці.
Потім натисніть вкладку « Спільний доступ ».
Натисніть кнопку Поділитися .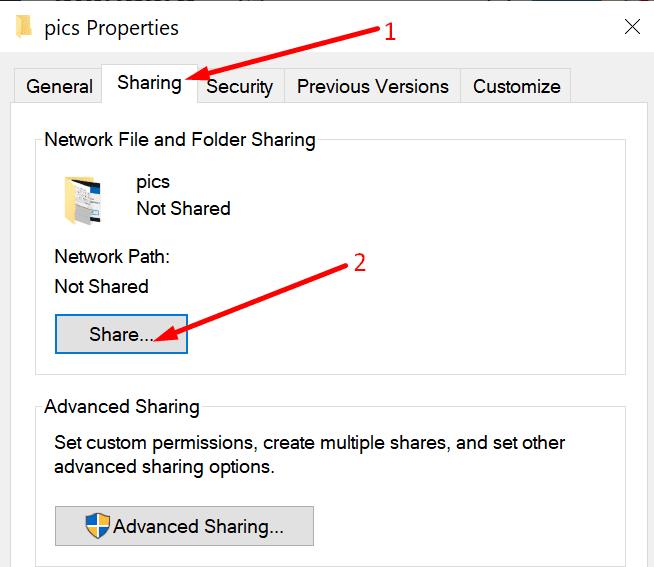
Перейдіть до Виберіть людей, з якими поділитися .
Виберіть Усі зі спадного меню.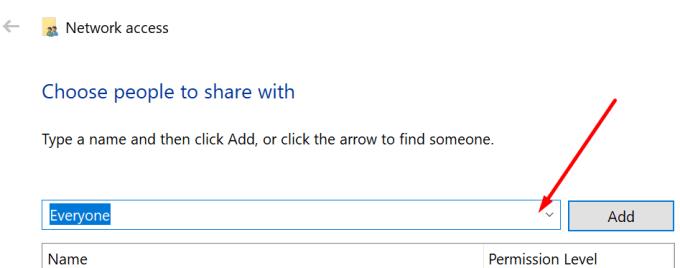
Перейдіть до розширеного доступу.
Поставте прапорець біля опції Поділитися цією папкою .
Перейдіть у розділ «Дозволи» і переконайтеся, що для нього встановлено значення « Усі».
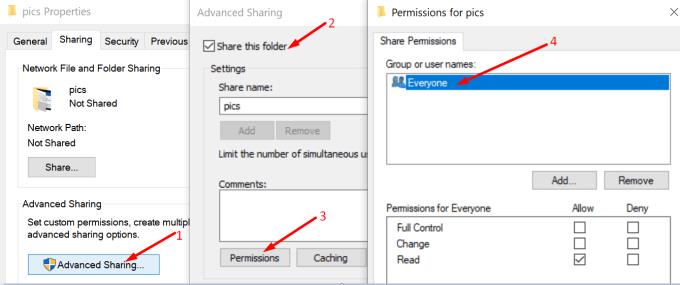
Якщо ви не можете знайти вкладку «Дозволи», натисніть кнопку «Додати». Потім натисніть «Додатково», а потім «Знайти зараз». Комп’ютер відобразить список усіх користувачів. Виберіть Усі, і ви готові до роботи.
Вимкніть брандмауер
Деякі користувачі сказали, що відключення брандмауера допомогло. Якщо ви використовуєте вбудований брандмауер Windows 10, відкрийте панель керування. Виберіть Увімкнути та вимкнути брандмауер Windows Defender .
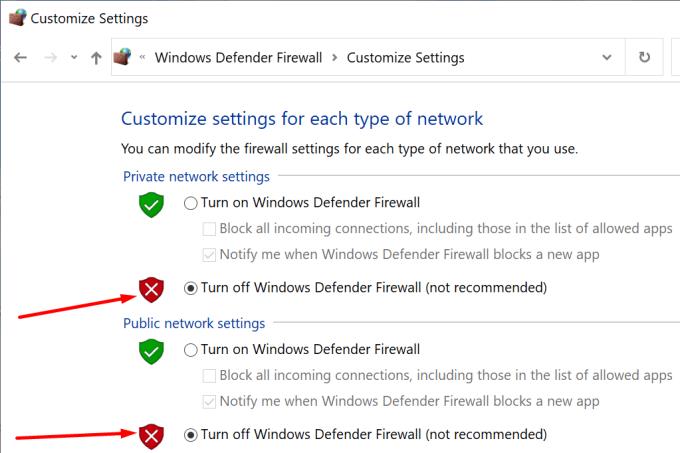
Потім ви можете відключити брандмауер і перезавантажити комп’ютер. Перевірте, чи доступні спільні файли мережі зараз.
Увімкніть LanMan Workstation
Ця політика дозволяє користувачам блокувати або приймати небезпечний вхід для гостей. Це може бути причиною, чому користувачі не можуть отримати доступ до мережевих ресурсів.
Щоб перевірити, чи ввімкнено політику, введіть regedit у вікно пошуку Windows і запустіть редактор реєстру.
Далі перейдіть до HKLM\SYSTEM\CurrentControlSet\Control\NetworkProvider\Order і HKLM\SYSTEM\CurrentControlSet\Control\NetworkProvider\HWOrder
Перевірте, чи встановлено значення RDPNP,LanmanWorkstation для обох цих ключів.
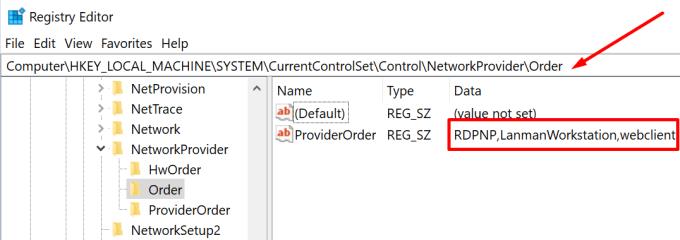
Якщо це не так, ви можете ввімкнути його через редактор групової політики.
Натисніть Windows + R і введіть gpedit.msc у вікні Виконати
Натисніть Enter, щоб відкрити редактор
Перейдіть до
ComputerConfiguration\Administrative Templates\Network\Lanman Workstation
Двічі клацніть на Увімкнути незахищений вхід у гості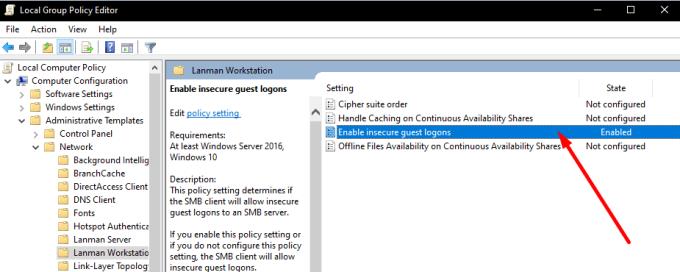
Установіть для параметра значення Enabled
Збережіть зміни та перезавантажте комп’ютер.
Якщо редактору групової політики не вдається відредагувати ключ реєстру Lanman, виконайте наведені нижче дії. Виконайте ті самі дії, якщо GPEdit недоступний на вашому комп’ютері.
Відкрийте редактор реєстру (введіть regedit у рядку пошуку Windows і виберіть Редактор реєстру)
Перейдіть до HKEY_LOCAL_MACHINE\SYSTEM\CurrentControlSet\Services\LanmanWorkstation\Parameters
Потім знайдіть ключ AllowInsecureGuestAuth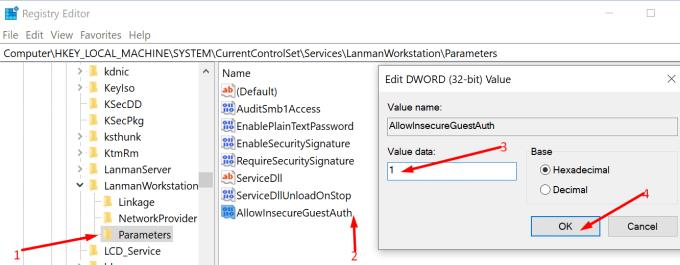
Двічі клацніть на ньому та переконайтеся, що значення DWORD встановлено на 1.
Звичайно, якщо ключ AllowInsecureGuestAuth не відображається, його потрібно створити самостійно. Клацніть правою кнопкою миші Параметри → Створити → Значення DWORD.
У підсумку, вирішувати будь-які проблеми з протоколом спільного доступу є вирішальним. Звичайно, параметри спільного доступу для окремих папок також варто перевірити.
Тим часом повідомте нам, чи вдалося вам вирішити цю проблему за допомогою цього посібника.