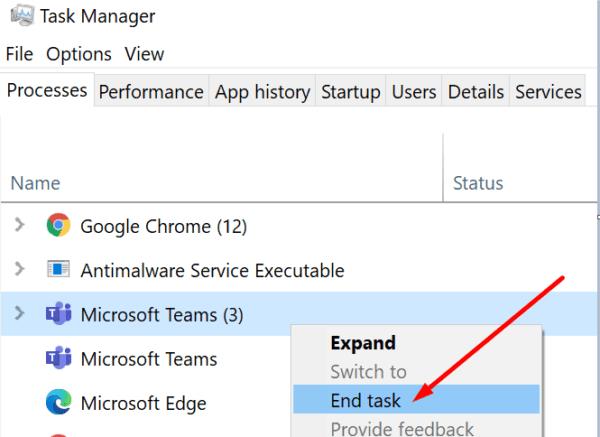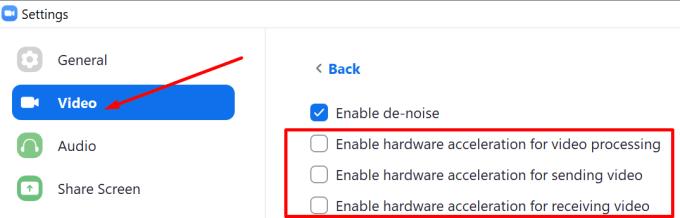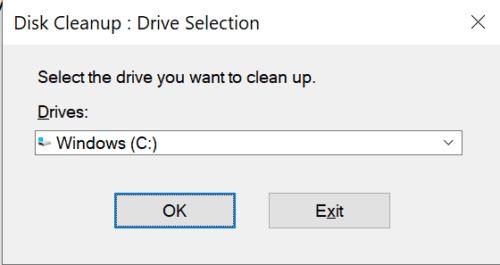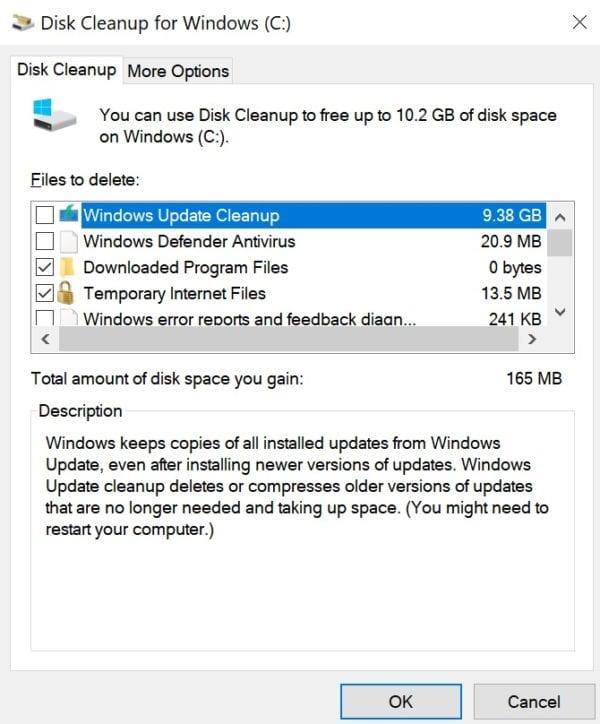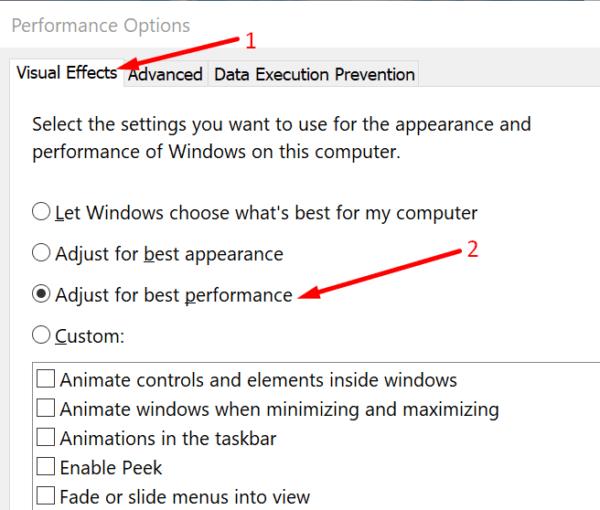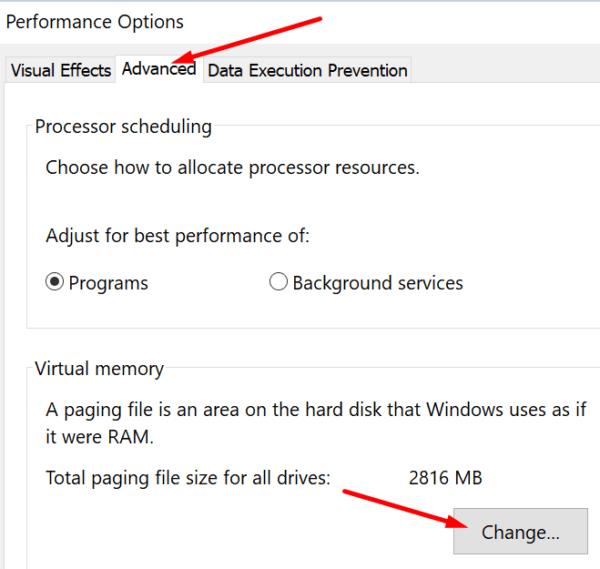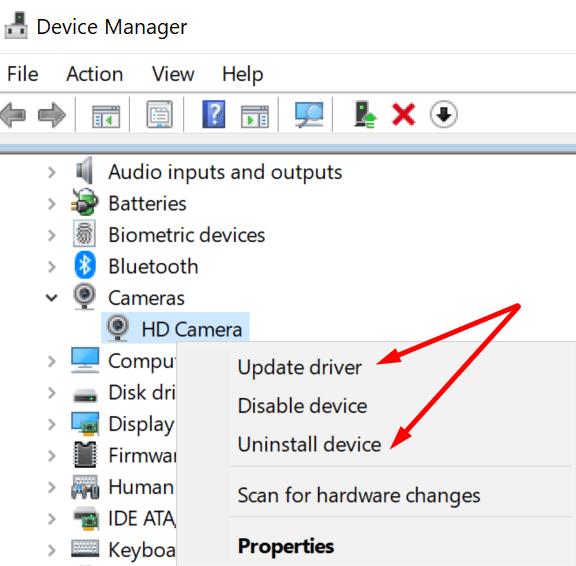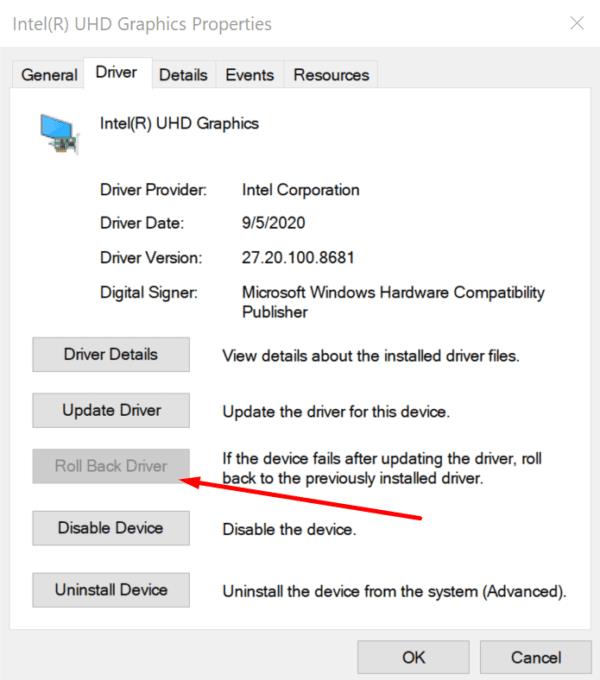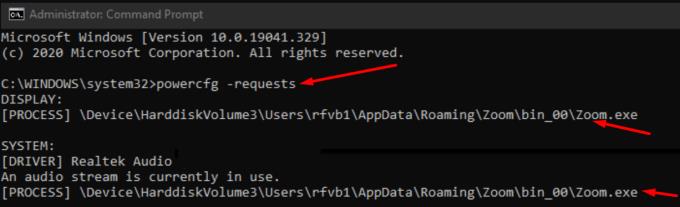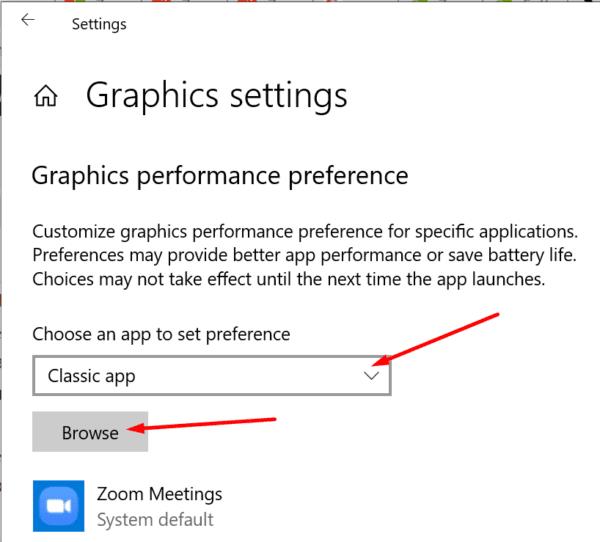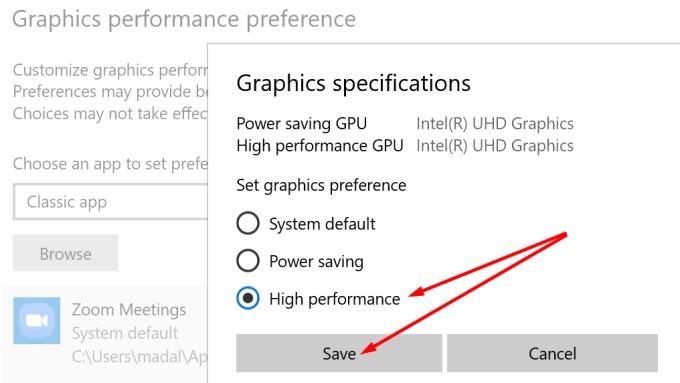Інколи Zoom може викликати таке високе використання ЦП та оперативної пам’яті, що виводить з ладу ваш комп’ютер з Windows 10 . По-перше, ваша машина працює дуже повільно . Для обробки ваших команд може знадобитися 10 секунд або більше. Потім він повністю зависає і виходить з ладу. Це не дуже приємно, особливо якщо ви щось презентуєте під час відеозустрічі.
У цьому посібнику ми покажемо, як усунути неполадки з Zoom, якщо він дає збій комп’ютера. Ми також розглянемо, як ви можете запобігти цій проблемі в першу чергу. Зрештою, попередження завжди краще, ніж лікування, чи не так?
Як зупинити Zoom від збою комп'ютера?
Закрийте непотрібні програми
Однією з причин, чому Zoom дає збій на вашому комп’ютері, є те, що він конфліктує з іншими програмами та програмами, запущеними на вашому комп’ютері. Отже, закрийте всі інші програми, які ви не використовуєте активно. Відомий факт, що відеозустрічі створюють навантаження на вашу пропускну здатність і ресурси комп’ютера. Закриваючи непотрібні програми, ви фактично звільняєте більше ресурсів для використання Zoom.
Є два швидких способи зробити це. Ви можете використовувати диспетчер завдань або чисте завантаження комп’ютера.
Після запуску диспетчера завдань перейдіть на вкладку « Процеси » та клацніть правою кнопкою миші програми, які потрібно закрити. Виберіть Завершити завдання, і все готово.
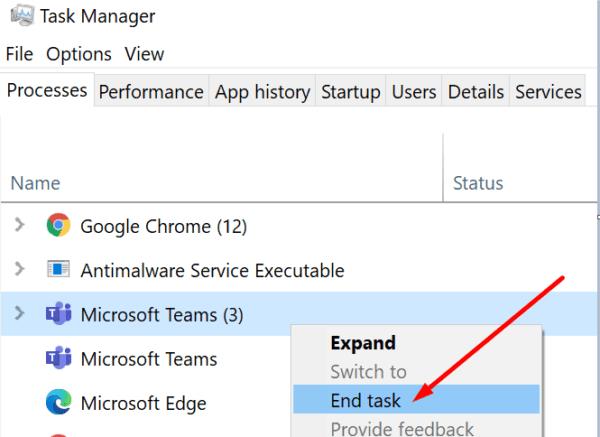
Якщо ви вирішите очистити завантаження комп’ютера, ви знайдете всі інструкції та кроки, яких слід виконати в цьому посібнику .
Вимкніть апаратне прискорення
Zoom має ряд розширених функцій, які можуть значно покращити якість відео та звуку під час зустрічей. Але це може обернутися палицею з двома кінцями, якщо ваше обладнання не справді відповідає завданню.
Наприклад, апаратне прискорення може погіршити зображення, якщо його не використовувати належним чином. Увімкнення цієї опції створює додаткове навантаження на ваше обладнання, і це може призвести до зависання та збою системи. Вимкніть апаратне прискорення та перевірте, чи Zoom все ще дає збій на вашому комп’ютері.
Запустіть Zoom і натисніть на своє зображення профілю.
Потім перейдіть у Налаштування та виберіть Відео .
Натисніть кнопку « Додатково » (нижній правий кут).
Зніміть позначки з таких параметрів:
- Увімкнути апаратне прискорення для обробки відео.
- Увімкнути апаратне прискорення для надсилання відео.
- І Увімкніть апаратне прискорення для отримання відео .
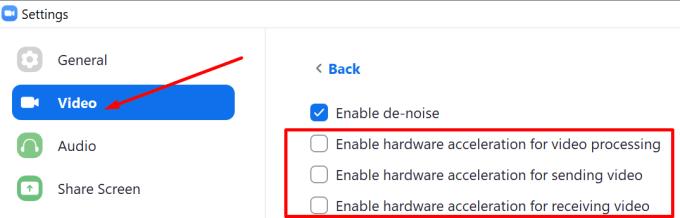
Перезапустіть Zoom і перевірте результати.
Очистіть кеш і непотрібні файли
Щоразу, коли ви запускаєте програму чи програму, тимчасові файли створюються та зберігаються на вашому комп’ютері. Очищення кешу Zoom, а також усіх інших непотрібних файлів з комп’ютера може вирішити цю проблему. Усі файли роздувають ваш комп’ютер.
Найшвидший спосіб видалити небажані та тимчасові файли – запустити очищення диска.
Запустіть інструмент, виберіть основний диск і зачекайте, поки інструмент не просканує ваші файли.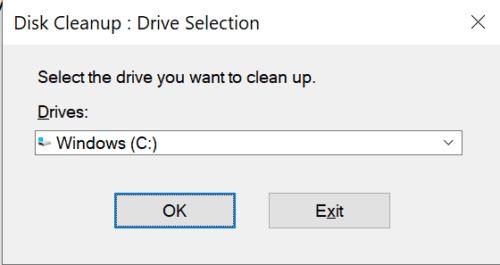
Потім виберіть файли, які потрібно видалити.
Обов’язково поставте галочки в обох прапорцях для ваших тимчасових файлів.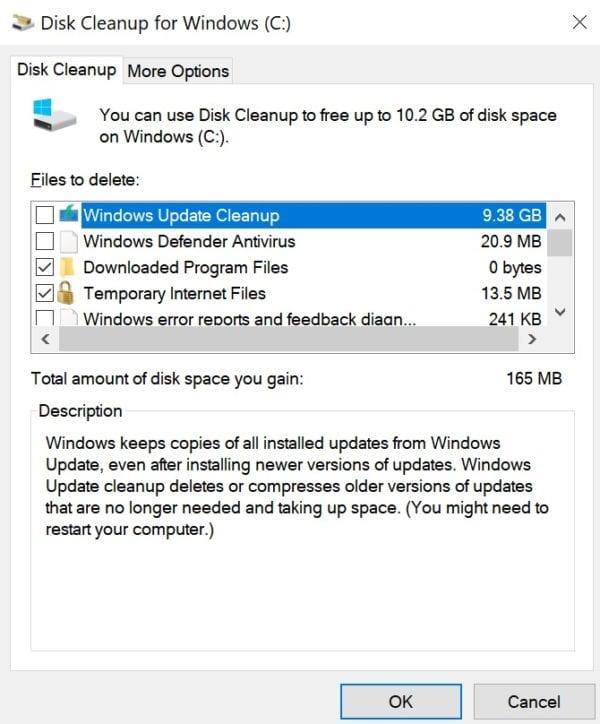
Натисніть OK і дозвольте Windows очистити небажані файли.
Налаштуйте параметри візуальних ефектів на ПК
Функція візуальних ефектів Windows 10 додає анімацію та різноманітні ефекти до ваших відео та інтерфейсу. Але ви можете прискорити роботу системи, відключивши цю функцію.
Введіть «налаштувати продуктивність» у рядку пошуку Windows.
У розділі Параметри продуктивності виберіть вкладку Візуальні ефекти .
Потім поставте прапорець Налаштувати для найкращої продуктивності .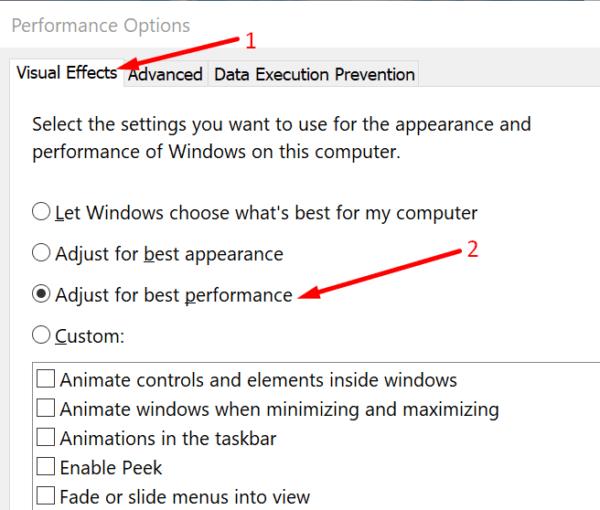
Перезавантажте комп’ютер і запустіть Zoom. Перевірте, чи помітили ви якісь покращення.
Збільшити розмір файлу сторінки
Використовуйте це рішення, якщо у вас є комп’ютер SSD . Основна ідея полягає в тому, щоб самостійно налаштувати розмір файлу сторінки, замість того, щоб дозволяти Windows 10 вибирати найкращі налаштування.
Поверніться до параметрів продуктивності (ви також можете ввести SystemPropertiesAdvanced на панелі пошуку Windows).
Натисніть на вкладку Додатково .
Потім перейдіть до Віртуальна пам’ять і натисніть кнопку Змінити .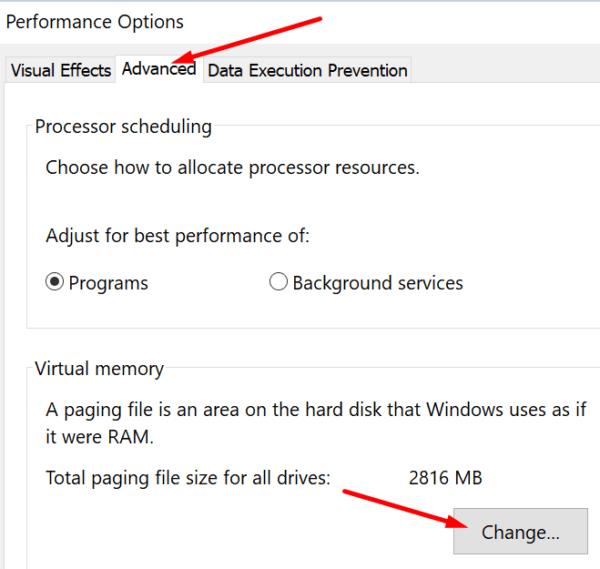
Зніміть прапорець Автоматично керувати розміром файлу підкачки для всіх дисків .
Установіть прапорець Спеціальний розмір . Налаштуйте потрібний розмір файлу сторінки. Встановіть його на 16 ГБ.
Збережіть зміни. Знову запустіть Zoom. Перевірте, чи програма все ще дає збої на вашому комп’ютері.
Оновлення, перевстановлення або відкат драйверів
Багатьом користувачам вдалося вирішити цю проблему шляхом оновлення, перевстановлення або відкату драйверів камери та дисплея.
Запустіть « Диспетчер пристроїв» і натисніть «Знайти драйвери камери та дисплея».
Натисніть « Камери» та виберіть драйвер камери.
Клацніть правою кнопкою миші драйвер і виберіть Оновити драйвер . Якщо це не допомогло, повторіть кроки та виберіть Видалити пристрій .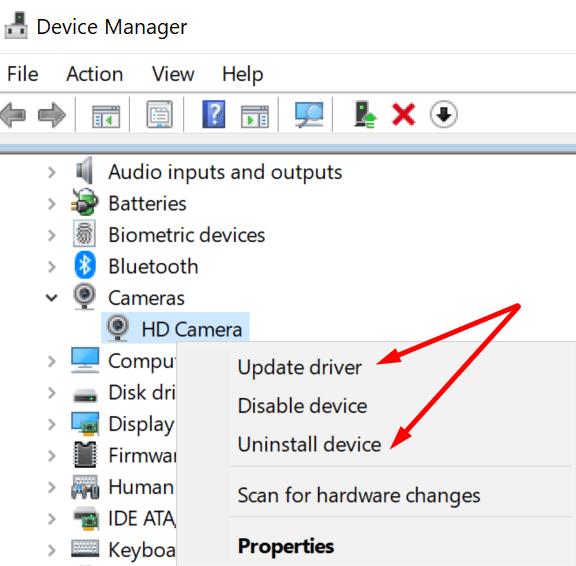
Потім перезавантажте комп’ютер. Ваш апарат автоматично перевстановить найновішу версію драйвера.
Якщо проблема не зникне, ще раз клацніть правою кнопкою миші драйвер і виберіть Властивості .
Потім перейдіть на вкладку Драйвер і виберіть Відкат драйвера . Перевірте, чи проблема зникла.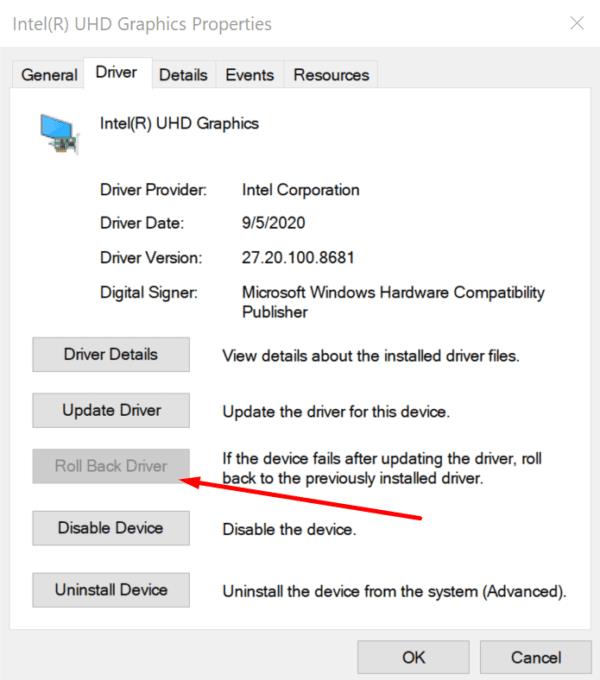
Тепер, якщо проблема не зникне, виконайте те ж саме для драйвера дисплея.
Відмінити запити на живлення від Zoom
Іноді Zoom може надсилати запити на живлення до Windows. В результаті дисплей комп’ютера випадково вимикається, а інші процеси перестають працювати. Щоб перевірити, чи це стосується вашого комп’ютера, запустіть командний рядок від імені адміністратора та введіть команду powercfg -requests .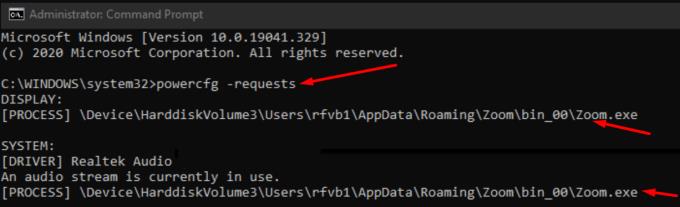
Якщо ви виявите запити на живлення, які надходять від Zoom, ви можете вручну додати новий запит, щоб замінити запити на живлення Zoom. Шаблон запиту для використання такий: powercfg -requestsoverride CALLER_TYPE “NAME” REQUEST .
Залежно від знайдених запитів, ваші команди мають виглядати приблизно так:
- powercfg -requestsoverride ДИСПЛЕЙ ПРОЦЕС “Zoom.exe”.
- powercfg -requestsoverride ПРОЦЕС СИСТЕМА “Zoom.exe”.
Дозвольте Zoom працювати на вашому найпотужнішому графічному процесорі
Якщо ваш комп’ютер обладнано графічним процесором NVIDIA або іншим потужним зовнішнім графічним процесором , запустіть на ньому роботу Zoom. Іншими словами, вкажіть бажаний графічний процесор для Zoom. Використовуйте це рішення, якщо ваша машина оснащена кількома графічними процесорами.
Перейдіть до Налаштування → Система → Дисплей .
Потім натисніть Параметри графіки (у розділі «Кілька дисплеїв»).
Виберіть Класичний додаток зі спадного меню.
Натисніть кнопку « Огляд », щоб знайти файл Zoom.exe і вказати програму.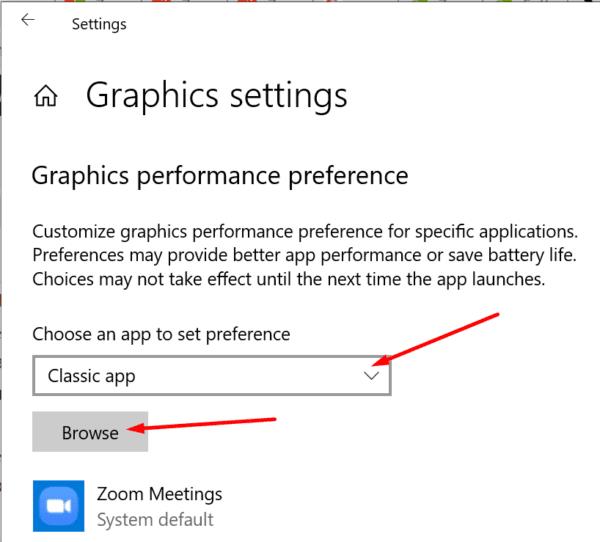
Потім натисніть « Параметри» та виберіть графічні параметри, які ви хочете використовувати для збільшення.
Дозвольте Zoom працювати з високою продуктивністю та використовувати найпотужніший графічний процесор вашого комп’ютера.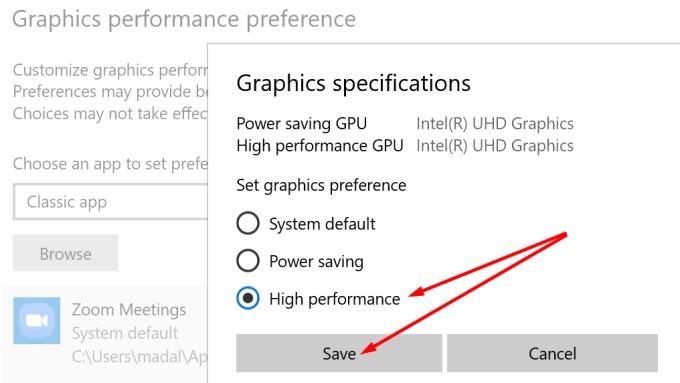
Застосуйте зміни. Знову запустіть Zoom і перевірте, чи не зникла проблема зі збоєм комп’ютера.
Вимкніть Google Backup and Sync
Багато користувачів, які зіткнулися з аварійним завершенням роботи Zoom, вирішили проблему, вимкнувши Google Backup and Sync. Програма автоматично створює резервні копії всього вашого вмісту в хмарі. Закрийте Google Backup and Sync і перевірте, чи Zoom все ще не працює.
Якщо ви використовуєте іншу програму для резервного копіювання та синхронізації даних, вимкніть її та перевірте, чи проблема зникла.
Висновок
Іноді Zoom може використовувати занадто багато потужності ЦП, графічного процесора та пам’яті, не залишаючи нічого для основних процесів Windows 10. Це часто призводить до випадкових збоїв комп’ютера.
Сподіваємося, вам вдалося вирішити проблему за допомогою цього посібника. Залиште нам коментар нижче і повідомте нам, як пройшов процес усунення несправностей для вас.