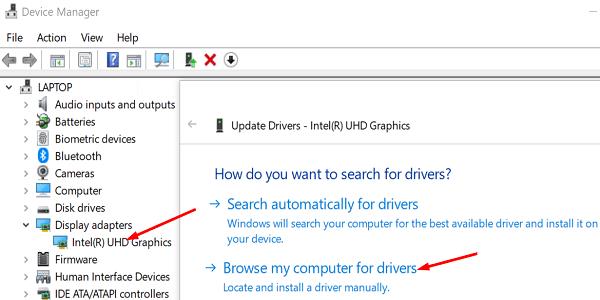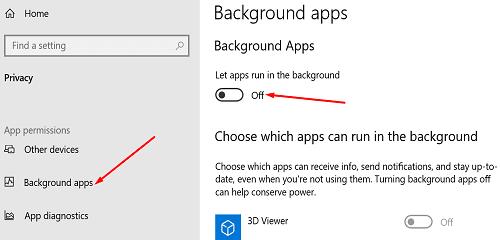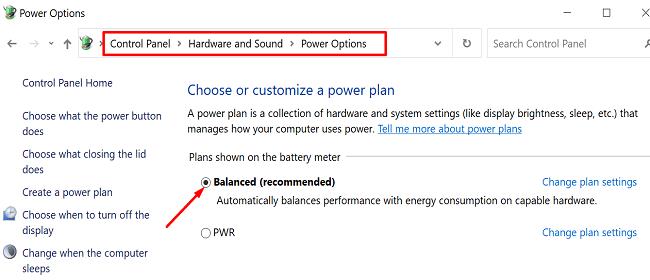Якщо ваш комп’ютер здається трохи млявим, запустіть диспетчер завдань, щоб перевірити, чи ваші програми використовують занадто багато пам’яті. Ви можете помітити, що у цьому винен диспетчер вікон робочого столу. Нагадуємо, що диспетчер вікон робочого столу (dwm.exe) — це процес, який забезпечує багато графічних ефектів у Windows 10, наприклад прозорість, анімацію, шарування тощо.
Цей процес іноді може використовувати смішно великий обсяг пам’яті, залишаючи комп’ютер не в змозі обробляти інші завдання. Проблема зазвичай виникає, коли ви відкриваєте пряму трансляцію у своєму браузері. Якщо ви шукаєте рішення для вирішення цієї проблеми, дотримуйтесь інструкцій нижче.
Як зменшити використання RAM у диспетчері вікон робочого столу?
Оновіть свої драйвери
Застарілі драйвери часто можуть викликати високе використання оперативної пам’яті. Запустіть Диспетчер пристроїв і перевірте, чи є знак оклику біля ваших драйверів. Клацніть правою кнопкою миші застарілий драйвер і оновіть його. Якщо ви хочете прискорити процес, ви можете використовувати програму оновлення драйверів, щоб виконати роботу. Потім перезавантажте комп’ютер і перевірте, чи dwm.exe все ще спричиняє високе використання пам’яті.
Відкат драйверів Intel
Якщо ваш комп’ютер обладнано графічним драйвером Intel, спробуйте повернути його до версії драйвера 26.20.100.7985.
Завантажте драйвер з веб-сайту Intel.
Вимкніть комп’ютер, зачекайте дві-три хвилини, а потім увімкніть комп’ютер.
Запустіть Диспетчер пристроїв , виберіть свій драйвер Intel і натисніть Оновити драйвер .
Потім клацніть « Оглядати драйвери на моєму комп’ютері» .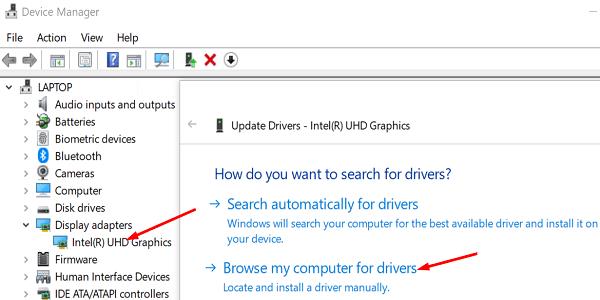
Встановіть драйвер версії 26.20.100.7985 і перевірте, чи проблема зникла.
Вимкніть фонові програми
Перейдіть до Налаштування , натисніть Конфіденційність , виберіть Фонові програми та вимкніть параметр, який дозволяє програмам працювати у фоновому режимі.
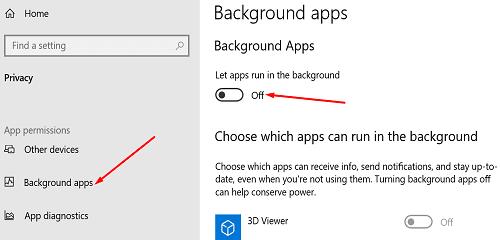
Потім запустіть Диспетчер завдань , перейдіть на вкладку Процеси та клацніть правою кнопкою миші програми, які потрібно закрити. Натисніть опцію Завершити завдання , оновіть комп’ютер і перевірте результати.
Запустіть сканування SFC та DISM
Запустіть командний рядок з правами адміністратора та виконайте наведені нижче команди, натискаючи Enter після кожної:
- sfc /scannow
- dism /online /cleanup-image /CheckHealth
- dism /online /cleanup-image /restorehealth.
Перезавантажте комп’ютер і перевірте, чи не зникла проблема з великим використанням оперативної пам’яті.
Змініть свій план живлення на збалансований
Деякі користувачі сказали, що високопродуктивний план живлення може викликати цю проблему. Вони підтвердили, що перехід на збалансований усунув проблему. Перейдіть до Панель керування → Обладнання та звук → Параметри живлення . Увімкніть збалансований план живлення , збережіть нові налаштування та перевірте результати.
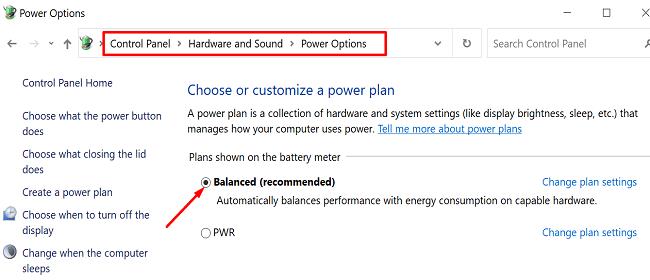
Закрийте OperaGX
Якщо ви використовуєте OperaGX, ви можете переключитися на інший браузер. Деякі користувачі підтвердили, що проблема з високим використанням оперативної пам’яті зникла після закриття OperaGX. Запустіть Google Chrome, Edge або інший веб-переглядач на ваш вибір і перевірте результати.
Скануйте свою систему на наявність шкідливих програм
Шкідливе програмне забезпечення може викликати всілякі збої у вашій системі. Нерідко зараження шкідливим програмним забезпеченням спричиняє високе використання ЦП та оперативної пам’яті. Запустіть антивірус і запустіть поглиблене сканування на наявність шкідливих програм. Весь процес може зайняти до однієї години, залежно від того, скільки файлів потрібно перевірити антивірусу. Перезавантажте комп’ютер і повторіть спробу.
Відкат версії ОС
Відомо, що жовтневе оновлення Windows 10 20H2 спричиняє високе використання оперативної пам’яті dwm.exe. Це відома помилка, і Microsoft уже працює над її виправленням. Щоб позбутися цієї проблеми, ви можете відкотитися до Windows 10 версії 1909.
Перейдіть до Налаштування , виберіть Оновлення та безпека та натисніть Відновлення . Потім виберіть Повернутися до попередньої версії Windows 10 .
Висновок
Менеджер вікон робочого столу іноді може споживати багато оперативної пам’яті. Це відома проблема Windows 10 20H2. Як обхідний шлях, ви можете повернутися до попередньої версії ОС. Крім того, відкотіть свій графічний драйвер Intel, запустіть SFC та DISM та увімкніть збалансований план живлення.
Повідомте нам, чи ця проблема все ще впливає на ваш комп’ютер. Ви знайшли інші способи виправити це? Поділіться своїми думками в коментарях нижче.