Перевірка диска, відома як chkdsk, є важливою утилітою Windows для моніторингу стану ваших дисків. Щоразу, коли ваші жорсткі диски починають працювати, і ви починаєте отримувати помилки диска, утиліта Check Disk може бути корисною.
Але, оскільки існують десятки параметрів команди chkdsk, може бути заплутаною перспективою знати, коли використовувати команду chkdsk і які параметри викликати. Щоб допомогти вам у підтримці працездатності ваших дисків, ось все, що вам потрібно знати, щоб запустити команду відновлення chkdsk.
Зміст
Що таке chkdsk і що він робить?
Утиліта Перевірка диска є невід’ємною частиною Windows і використовується для сканування (нефізичних) жорстких дисків вашого ПК та перевірки на відсутність пошкоджених файлів.
Перевірка диска аналізує цілісність файлової системи та метаданих файлів на диску та шукає логічні та фізичні помилки. Логічні помилки – це пошкоджені записи в головній таблиці файлів диска (важлива структура, яка повідомляє накопичувачу, як упорядковані файли) і автоматично виправляються утилітою Check Disk.
Перевірка диска усуває незначні проблеми, такі як зміщення позначок часу та дані про розмір файлу на диску, тоді як більші проблеми, як-от фізичні помилки, позначаються та позначаються, щоб вони не використовувалися, а пошкодження стримувалося. Все це гарантує, що дані на диску не будуть скомпрометовані, а ваш диск залишається здоровим і функціональним.
Незважаючи на те, що роботу утиліти Check Disk нелегко зрозуміти, не потрібно точно знати деталі, щоб знати, коли її запускати.
Коли використовувати chkdsk (Перевірка диска) у Windows
Рекомендується запустити утиліту Chkdsk, якщо на вашому комп’ютері починають відображатися помилки завантаження, зокрема, але не обмежуючись переліченими нижче:
- Помилки синього екрану смерті
- 0x00000024
- Фатальна помилка читання boot.ini
- 0x0000007B
Крім цього, якщо ви виявите, що ваші диски часто видають помилки і багато файлів пошкоджуються, запуск chkdsk повинен мати можливість сканувати та виправляти м’які погані сектори за вас.
Ці проблеми можуть виникнути з різних причин. Якщо ваша система вимикається сама по собі або ви часто відчуваєте збої в системі, ви можете очікувати, що з часом пошкодження системного файлу відбудеться.
Як використовувати команду відновлення chkdsk
Утиліта Check Disk запускається простою командою відновлення chkdsk, яку можна запустити за допомогою командного рядка або PowerShell. Однак вам потрібно буде запустити вибраний термінал Windows з правами адміністратора. Для цього натисніть «Пуск», введіть cmd , а потім натисніть « Запуск від імені адміністратора» .
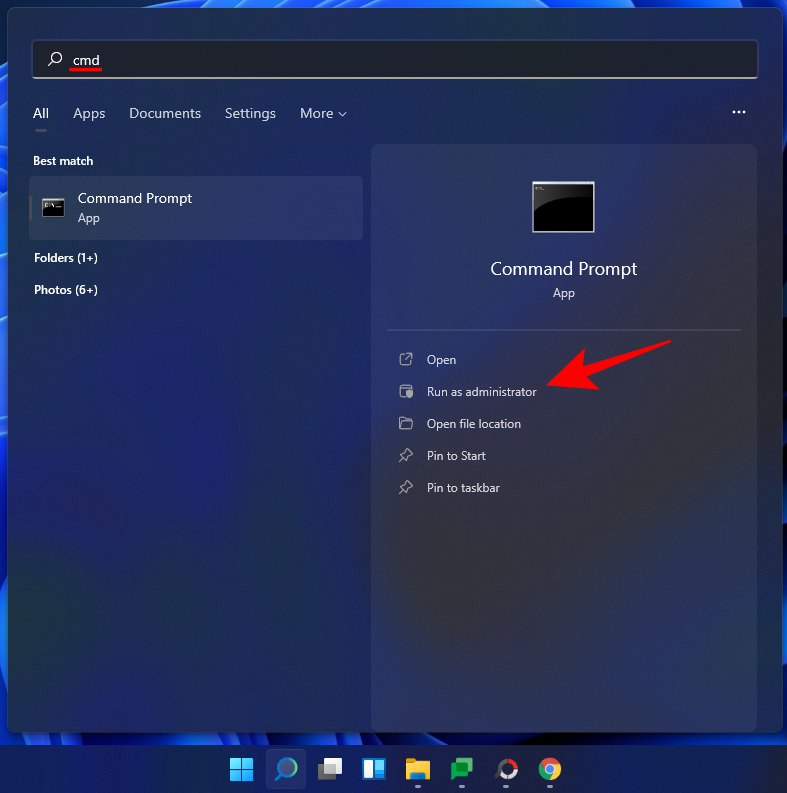
Тепер введіть таку команду:
chkdsk
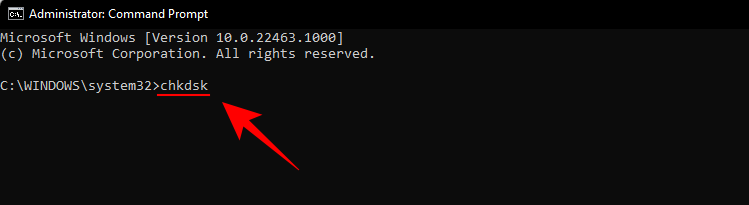
Потім натисніть Enter. За допомогою цієї простої команди, оскільки немає виділених дисків або параметрів, утиліта Check Disk працює лише в режимі лише для читання.

Якщо ви не хочете демонтувати диск і замість цього запускати онлайн-сканування (диск залишається активним), введіть таку команду:
chkdsk c: /scan /forceofflinefix
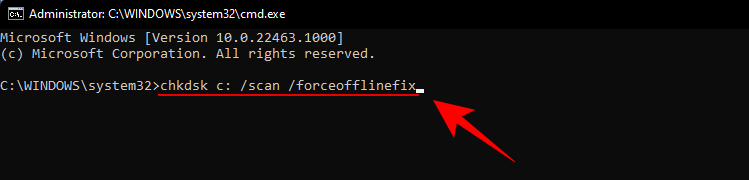
Потім натисніть Enter. Утиліта Check Disk виявить проблеми та поставить їх у чергу для вирішення, коли том знаходиться в автономному режимі.
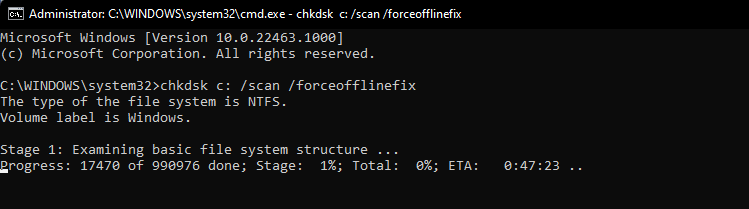
Ви також можете сканувати том і виправляти проблеми під час його використання. Для цього введіть таку команду:
chkdsk c: /r /scan /perf
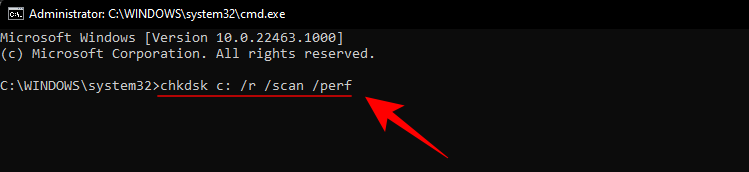
Потім натисніть Enter. Перевірка диска усуне проблеми з вибраним диском під час його використання.
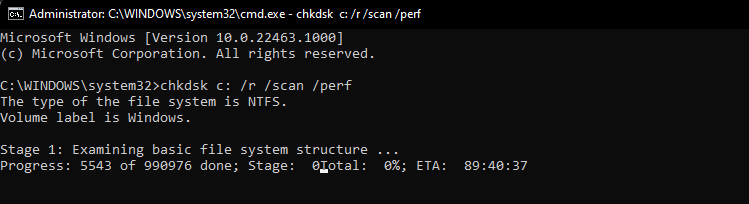
Що означають різні параметри chkdsk?
Крім chkdskкоманди та вказаного тому диска, все інше є додатковим параметром, який точно вказує утиліті Check Disk, що робити. Ось кілька важливих параметрів команди chkdsk і їх функції:
| Параметр команди |
Передбачуваний результат |
| /f |
Ця команда виправляє всі помилки, виявлені на диску |
| /скан |
Це запускає онлайн-сканування (том не потрібно демонтувати), але не відновлює том. |
| /r |
Це спонукає chkdsk шукати погані сектори та отримувати з них інформацію для читання. Якщо /scan не вказано, мається на увазі /f |
| /x |
Має на увазі /f і примусово демонтує том, якщо потрібно. |
| /перф |
Дозволяє chkdsk використовувати більше системних ресурсів і швидше виконувати сканування (потрібна команда /scan ). |
| /spotfix |
Ненадовго демонтує том, щоб виправити проблеми, надіслані до файлу журналу. |
| /? |
Надає довідку щодо команд chkdsk (перелічених вище та інших). |
Крім цих загальних параметрів команд, chkdsk також підтримує купу інших команд. Щоб отримати повний список, перегляньте цей документ Microsoft .
Популярні команди chkdsk
- chkdsk /f /r — також виправляє погані сектори та отримує читабельну інформацію.
- chkdsk /f /r /x — демонтує том, також виправляє пошкоджені сектори та отримує інформацію, яку можна читати.
Як використовувати chkdsk для завантажувальних розділів
Завантажувальний розділ – це ваш системний диск, з якого завантажується комп’ютер. Для більшості людей це диск C:, і з ним потрібно працювати по-іншому, щоб утиліта Check Disk могла сканувати та виправляти його належним чином.
Можна з упевненістю сказати, що chkdsk не може цього зробити, якщо використовується комп’ютер. Однак утиліта Check Disk надасть вам можливість перезавантажити комп’ютер і виконати команду до завантаження комп’ютера, щоб він мав весь необхідний доступ. Для цього введіть таку команду:
chkdsk c: /r
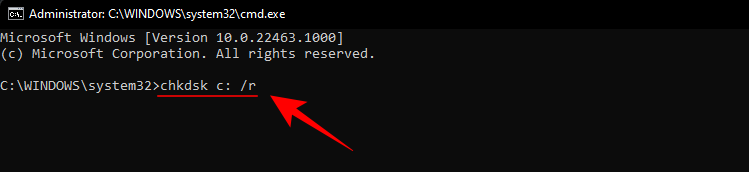
Потім натисніть Enter. Ви отримаєте повідомлення про те, що Check Disk «не може заблокувати поточний диск… тому що том використовується іншим процесом». Замість цього він запитає вас, чи бажаєте ви запланувати його наступного перезавантаження системи. Введіть Yі натисніть Enter.
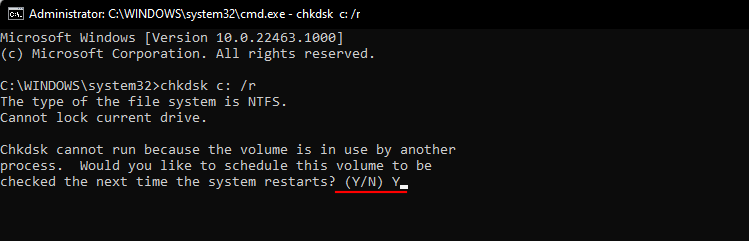
Якщо ви хочете, ви можете перезавантажити систему зараз і приступити до сканування.
Альтернативний спосіб перевірити диск у Windows 11
Утиліту Check Disk також можна запустити з властивостей самого диска. Ось як це зробити:
Натисніть, Win + Eщоб відкрити Провідник файлів, а потім натисніть Мій комп’ютер на лівій панелі. Клацніть правою кнопкою миші диск, який потрібно перевірити, і виберіть Властивості .
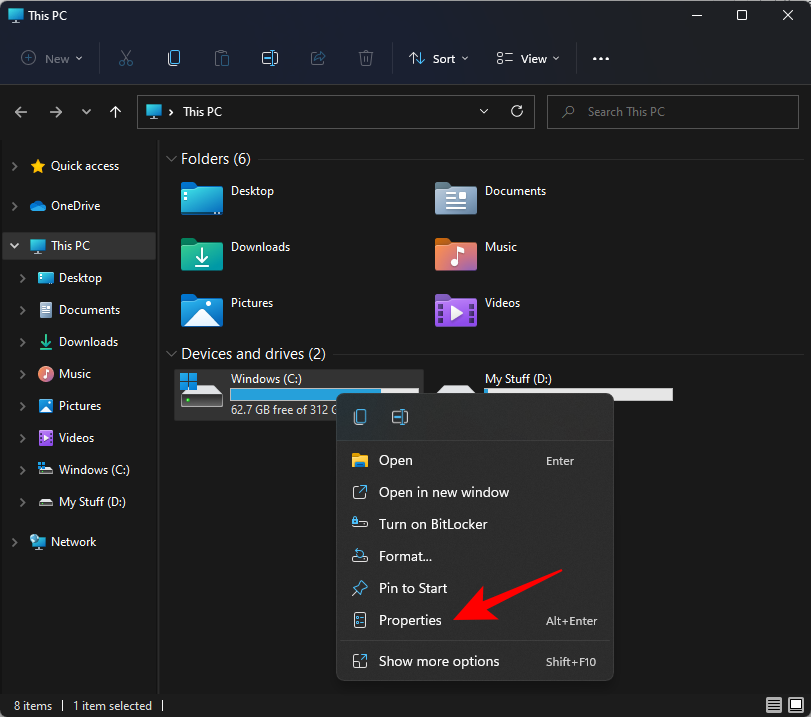
Натисніть вкладку Інструменти , щоб перейти до неї.
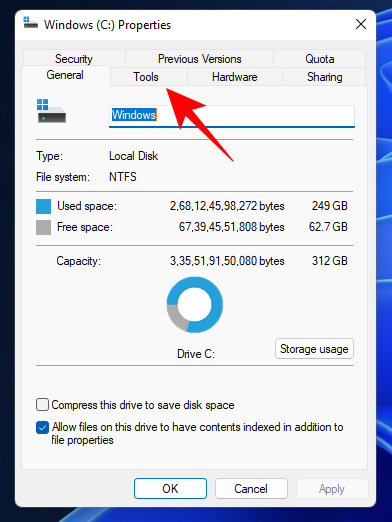
Тепер у розділі «Перевірка помилок» натисніть « Перевірити» .
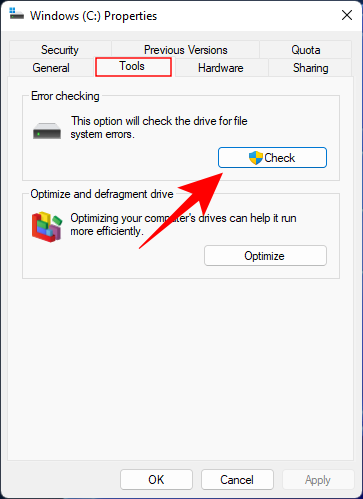
Перевірка диска може повідомити вам, що не потрібно сканувати диск, якщо не знайдено жодних помилок диска. Але якщо ви все одно хочете його сканувати, натисніть Сканувати диск .
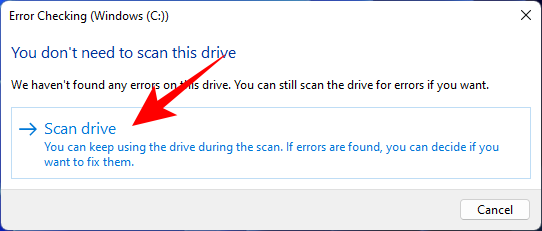
Тепер розпочнеться сканування.
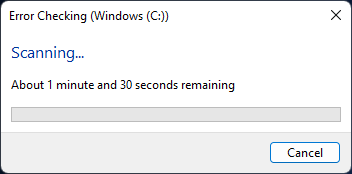
Часті запитання (FAQ)
Утиліту Check Disk може бути важко зрозуміти та використовувати, особливо з різними параметрами команд, які вона підтримує. Тут ми відповідаємо на кілька поширених запитів користувачів, щоб ви знали, що все можливо за допомогою chkdsk.
Чи можу я використовувати chkdsk на зовнішньому диску?
Так, ви можете використовувати chkdsk на будь-якому диску, навіть якщо він зовнішній. Просто не забудьте вказати ім’я диска, коли ви запускаєте команду chkdsk. Для цього також можна скористатися альтернативним методом, наведеним вище.
Чи chkdsk відремонтує пошкоджені файли?
Утиліта chkdsk може сканувати та виправляти більшість пошкоджених помилок, знайдених на диску. Просто переконайтеся, що ви запускаєте його з правами адміністратора.
Як переглянути вихідні журнали сканування chkdsk?
Ось як переглянути вихідні журнали сканування chkdsk:
Натисніть, Win + Rщоб відкрити діалогове вікно RUN, введіть eventvwr і натисніть Enter.
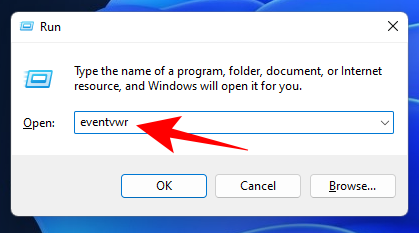
Це відкриє програму перегляду подій. Натисніть Журнали Windows, щоб розгорнути дерево.
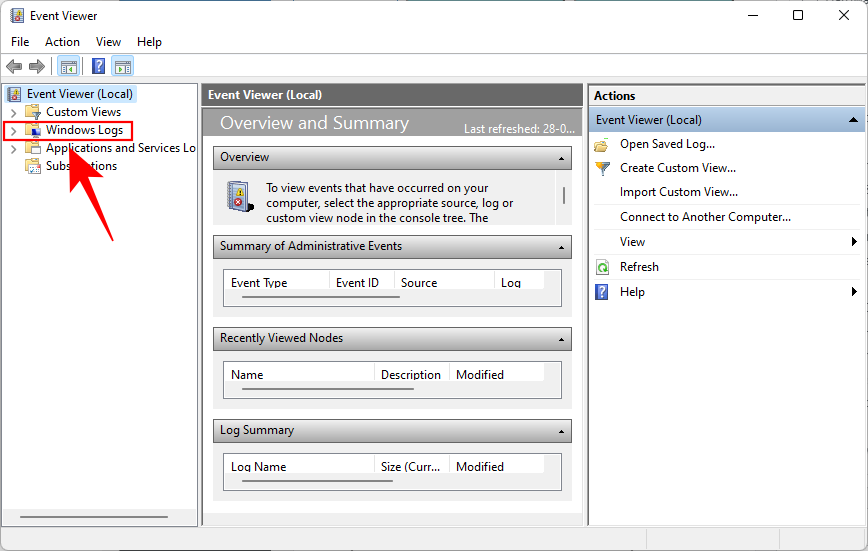
Потім натисніть на додаток .
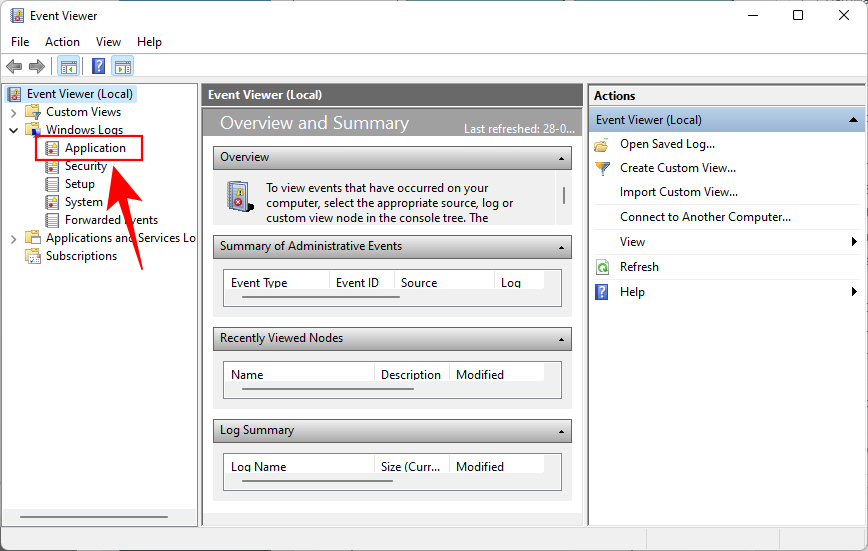
Тепер праворуч прокрутіть журнали та знайдіть журнал, у якому Chkdsk є «джерелом».
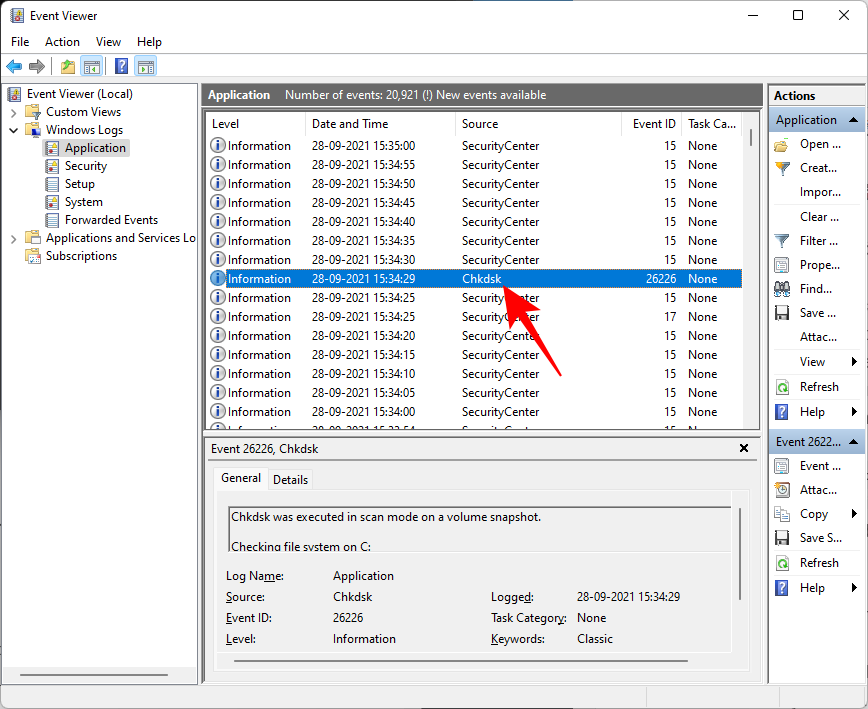
Двічі клацніть на ньому, щоб отримати вихідні журнали.
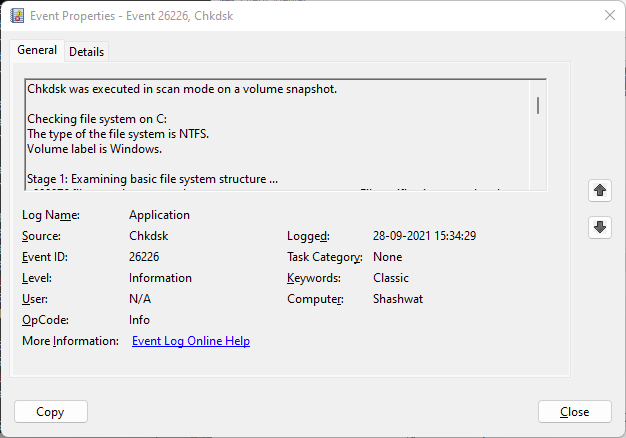
Отже, ось як ви можете використовувати команду відновлення chkdsk у Windows 11. Ми сподіваємося, що тепер ви краще розумієте, що може робити утиліта Check Disk і коли це потрібно робити.

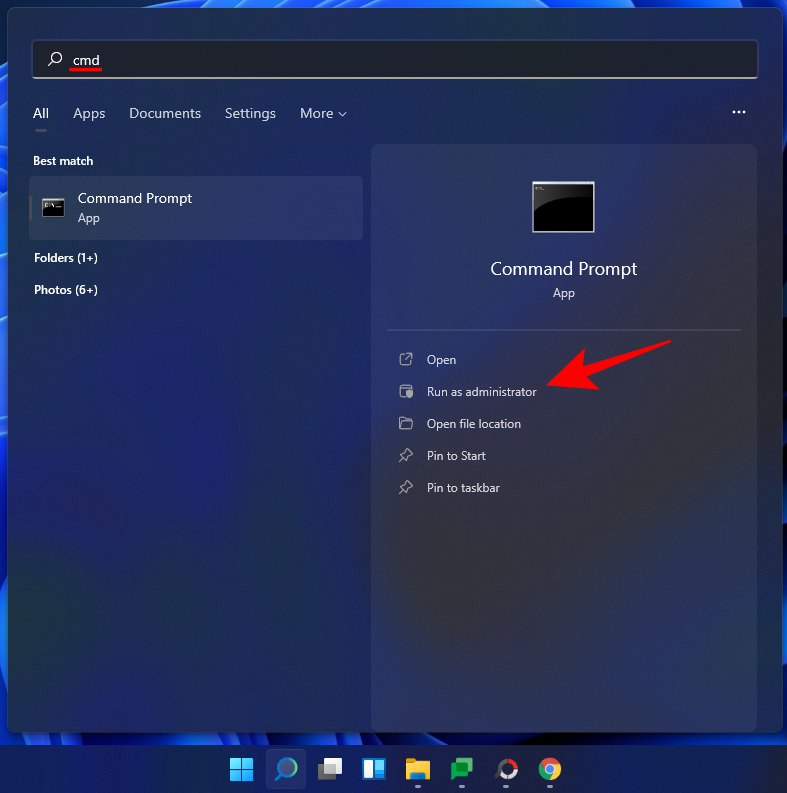
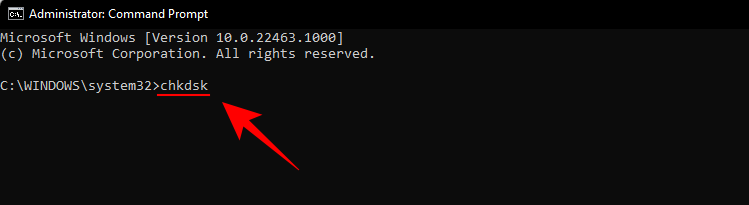

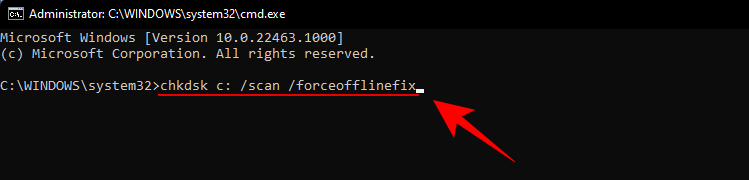
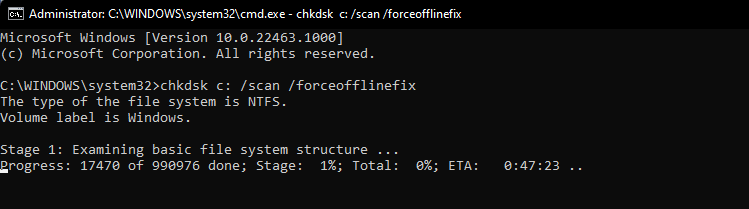
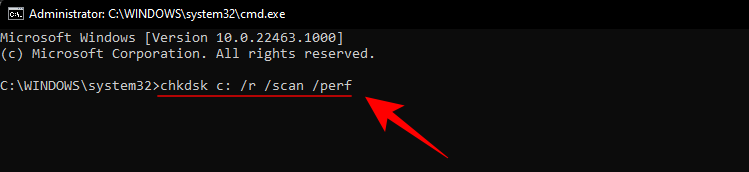
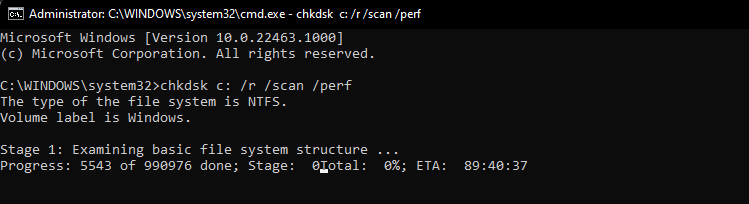
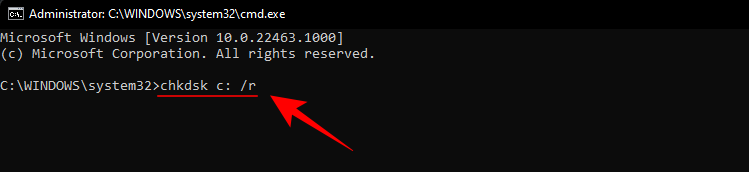
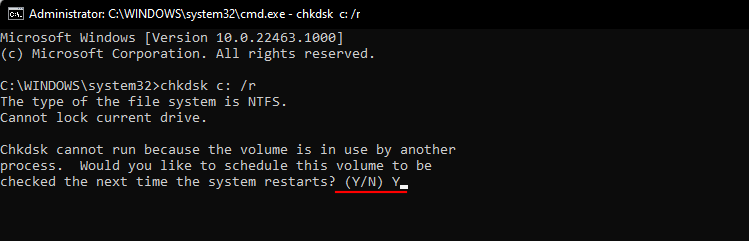
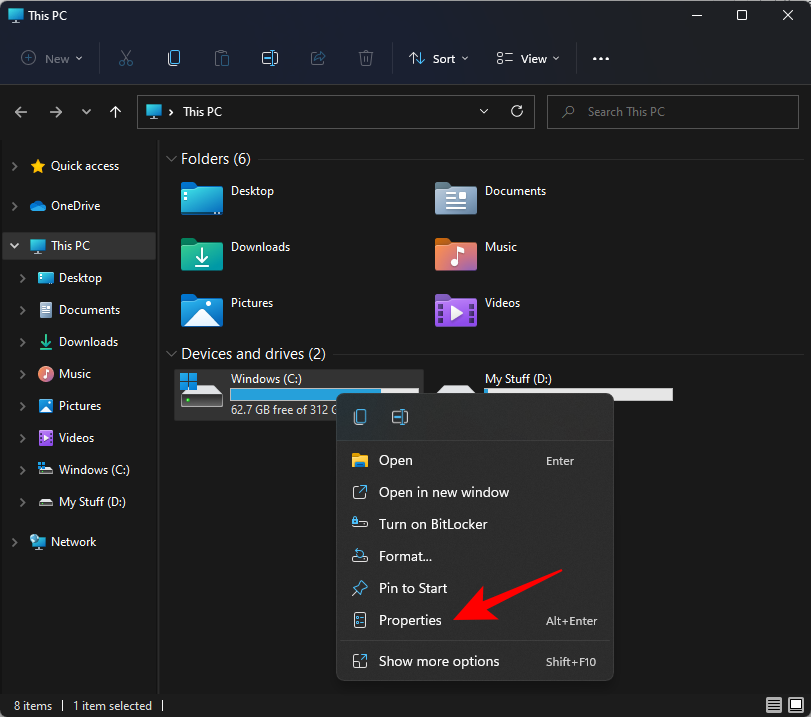
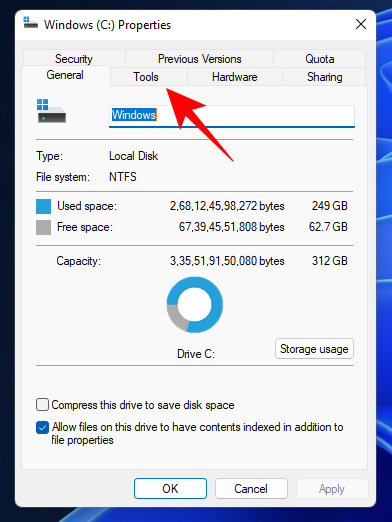
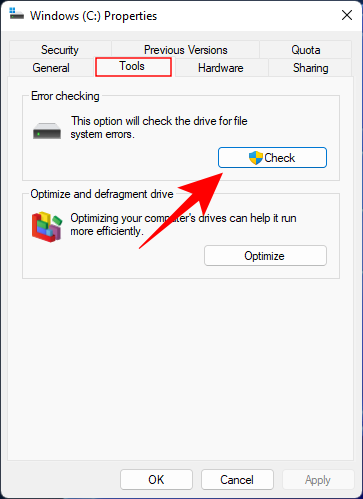
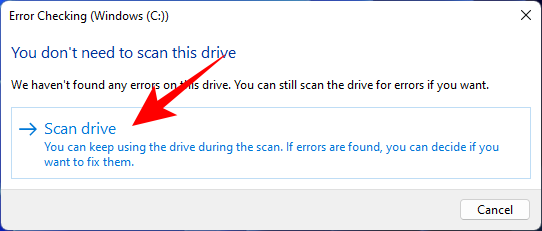
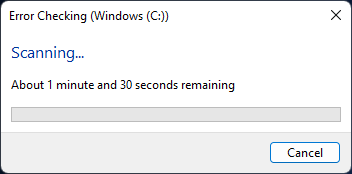
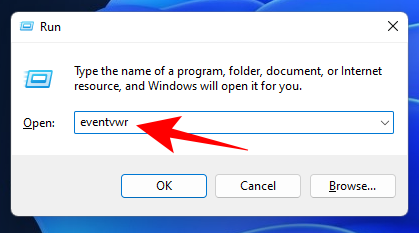
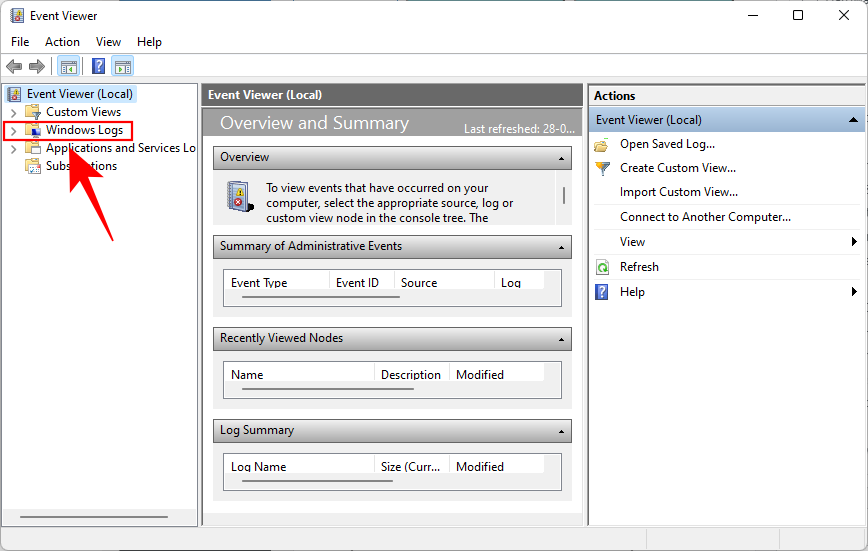
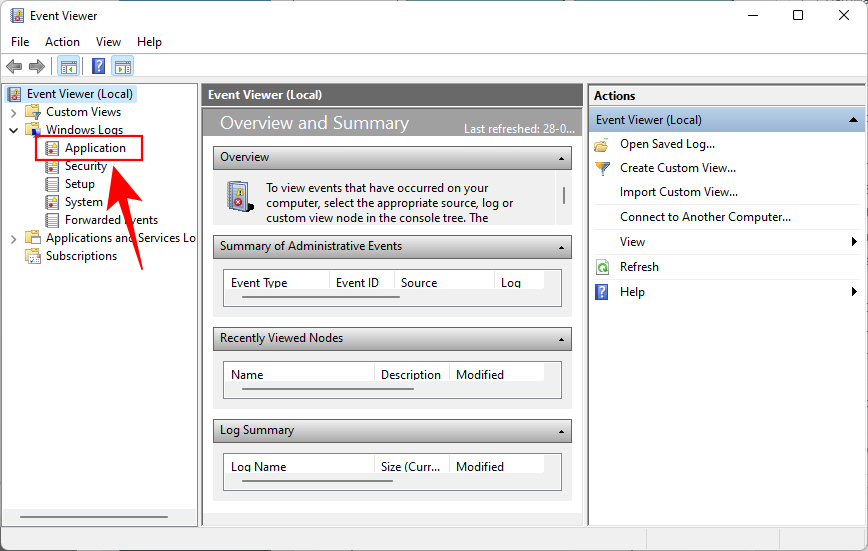
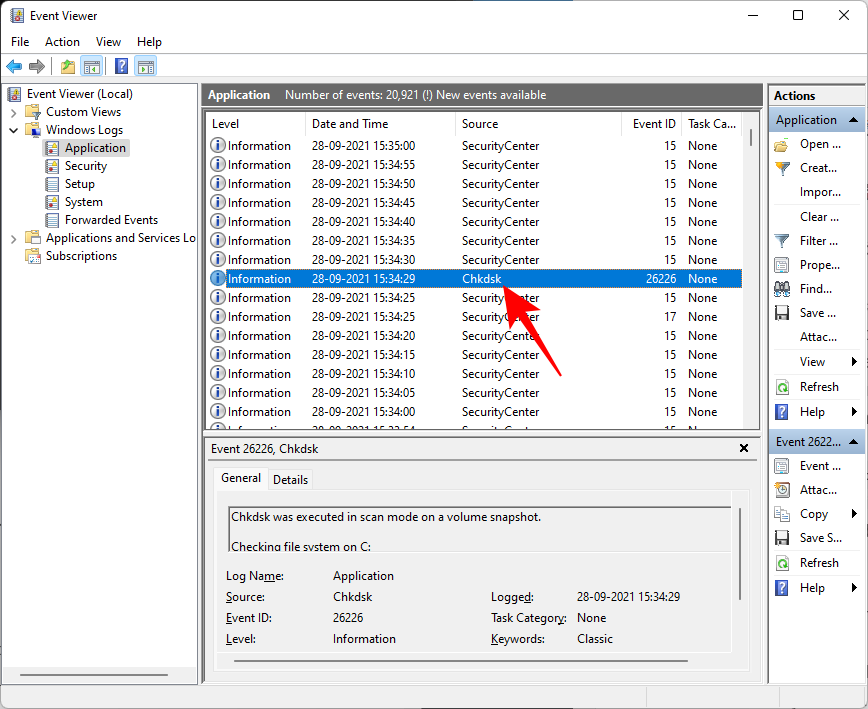
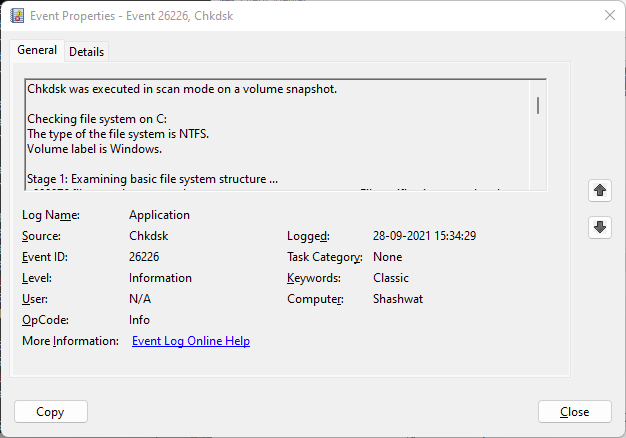













![Як вводити акценти в Windows 11 [6 способів] Як вводити акценти в Windows 11 [6 способів]](https://blog.webtech360.com/resources8/images31/image-285-0105182715408.png)














