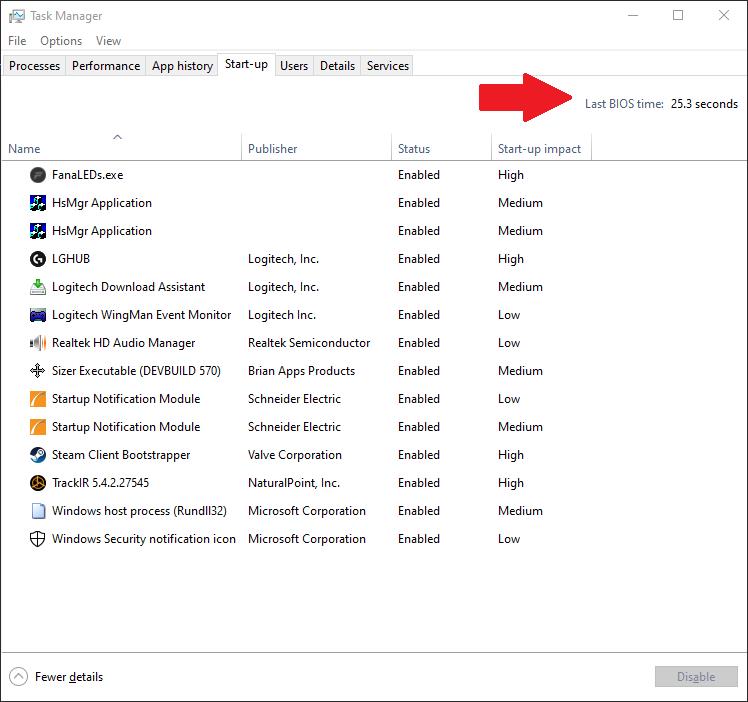Щоб перевірити останній час BIOS у Windows 10:
Запустіть диспетчер завдань (Ctrl+Shift+Esc) і натисніть вкладку «Запуск».
Знайдіть «Останній час BIOS» у верхньому правому куті вікна.
Диспетчер завдань Windows 10 (вперше постачався з Windows 8) включає можливість перегляду «останнього часу BIOS» вашої системи. Щоб побачити його, спочатку запустіть диспетчер завдань із меню «Пуск» або комбінації клавіш Ctrl+Shift+Esc. Далі натисніть вкладку «Запуск».
Ви побачите свій «останній час BIOS» у верхньому правому куті інтерфейсу. Час відображається в секундах і може відрізнятися в різних системах. Порожній простір означає, що мікропрограмне забезпечення вашої материнської плати не розкриває цю інформацію, тому Windows не може її відобразити.
Ця цифра не пов’язана безпосередньо з часом завантаження Windows. Натомість це стосується часу, який минув, поки мікропрограмне забезпечення вашої материнської плати завершило ініціалізацію обладнання. Таймер зупиняється, коли Windows починає завантажуватися.
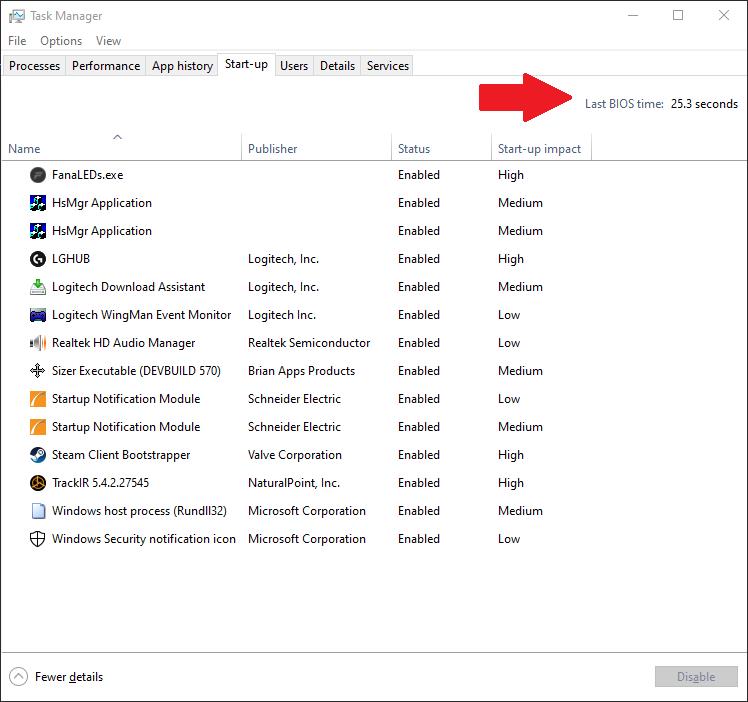
Більшість сучасних апаратних засобів відображатиме останній час BIOS десь від 3 до 10 секунд, хоча це може значно відрізнятися в залежності від параметрів, встановлених у мікропрограмі вашої материнської плати.
Зменшуючи останній час BIOS, краще почати з пошуку параметра «швидке завантаження» в UEFI вашої материнської плати. Його увімкнення може значно підвищити швидкість завантаження. Ви також можете спробувати вимкнути будь-які штучні затримки запуску, які можуть бути активовані, наприклад примусову затримку під час показу логотипу виробника.
Ви зможете знайти інформацію про параметри мікропрограми UEFI вашого пристрою в посібнику або на веб-сайті виробника. У деяких випадках простого оновлення мікропрограми може бути достатньо, щоб вирішити проблеми з обладнанням та покращити швидкість запуску.