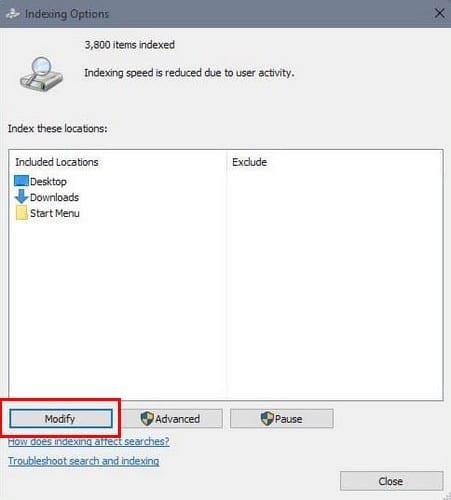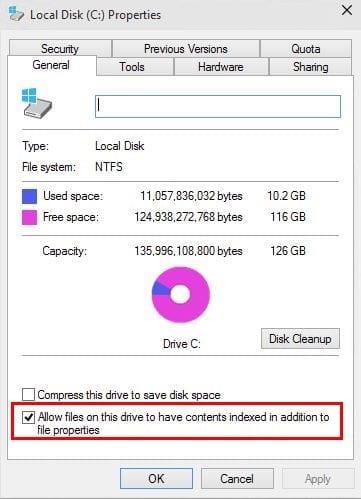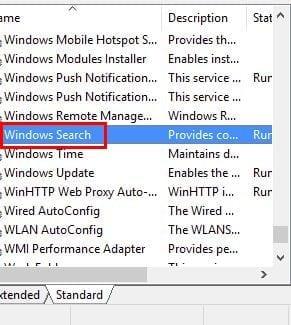Індекс пошуку Microsoft Windows є зручним інструментом. Він надає вам індексацію, результати пошуку та кешування властивостей для електронних листів, файлів та інших типів файлів. Це служба, яка підтримує індекс ваших файлів для швидшого пошуку. Очевидно, що якщо вам коли-небудь знадобиться щось шукати, ви завжди можете розраховувати на цей інструмент, але чи користуєтеся ви ним коли-небудь?
Якщо ви прагнете підвищити продуктивність свого комп’ютера, вимкнути індексування — це ще один спосіб зробити це. Вимкнення цієї функції або внесення будь-яких змін жодним чином не зашкодить вашому комп’ютеру. Отже, ви можете спробувати і перевірити, чи все легше без нього, якщо ні, ви завжди можете ввімкнути його знову.
Додайте лише конкретні місця
Якщо ви просто дозволите індексацію для певних місць, це допоможе прискорити роботу вашого комп’ютера. Щоб отримати доступ до параметрів індексування, натисніть значок пошуку та введіть параметри індексування.
Натисніть на опцію, щоб відкрити її, і коли ви перебуваєте в параметрах індексації, натисніть кнопку Змінити в нижньому лівому куті.
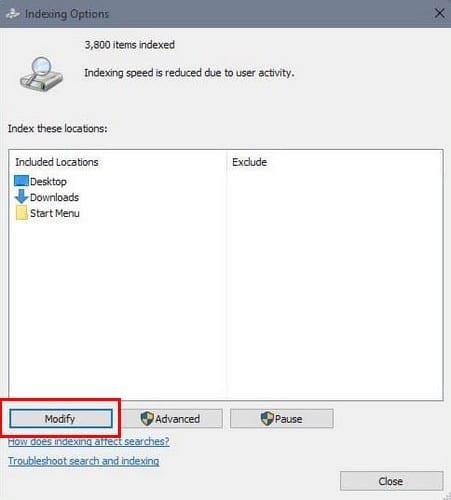
Тепер ви повинні знаходитися в місцях індексування, а тепер виберіть папку, в якій потрібно зберегти файли, або зніміть прапорці з тих, які ви хочете виключити. Щоб полегшити відкриття програм, я б рекомендував вам додати меню «Пуск» до своїх параметрів.
Завдяки цій зміні ваш комп’ютер Windows шукатиме файли лише в таких місцях, як Мої зображення, Завантаження тощо. Він просто шукатиме файли в тих місцях, де ви насправді шукаєте файли.
Виключіть лише певний диск
Якщо все, що ви хочете зробити, це залишити певний диск, спочатку вам потрібно відкрити Мій комп’ютер. Коли він відкритий, клацніть його правою кнопкою миші та клацніть локальний диск, наприклад D, C тощо. Виберіть Властивості. Коли з’явиться нове вікно, переконайтеся, що ви перебуваєте на вкладці Загальні.
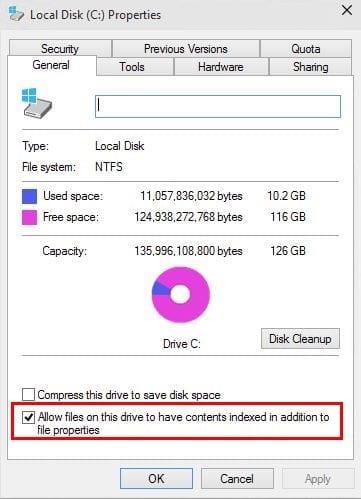
У самому низу ви повинні побачити опцію «Дозволити індексувати вміст файлів на цьому диску на додаток до властивостей файлу». Зніміть цей прапорець, і коли ви це зробите, з’явиться інше спливаюче вікно.
Виберіть усі файли та вкладені папки та натисніть OK. Зміни не буде застосовано миттєво, і вам потрібно буде зачекати кілька хвилин, перш ніж ви зможете побачити зміни.
Існує також ймовірність того, що ви отримаєте повідомлення про заборону доступу. Якщо ви бачите це, не варто хвилюватися, оскільки, ймовірно, це лише ті файли, які ви зараз використовуєте. Натисніть «Ігнорувати все», і у вас все буде добре.
Вам не потрібно турбуватися про виключення диска C з індексування, оскільки файли за замовчуванням там не зберігаються. Інші розділи та диски потрібно буде виключити.
Як повністю вимкнути індексування
Відомо, що вимкнення індексування викликає деякі проблеми, але якщо це щось потрібно зробити, ось як це робиться. Відкрийте Панель керування та виберіть Адміністрування. Натисніть на опцію Служби. Якщо хочете, ви також можете відкрити Служби, ввівши services.msc у діалоговому вікні «Виконати».
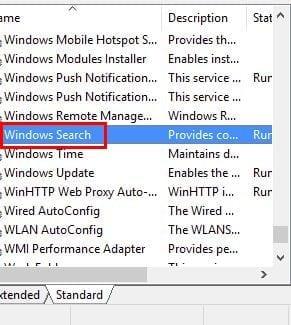
Коли ви перебуваєте в Службах, знайдіть параметр Windows Search або Indexing Service. Двічі клацніть пошук у Windows і, коли з’явиться нове вікно, натисніть кнопку Зупинити внизу. Не забудьте змінити тип запуску на Вимкнено.

Після того, як ви завершите внесення змін, вам потрібно буде перезавантажити комп’ютер. Якщо ви вимкнули індексування, це не означає, що ви не можете здійснити пошук. Коли ви спробуєте щось шукати, ви просто отримаєте повідомлення про те, що це буде повільніше, оскільки воно не функціонує.
Висновок
Вам не доведеться мати справу з функціями, які вам не потрібні і не потрібні. Якщо індексація Windows заважає вам користуватися швидшим комп’ютером, тепер ви знаєте, як цього можна позбутися. Чи вважаєте ви індексацію Windows корисною? Залиште коментар і повідомте нам.