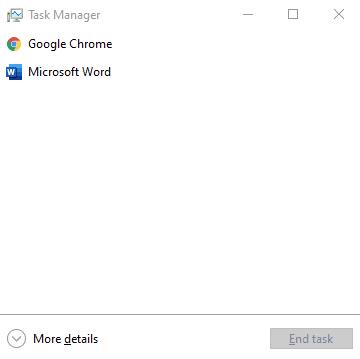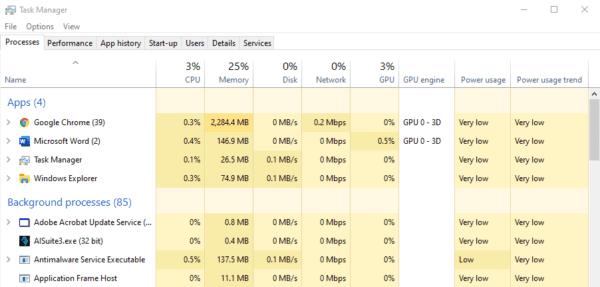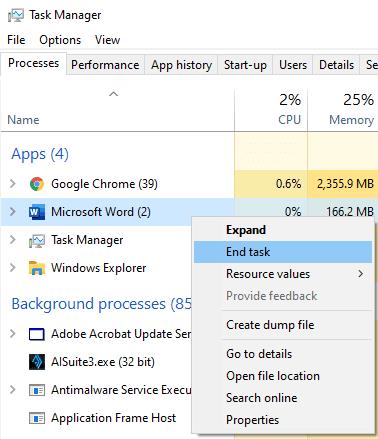Якщо ваш комп’ютер працює повільно або виділяє багато тепла, імовірно, що принаймні одна програма перевантажує ваші системні ресурси. Залежно від того, які ресурси перевантажуються, точні симптоми проблеми можуть відрізнятися, але якщо якийсь ресурс перевантажується, це може призвести до повільної роботи інших програм.
Симптоми нестачі ресурсів
Комп’ютери мають п’ять основних ресурсів: центральний процесор, пам’ять, диск, мережа та графічний процесор. Центральний процесор або центральний процесор є основним процесором комп'ютера. Якщо процесор використовується інтенсивно, інші програми та вся операційна система можуть почати працювати повільно. Крім того, процесор може виділяти багато тепла, що призводить до прискорення роботи вентиляторів охолодження.
Пам’ять вашого комп’ютера також відома як RAM, вона використовується для зберігання даних, які необхідні операційній системі та активним програмам. Якщо одна програма займає занадто багато оперативної пам’яті, деякі програми можуть в кінцевому підсумку виштовхувати свої дані з оперативної пам’яті. Це може призвести до того, що ці програми дуже повільно завантажуються або відкриваються, якщо вони були згорнуті, в деяких випадках це також може призвести до збою програм.
Диск – це довгострокове сховище або жорсткий диск вашого комп’ютера. Якщо програма намагається використовувати жорсткий диск, інші програми будуть працювати дуже повільно, оскільки вони не зможуть активно читати або записувати дані, поки диск не стане вільним для нових запитів.
Використання мережі – це використання вашого мережевого з’єднання. Відсоток не є мірою використання мережі вашим пристроєм у порівнянні зі швидкістю завантаження в Інтернеті, натомість це показник того, як швидко ваша мережева карта може передавати дані. Наприклад, якщо мережева карта може передавати дані зі швидкістю до 1000 Мбіт/с, але швидкість завантаження від вашого провайдера становить лише 100 Мбіт/с, тоді ви коли-небудь досягнете 10% використання. Це означає, що ви навряд чи досягнете 100%, навіть якщо ваше мережеве з’єднання переривається однією програмою. Якщо ваше мережеве з’єднання переривається, ви, ймовірно, побачите, що інші програми повільно завантажують дані з Інтернету.
Графічний процесор або графічний процесор відповідає за виконання графічних завдань, таких як відтворення робочого столу, програм та відеоігор. Якщо ваш графічний процесор перевантажений, він, ймовірно, буде виробляти багато тепла. Однак малоймовірно, що ви помітите значний вплив на продуктивність, оскільки комп’ютери дуже розумно визначають, яким додаткам потрібен пріоритетний доступ до графічного процесора. Іноді ви можете помітити, що деякі графічно інтенсивні завдання виконуються повільно, коли графічний процесор знаходиться під великим навантаженням, але це зазвичай не відбувається за межами програми, яка активно перевантажує графічний процесор.
Як визначити, які програми перевантажують системні ресурси
Визначити, яка програма або програми потребують системних ресурсів, зазвичай досить легко за допомогою інструмента Windows за замовчуванням «Диспетчер завдань». Щоб відкрити Диспетчер завдань, натисніть комбінацію клавіш Ctrl + Shift + Esc.
Диспетчер завдань має відкритися з сімома вкладками, доступними вгорі: Процеси, Продуктивність, Історія програми, Запуск, Користувачі, Деталі та Служби.
Порада. Якщо ви не бачите цих вкладок, можливо, ви перебуваєте в спрощеному перегляді. Натисніть стрілку «Додаткові відомості» у нижньому лівому куті, щоб відкрити повний вигляд диспетчера завдань.
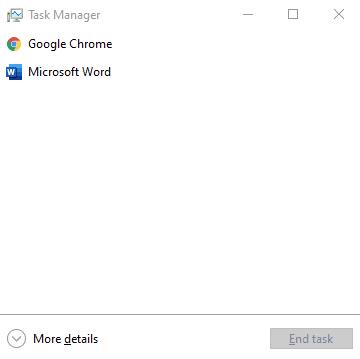
Якщо ви перебуваєте в спрощеному перегляді, натисніть «Докладніше» у нижньому лівому куті.
Щоб визначити, які програми перевантажують системні ресурси, потрібно відкрити вкладку «Процеси». Тут ви можете побачити стовпець для кожного з вищезгаданих системних ресурсів і статистику використання для кожної програми.
Порада: якщо ви не можете побачити всі згадані стовпці системних ресурсів, клацніть правою кнопкою миші заголовки стовпців і позначте відсутні ресурси.
Ви можете клацнути заголовки кожного стовпця, щоб відсортувати програми за використанням ресурсів у порядку зростання або спадання. Сортуючи стовпці в порядку спадання, ви можете побачити, чи використовують якісь програми надзвичайно велику кількість системних ресурсів.
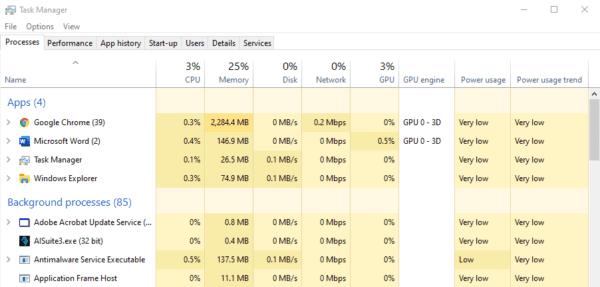
Натисніть на заголовки стовпців, щоб відсортувати за використанням цього ресурсу.
Як боротися з ресурсами програми
Реально для найкращої продуктивності програми ви хочете, щоб вона могла максимально використовувати принаймні один із системних ресурсів, за винятком оперативної пам’яті. Наприклад, антивірусний інструмент сканує ваш жорсткий диск, якщо він не використовує більшість або всю швидкість читання диска, значить, він працює не так швидко, як міг би. Якщо відеогра не використовує 100% вашого графічного процесора, ви не отримуєте найвищу частоту кадрів або якість, якою могли б бути.
Очевидно, що якщо одна програма використовує системний ресурс, то доступ до цього ресурсу буде обмежено для інших програм, що може призвести до сповільнення системи. Якщо цей доступ необхідний, і ви хочете прискорити інші процеси, тоді ви можете розглянути можливість завершення завдання з використанням ресурсів, клацнувши його правою кнопкою миші та вибравши «Завершити завдання».
Порада: будьте обережні, закінчуючи завдання. Завершення системних завдань може призвести до збою Windows. Завершення інших завдань, як-от Microsoft Word, також може призвести до втрати даних, якщо ви не зберегли – завжди подумайте, перш ніж завершити завдання!
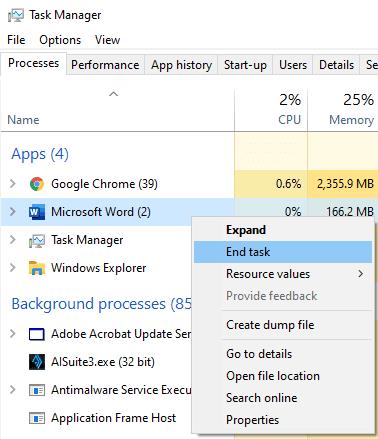
Якщо ви хочете звільнити ресурси, які програма використовує, клацніть її правою кнопкою миші, а потім натисніть «Завершити завдання».