Документи Google: як створити зміст

Дізнайтеся, як створити зміст у Документах Google, автоматизуючи процес форматування, щоб заощадити час і зусилля.
Я створюю свої дописи в блозі за допомогою Google Docs. У минулому я був досить тупий, щоб користуватися Wordpad, і втратив усе, що робив не раз. Мені подобається знати, що Документи автоматично зберігають мою роботу кожні кілька секунд. Я можу закрити ноутбук і впевнено піти геть, знаючи, що все буде так само, як я залишив. Я можу безперервно перевіряти орфографію… це дивно, враховуючи, що я друкую так швидко, що я схильний робити деякі помилки в процесі. Мені також подобається можливість легко перевіряти свою історію переглядів.
Історія редакцій — це не лише хороша річ для окремих користувачів, як я: це безцінний інструмент, коли у вас є кілька людей, які можуть редагувати документ. Історія редакцій дозволяє побачити, хто редагував ваш документ: перейменував файли та папки, переміщував або видаляв зазначені папки та файли, завантажував щось у будь-яку з ваших папок, і навіть якщо вони спільно використовували роботу.
Відкрийте свій документ і виберіть «Файл» у верхній лівій частині екрана.
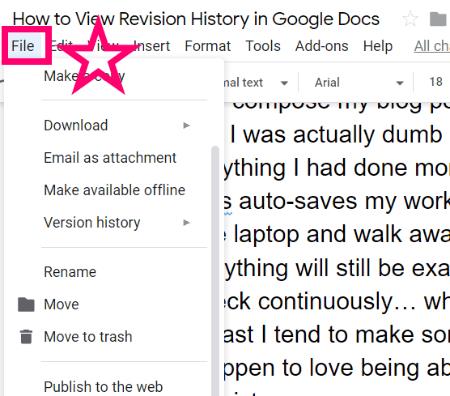
Коли ви наведете курсор миші на «Історію версій» , ви можете вибрати назву версії так, як вона є в її поточному стані, або вибрати «Переглянути історію версій» .
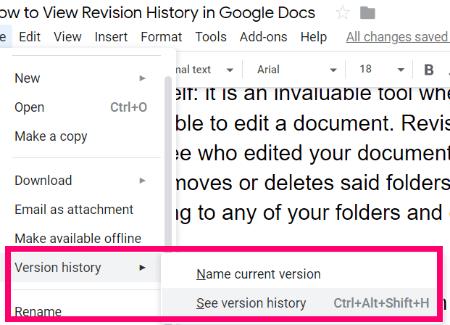
Якщо в нижньому правому куті екрана позначено «Показати зміни» , ви зможете побачити, хто що зробив, як у прикладі нижче:

На правій панелі ви можете прокрутити всі внесені зміни, а також вибрати лише версії, названі людьми. Наприклад, якщо кілька людей в компанії працюють разом над проектом, вони можуть отримати інструкцію назвати свої версії, коли вони припиняють працювати. Зробивши це й вибравши лише версії з іменами для перегляду, ви дізнаєтесь, що дивитеся на те, що хтось вважає своєю закінченою роботою.
Які ще запитання щодо Документів Google у вас є? Як давно ви використовуєте цей феноменальний набір інструментів?
Приємного письма та створення!
Дізнайтеся, як створити зміст у Документах Google, автоматизуючи процес форматування, щоб заощадити час і зусилля.
Коли ви працюєте в спільних файлах Google Docs, важливо вміти керувати коментарями. Цей посібник пояснює, як приховати або видалити коментарі, щоб поліпшити ефективність вашої роботи.
У більш довгих документах розбиття тексту на глави або розділи майже дано. У фізичному документі перейти вперед або назад легко – це не так
Якщо вам цікаво, як додати структуру до документів Google Docs, натисніть «Перегляд» і виберіть параметр «Показати контур документа» в Документах Google.
Ви можете ввести em / довге тире в Google Docs за допомогою утиліти Insert Special Character або скопіювавши em тире з карти символів у Windows.
Інструменти форматування є одним із найкращих ресурсів Документів Google, і межі є одним із них – їх можна використовувати різними способами, і вони можуть виглядати так само унікально, як
Хоча Google Docs є фантастичним інструментом для паперів, звітів і подібної роботи, він не є всемогутнім і іноді потребує невеликої допомоги, щоб виконати роботу.
Якщо Документи Google не підкреслюють слова з помилкою, у нас є рішення для вас.
Я так багато разів захоплювався цим сайтом щодо Документів Google, я збираюся припустити, що ви вже використовуєте цей дивовижний набір інструментів. Я пишу цей блог
Якщо ви не можете використовувати функцію верхнього індексу в Документах Google, у нас є ряд зручних рішень, які допоможуть вам усунути цю проблему.
Дізнайтеся, як переглянути історію свого документа в Документах Google.
Минули часи, коли ви витягували неоновий жовтий маркер, щоб намалювати скрипучі лінії над нотатками. У той час як конспектування та написання документів було
Налаштуйте колір фону в будь-якому документі Google Docs. Змінюючи колір фону, ви можете додати свій особистий відтінок.
Щоб допомогти іншим краще зрозуміти, що містить об’єкт, доцільно використовувати альтернативний текст. Альтернативний текст – це фраза або слово, які можна додати. Цей посібник покаже, як додати альтернативний текст до файлу Документів Google.
Дізнайтеся, як ефективно заблокувати чи розблокувати користувачів на LinkedIn з нашими зрозумілими інструкціями.
Дізнайтеся, як приховати свою активність на Facebook, щоб інші не бачили, за ким ви стежите. Відкрийте налаштування конфіденційності та захистіть свою інформацію.
Дізнайтеся, як приховати своє прізвище у Facebook за допомогою налаштувань мови та конфіденційності для збереження вашої анонімності.
Дізнайтеся, як вирішити проблему «Відео на Facebook не відтворюється» за допомогою 12 перевірених методів.
Дізнайтеся, як додати фігури в Google Docs за допомогою Google Drawings, зображень та таблиць. Використовуйте ці методи для покращення ваших документів.
Google Таблиці є чудовою альтернативою дорогим програмам для підвищення продуктивності, як-от Excel. Наш посібник допоможе вам легко видалити лінії сітки з Google Таблиць.
Дізнайтеся, чому YouTube не зберігає вашу історію переглядів і як можна це виправити. Вимкніть блокувальник реклами та перевірте інші рішення для відновлення історії.
Дізнайтеся, як налаштувати дзеркальне відображення веб-камери в Zoom для природного вигляду вашого відео під час дзвінків.
У Twitter у вас є два способи ідентифікувати себе: за допомогою ідентифікатора Twitter і відображуваного імені. Дізнайтеся, як правильно змінити ці дані для кращого використання Twitter.
Якщо ваша PlayStation 5 перегрівається, дізнайтеся 6 ефективних способів охолодження для запобігання пошкодженням.






















