Документи Google: як створити зміст

Дізнайтеся, як створити зміст у Документах Google, автоматизуючи процес форматування, щоб заощадити час і зусилля.
Можливість миттєво побачити, коли ви неправильно написали слово в Документах Google, безцінна. Це заощаджує багато часу і головні болі в довгостроковій перспективі. Я друкую так швидко, що іноді друкую щось абсолютно неправильно. Я не знаю, що б я робив, якби Google не був поруч, підкреслюючи речі на цьому шляху для мене.
Нещодавно про це запитав коментатор. Очевидно, перевірка орфографії, вбудована в Google Docs, може просто… перестати працювати. Що робити друкарці? Як ми можемо це виправити? Ніколи не бійтеся: є відповіді на допомогу, і я тут, щоб дати їх вам.
Перше, що вам потрібно зробити, це відкрити документ і натиснути «Інструменти», а потім «Орфографія та граматика». Переконайтеся, що навпроти всіх трьох варіантів є галочки:
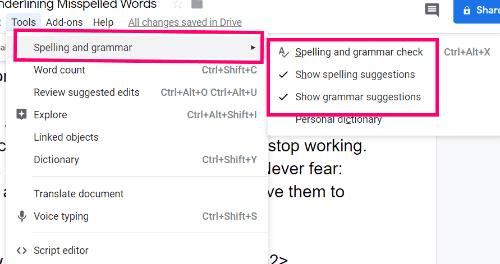
Якщо вони встановлені, наступне, що потрібно зробити, це з’ясувати, чи намагаєтеся ви перевірити орфографію у створеному вами новому документі, чи це той, який ви скопіювали та вставили в нього. Іноді форматування з іншої сторінки чи документа може зіпсувати налаштування у ваших Документах Google. У цьому випадку я пропоную вам створити новий документ, а потім повторно скопіювати та вставити матеріал, використовуючи «CTRL», «SHIFT» і літеру «V». Це дозволить вставити оригінальний матеріал у ваш новий Документ Google без оригінального форматування чи коду та дозволить всім вашим налаштуванням, включаючи перевірку орфографії, працювати належним чином.
Останнім заходом є повне скидання всіх налаштувань Chrome. Зробити це:
У верхньому правому куті сторінки натисніть три крапки, а потім виберіть «Налаштування».
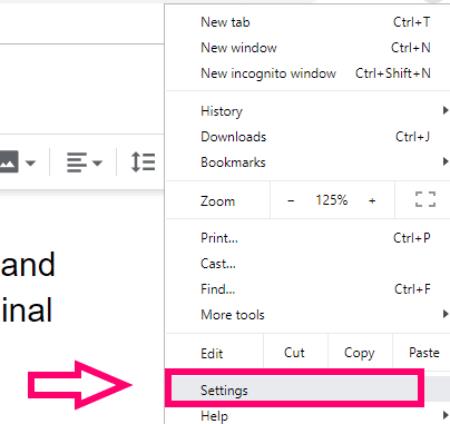
У лівій частині сторінки налаштувань натисніть стрілку вниз поруч із пунктом « Додатково», а потім виберіть «Скидання та очищення».
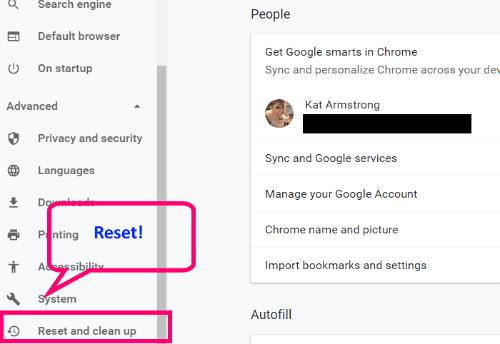
У полі виберіть «Скинути налаштування до початкових значень за замовчуванням». Після цього ви отримаєте вікно підтвердження, яке повідомляє, що буде змінено чи вилучено, а що не буде.
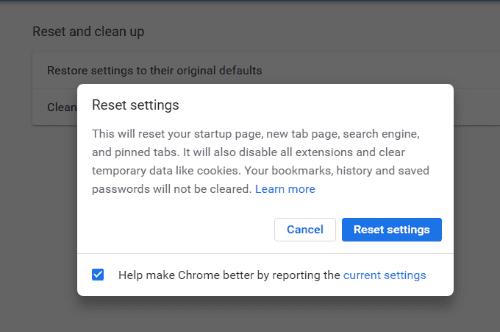
Після завершення повністю закрийте Chrome, відкрийте його і перейдіть до нового документа Google. Спершу перевірте налаштування, щоб переконатися, що всі вони ввімкнені (перший набір інструкцій, які я вам дав), і все готово!
З якими ще запитаннями щодо Документів Google я можу вам допомогти?
Приємного створення та редагування!
Дізнайтеся, як створити зміст у Документах Google, автоматизуючи процес форматування, щоб заощадити час і зусилля.
Коли ви працюєте в спільних файлах Google Docs, важливо вміти керувати коментарями. Цей посібник пояснює, як приховати або видалити коментарі, щоб поліпшити ефективність вашої роботи.
У більш довгих документах розбиття тексту на глави або розділи майже дано. У фізичному документі перейти вперед або назад легко – це не так
Якщо вам цікаво, як додати структуру до документів Google Docs, натисніть «Перегляд» і виберіть параметр «Показати контур документа» в Документах Google.
Ви можете ввести em / довге тире в Google Docs за допомогою утиліти Insert Special Character або скопіювавши em тире з карти символів у Windows.
Інструменти форматування є одним із найкращих ресурсів Документів Google, і межі є одним із них – їх можна використовувати різними способами, і вони можуть виглядати так само унікально, як
Хоча Google Docs є фантастичним інструментом для паперів, звітів і подібної роботи, він не є всемогутнім і іноді потребує невеликої допомоги, щоб виконати роботу.
Якщо Документи Google не підкреслюють слова з помилкою, у нас є рішення для вас.
Я так багато разів захоплювався цим сайтом щодо Документів Google, я збираюся припустити, що ви вже використовуєте цей дивовижний набір інструментів. Я пишу цей блог
Якщо ви не можете використовувати функцію верхнього індексу в Документах Google, у нас є ряд зручних рішень, які допоможуть вам усунути цю проблему.
Дізнайтеся, як переглянути історію свого документа в Документах Google.
Минули часи, коли ви витягували неоновий жовтий маркер, щоб намалювати скрипучі лінії над нотатками. У той час як конспектування та написання документів було
Налаштуйте колір фону в будь-якому документі Google Docs. Змінюючи колір фону, ви можете додати свій особистий відтінок.
Щоб допомогти іншим краще зрозуміти, що містить об’єкт, доцільно використовувати альтернативний текст. Альтернативний текст – це фраза або слово, які можна додати. Цей посібник покаже, як додати альтернативний текст до файлу Документів Google.
Дізнайтеся, як ефективно заблокувати чи розблокувати користувачів на LinkedIn з нашими зрозумілими інструкціями.
Дізнайтеся, як приховати свою активність на Facebook, щоб інші не бачили, за ким ви стежите. Відкрийте налаштування конфіденційності та захистіть свою інформацію.
Дізнайтеся, як приховати своє прізвище у Facebook за допомогою налаштувань мови та конфіденційності для збереження вашої анонімності.
Дізнайтеся, як вирішити проблему «Відео на Facebook не відтворюється» за допомогою 12 перевірених методів.
Дізнайтеся, як додати фігури в Google Docs за допомогою Google Drawings, зображень та таблиць. Використовуйте ці методи для покращення ваших документів.
Google Таблиці є чудовою альтернативою дорогим програмам для підвищення продуктивності, як-от Excel. Наш посібник допоможе вам легко видалити лінії сітки з Google Таблиць.
Дізнайтеся, чому YouTube не зберігає вашу історію переглядів і як можна це виправити. Вимкніть блокувальник реклами та перевірте інші рішення для відновлення історії.
Дізнайтеся, як налаштувати дзеркальне відображення веб-камери в Zoom для природного вигляду вашого відео під час дзвінків.
У Twitter у вас є два способи ідентифікувати себе: за допомогою ідентифікатора Twitter і відображуваного імені. Дізнайтеся, як правильно змінити ці дані для кращого використання Twitter.
Якщо ваша PlayStation 5 перегрівається, дізнайтеся 6 ефективних способів охолодження для запобігання пошкодженням.






















