Документи Google: як створити зміст

Дізнайтеся, як створити зміст у Документах Google, автоматизуючи процес форматування, щоб заощадити час і зусилля.
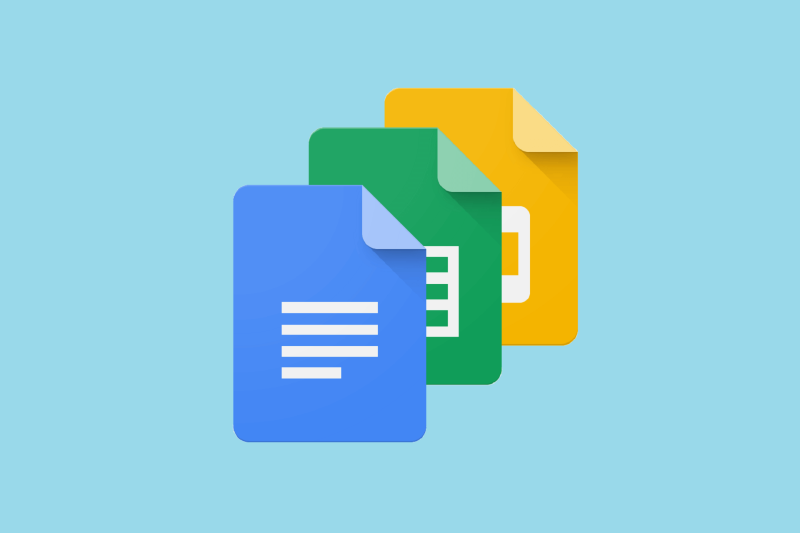
Тире (—) — це довгий розділовий знак тире, який можна додати, щоб виділити неістотні речення. Однак em тире не використовується широко. Таким чином, клавіші em на панелі приладів часто вилучаються зі стандартних клавіатур QWERTY .
Тому деякі користувачі можуть задатися питанням, як вони можуть додати тире до документів Google Docs . Існує безліч способів введення тире в документи. Ось шість альтернативних методів для введення тире в Google Docs .
Як я можу використовувати тире в Документах Google?
1. Виберіть em тире в Google Docs
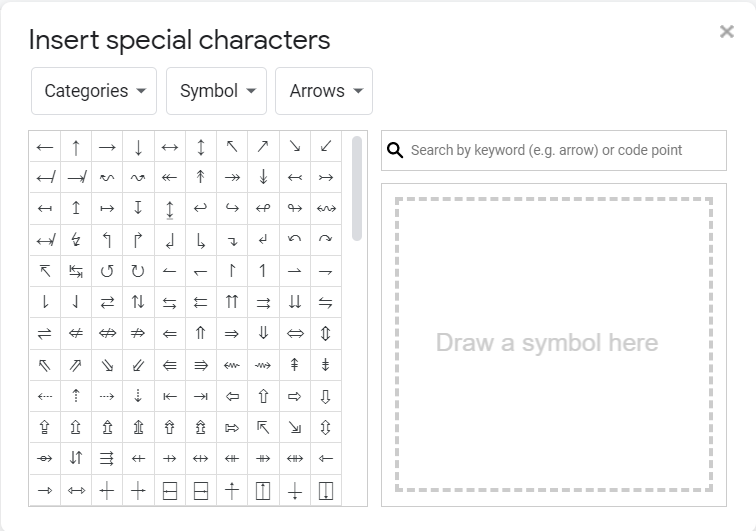
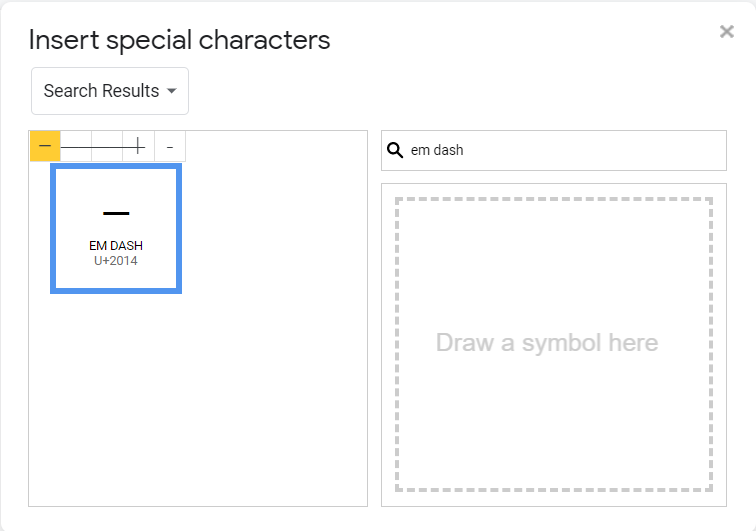
2. Додайте тире em до автоматичних замін у Документах
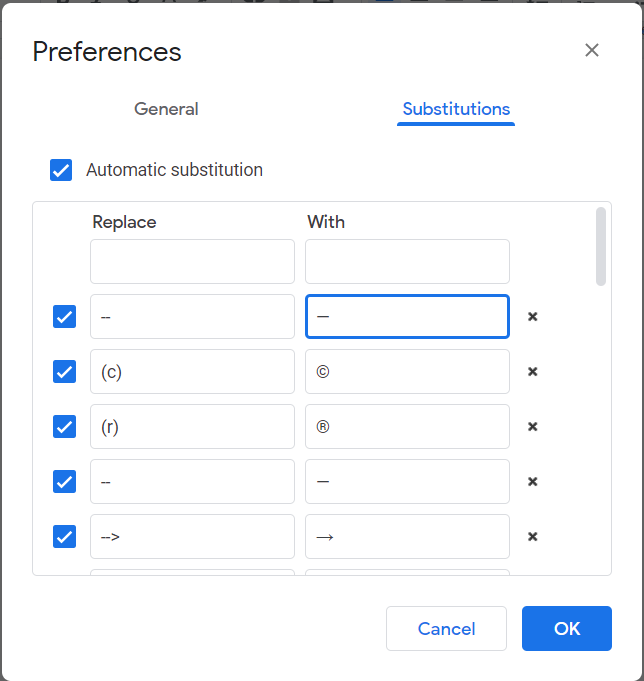
3. Скопіюйте тире з картою символів Windows 10
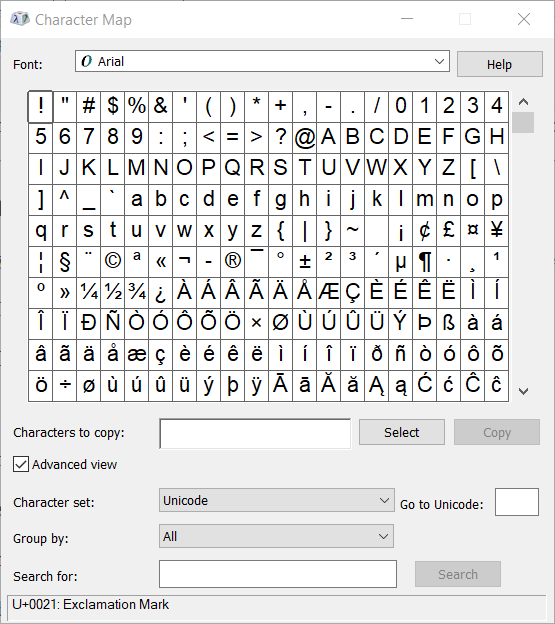
4. Chrome для комп’ютера: вставити / знайти та замінити
5. Натисніть комбінацію клавіш em dash у Google Docs

6. MacOS (метод)
Користувачам MacOS не потрібно вибирати тире в Документах Google . Замість цього натисніть клавіші Shift + Option + Мінус для em dash на клавіатурі macOS. Двічі натиснувши клавішу дефіса та пробіл, також додасть тире до документів у macOS.
7. Android або iOS: тривалий дефіс
Ви можете додати тире до документів за допомогою екранної клавіатури на деяких мобільних пристроях Android та iOS. Для цього торкніться та утримуйте клавішу дефіса, доки на екранній клавіатурі вашого мобільного телефону не відобразяться альтернативні варіанти символів. Виберіть найдовшу тире, тобто тире em.
Це найефективніші способи додати тире em до документів у Google Docs та інших текстових процесорах. Користувачі можуть використовувати утиліту спеціальних символів Google Docs, але цей інструмент не є обов’язковим для введення тире в текстовий процесор Документів.
Дізнайтеся, як створити зміст у Документах Google, автоматизуючи процес форматування, щоб заощадити час і зусилля.
Коли ви працюєте в спільних файлах Google Docs, важливо вміти керувати коментарями. Цей посібник пояснює, як приховати або видалити коментарі, щоб поліпшити ефективність вашої роботи.
У більш довгих документах розбиття тексту на глави або розділи майже дано. У фізичному документі перейти вперед або назад легко – це не так
Якщо вам цікаво, як додати структуру до документів Google Docs, натисніть «Перегляд» і виберіть параметр «Показати контур документа» в Документах Google.
Ви можете ввести em / довге тире в Google Docs за допомогою утиліти Insert Special Character або скопіювавши em тире з карти символів у Windows.
Інструменти форматування є одним із найкращих ресурсів Документів Google, і межі є одним із них – їх можна використовувати різними способами, і вони можуть виглядати так само унікально, як
Хоча Google Docs є фантастичним інструментом для паперів, звітів і подібної роботи, він не є всемогутнім і іноді потребує невеликої допомоги, щоб виконати роботу.
Якщо Документи Google не підкреслюють слова з помилкою, у нас є рішення для вас.
Я так багато разів захоплювався цим сайтом щодо Документів Google, я збираюся припустити, що ви вже використовуєте цей дивовижний набір інструментів. Я пишу цей блог
Якщо ви не можете використовувати функцію верхнього індексу в Документах Google, у нас є ряд зручних рішень, які допоможуть вам усунути цю проблему.
Дізнайтеся, як переглянути історію свого документа в Документах Google.
Минули часи, коли ви витягували неоновий жовтий маркер, щоб намалювати скрипучі лінії над нотатками. У той час як конспектування та написання документів було
Налаштуйте колір фону в будь-якому документі Google Docs. Змінюючи колір фону, ви можете додати свій особистий відтінок.
Щоб допомогти іншим краще зрозуміти, що містить об’єкт, доцільно використовувати альтернативний текст. Альтернативний текст – це фраза або слово, які можна додати. Цей посібник покаже, як додати альтернативний текст до файлу Документів Google.
Програми для відеодзвінків стали найважливішою частиною віддаленої роботи та навчання. Досліджуйте, як зменшити гучність у Zoom, Google Meet та Microsoft Teams.
Дізнайтеся, як налаштувати мобільну точку доступу в Windows 10. Цей посібник надає детальне пояснення процесу з урахуванням безпеки та ефективного використання.
Досліджуйте, як налаштувати налаштування конфіденційності в Windows 10 для забезпечення безпеки ваших персональних даних.
Дізнайтеся, як заборонити людям позначати вас у Facebook та захистити свою конфіденційність. Простий покроковий посібник для безпеки у соцмережах.
Пам’ятаєте часи, коли Bluetooth був проблемою? Тепер ви можете ефективно обмінюватися файлами через Windows 10 за допомогою Bluetooth. Дізнайтеся, як це зробити швидко і легко.
Ось посібник про те, як змінити тему, кольори та інші елементи в Windows 11, щоб створити чудовий робочий стіл.
Детальна інструкція про те, як завантажити Google Meet на ваш ПК, Mac або Chromebook для зручного використання.
Детальний огляд процесу налаштування VPN в Windows 10 для безпечного та анонімного Інтернет-серфінгу.
Ось як ви можете отримати максимальну віддачу від Microsoft Rewards для Windows, Xbox, Mobile, покупок і багато іншого.
Оскільки продуктивність і доступність бездротових периферійних пристроїв продовжують зростати, Bluetooth стає все більш поширеною функцією на ПК з Windows. Досліджуйте, як підключити та використовувати Bluetooth.






















