Документи Google: як створити зміст

Дізнайтеся, як створити зміст у Документах Google, автоматизуючи процес форматування, щоб заощадити час і зусилля.
Хоча Google Docs є фантастичним інструментом для паперів, звітів і подібної роботи, він не є всемогутнім і іноді потребує невеликої допомоги, щоб виконати роботу. Одним із таких прикладів є робота з розширеними математичними інструментами, такими як рівняння LaTeX.
На щастя, навіть там, де звичайні Документи Google не вдається, доповнення можуть допомогти. Коли справа доходить до рівнянь LaTeX, найкориснішим є формули Auto-LaTeX. Це дозволяє працювати з рівняннями, що містять квадратні корені, показники, дроби тощо. Додаток перетворить ваші обчислення на правильні LaTeX.
Ось як отримати та використовувати це доповнення.
Крок 1. Знайдіть надбудову
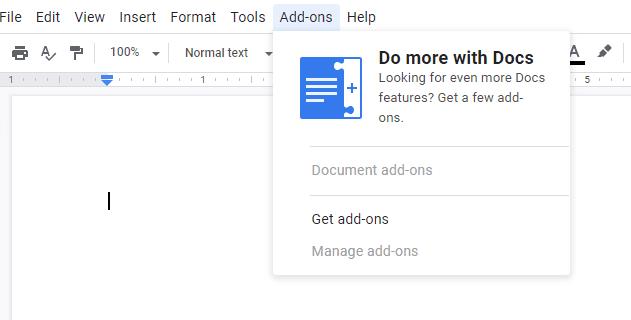
Параметри надбудови
Використовуйте розділ «Додатки» у верхній частині, а потім знайдіть на ринку потрібну програму. Встановіть його та надайте необхідні дозволи для його активації.
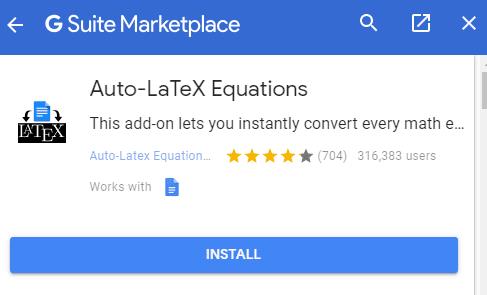
Доповнення Auto-LaTeX Equations
Крок 2. Запустіть надбудову
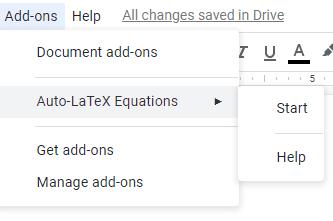
Запуск надбудови
Після того, як ви встановили його та надали йому дозволи, настав час запустити надбудову. Для цього вам просто потрібно натиснути «Додатки» у верхньому правому куті, натиснути «Рівняння Auto-LaTeX», а потім вибрати «Почати».
Відкриється бічна панель – тут і відбувається магія. Ви можете встановити кілька параметрів, перш ніж відтворювати рівняння – є навіть тестовий, якщо ви просто хочете спробувати, як воно працює. Усі рівняння, які ви хочете відобразити, мають бути обернуті знаками двох доларів, наприклад:
$$3^{4^5} + \frac{1}{2}$$
Якщо програма не розпізнає рівняння, двічі перевірте синтаксис.
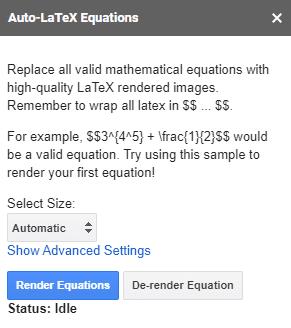
Параметри рівняння Auto-LaTeX
Крок 3: Відобразіть рівняння
Коли ви написали рівняння та захочете їх перетворити, все, що вам потрібно зробити, це натиснути кнопку Відтворити рівняння. Майте на увазі, що це може зайняти деякий час, особливо для більш довгих документів. Додаток автоматично перетворює всі рівняння, які може знайти, у відтворені зображення, тому вам більше нічого робити не доведеться.
Ви можете обробляти свої відтворені рівняння як будь-яку іншу графіку і просто перетягувати кути, щоб змінити їх розмір.
Якщо ви хочете скасувати автоматичну візуалізацію рівняння, просто натисніть кнопку «Скасувати рендеринг рівняння», щоб скасувати цей процес. Переконайтеся, що ваш курсор точки вставки розміщено безпосередньо перед будь-яким рівнянням, яке ви хочете повернути до тексту, інакше воно не спрацює.
Дізнайтеся, як створити зміст у Документах Google, автоматизуючи процес форматування, щоб заощадити час і зусилля.
Коли ви працюєте в спільних файлах Google Docs, важливо вміти керувати коментарями. Цей посібник пояснює, як приховати або видалити коментарі, щоб поліпшити ефективність вашої роботи.
У більш довгих документах розбиття тексту на глави або розділи майже дано. У фізичному документі перейти вперед або назад легко – це не так
Якщо вам цікаво, як додати структуру до документів Google Docs, натисніть «Перегляд» і виберіть параметр «Показати контур документа» в Документах Google.
Ви можете ввести em / довге тире в Google Docs за допомогою утиліти Insert Special Character або скопіювавши em тире з карти символів у Windows.
Інструменти форматування є одним із найкращих ресурсів Документів Google, і межі є одним із них – їх можна використовувати різними способами, і вони можуть виглядати так само унікально, як
Хоча Google Docs є фантастичним інструментом для паперів, звітів і подібної роботи, він не є всемогутнім і іноді потребує невеликої допомоги, щоб виконати роботу.
Якщо Документи Google не підкреслюють слова з помилкою, у нас є рішення для вас.
Я так багато разів захоплювався цим сайтом щодо Документів Google, я збираюся припустити, що ви вже використовуєте цей дивовижний набір інструментів. Я пишу цей блог
Якщо ви не можете використовувати функцію верхнього індексу в Документах Google, у нас є ряд зручних рішень, які допоможуть вам усунути цю проблему.
Дізнайтеся, як переглянути історію свого документа в Документах Google.
Минули часи, коли ви витягували неоновий жовтий маркер, щоб намалювати скрипучі лінії над нотатками. У той час як конспектування та написання документів було
Налаштуйте колір фону в будь-якому документі Google Docs. Змінюючи колір фону, ви можете додати свій особистий відтінок.
Щоб допомогти іншим краще зрозуміти, що містить об’єкт, доцільно використовувати альтернативний текст. Альтернативний текст – це фраза або слово, які можна додати. Цей посібник покаже, як додати альтернативний текст до файлу Документів Google.
Дізнайтеся, як ефективно заблокувати чи розблокувати користувачів на LinkedIn з нашими зрозумілими інструкціями.
Дізнайтеся, як приховати свою активність на Facebook, щоб інші не бачили, за ким ви стежите. Відкрийте налаштування конфіденційності та захистіть свою інформацію.
Дізнайтеся, як приховати своє прізвище у Facebook за допомогою налаштувань мови та конфіденційності для збереження вашої анонімності.
Дізнайтеся, як вирішити проблему «Відео на Facebook не відтворюється» за допомогою 12 перевірених методів.
Дізнайтеся, як додати фігури в Google Docs за допомогою Google Drawings, зображень та таблиць. Використовуйте ці методи для покращення ваших документів.
Google Таблиці є чудовою альтернативою дорогим програмам для підвищення продуктивності, як-от Excel. Наш посібник допоможе вам легко видалити лінії сітки з Google Таблиць.
Дізнайтеся, чому YouTube не зберігає вашу історію переглядів і як можна це виправити. Вимкніть блокувальник реклами та перевірте інші рішення для відновлення історії.
Дізнайтеся, як налаштувати дзеркальне відображення веб-камери в Zoom для природного вигляду вашого відео під час дзвінків.
У Twitter у вас є два способи ідентифікувати себе: за допомогою ідентифікатора Twitter і відображуваного імені. Дізнайтеся, як правильно змінити ці дані для кращого використання Twitter.
Якщо ваша PlayStation 5 перегрівається, дізнайтеся 6 ефективних способів охолодження для запобігання пошкодженням.






















