Документи Google: як створити зміст

Дізнайтеся, як створити зміст у Документах Google, автоматизуючи процес форматування, щоб заощадити час і зусилля.
Я так багато разів захоплювався цим сайтом щодо Документів Google, я збираюся припустити, що ви вже використовуєте цей дивовижний набір інструментів. Я пишу цю публікацію в блозі в Doc прямо зараз, щоб зробити знімки екрана, щоб показати вам, як додати символи до свого твору.
Ви втратили потребу додати символ авторського права або навіть невелике коло, щоб показати, скільки градусів на вулиці? Насправді існує безліч різних дрібниць, які ви можете додати у свій Google Doc лише кількома клацаннями миші.
Відкривши документ, натисніть «Вставити» у верхній частині сторінки та виберіть «Спеціальні символи».
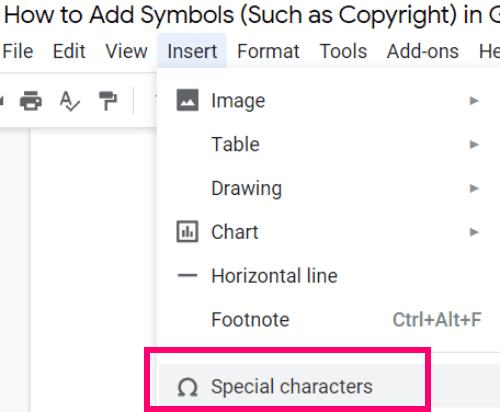
Як бачите, тепер можна додати до документа багато різних речей, розташувавши курсор у тому місці, де ви хочете, щоб ваш символ, а потім клацнувши відповідну фотографію символу в цьому новому відкритому вікні.
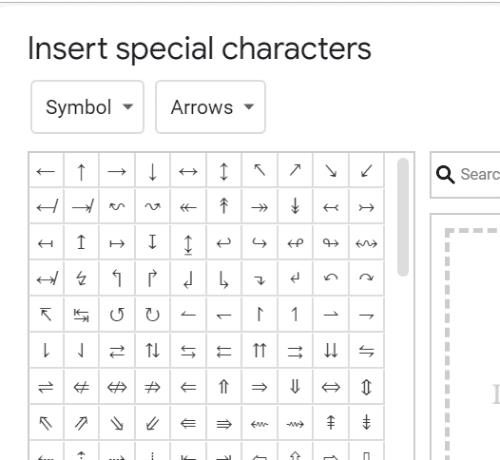
Якщо ви не бачите того, що шукаєте в списку за замовчуванням, клацніть стрілку спадного меню поруч із полем «Символ» і перегляньте різні меню.
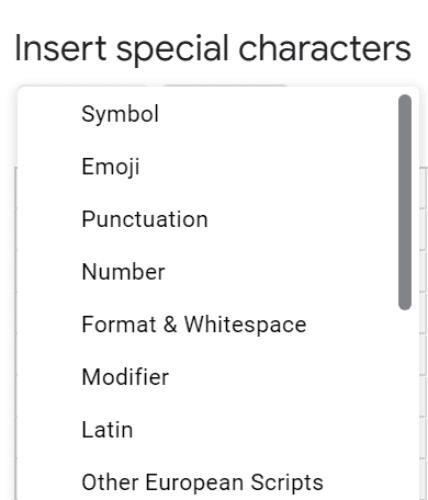
Аналогічно, ви можете замість цього натиснути стрілку спадного меню поруч із полем «Стрілки» та перевірити сотні різних опцій, які можна знайти в кожному з цих меню.
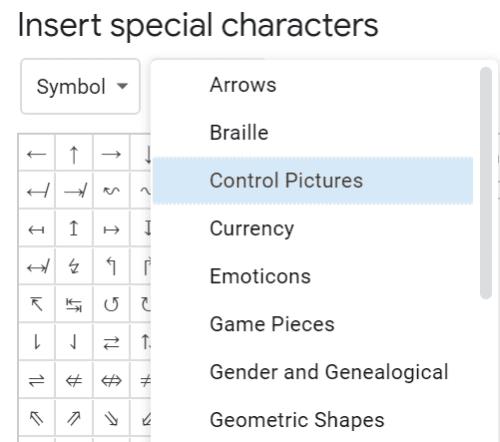
Якщо ви не можете знайти те, що шукаєте (оскільки існує дуже багато різних варіантів), у вас є дві речі, які ви можете зробити. У головному полі «Спеціальні символи» ви можете ввести власну назву символу, якщо ви його знаєте.
Крім того, ви можете намалювати потрібний символ пальцем (на пристрої з сенсорним екраном) або мишею.
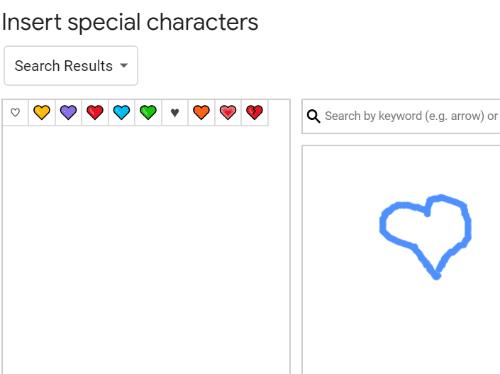
Коли список відповідних символів заповниться ліворуч, просто натисніть на той, який ви хочете вставити, і вуаля! Він є у вашому документі!
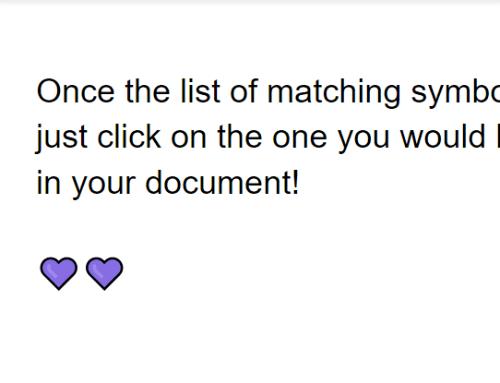
Ось і все! Які ще ярлики та запитання Google Doc я можу вам допомогти?
Щасливого створення!
Дізнайтеся, як створити зміст у Документах Google, автоматизуючи процес форматування, щоб заощадити час і зусилля.
Коли ви працюєте в спільних файлах Google Docs, важливо вміти керувати коментарями. Цей посібник пояснює, як приховати або видалити коментарі, щоб поліпшити ефективність вашої роботи.
У більш довгих документах розбиття тексту на глави або розділи майже дано. У фізичному документі перейти вперед або назад легко – це не так
Якщо вам цікаво, як додати структуру до документів Google Docs, натисніть «Перегляд» і виберіть параметр «Показати контур документа» в Документах Google.
Ви можете ввести em / довге тире в Google Docs за допомогою утиліти Insert Special Character або скопіювавши em тире з карти символів у Windows.
Інструменти форматування є одним із найкращих ресурсів Документів Google, і межі є одним із них – їх можна використовувати різними способами, і вони можуть виглядати так само унікально, як
Хоча Google Docs є фантастичним інструментом для паперів, звітів і подібної роботи, він не є всемогутнім і іноді потребує невеликої допомоги, щоб виконати роботу.
Якщо Документи Google не підкреслюють слова з помилкою, у нас є рішення для вас.
Я так багато разів захоплювався цим сайтом щодо Документів Google, я збираюся припустити, що ви вже використовуєте цей дивовижний набір інструментів. Я пишу цей блог
Якщо ви не можете використовувати функцію верхнього індексу в Документах Google, у нас є ряд зручних рішень, які допоможуть вам усунути цю проблему.
Дізнайтеся, як переглянути історію свого документа в Документах Google.
Минули часи, коли ви витягували неоновий жовтий маркер, щоб намалювати скрипучі лінії над нотатками. У той час як конспектування та написання документів було
Налаштуйте колір фону в будь-якому документі Google Docs. Змінюючи колір фону, ви можете додати свій особистий відтінок.
Щоб допомогти іншим краще зрозуміти, що містить об’єкт, доцільно використовувати альтернативний текст. Альтернативний текст – це фраза або слово, які можна додати. Цей посібник покаже, як додати альтернативний текст до файлу Документів Google.
Дізнайтеся, як ефективно заблокувати чи розблокувати користувачів на LinkedIn з нашими зрозумілими інструкціями.
Дізнайтеся, як приховати свою активність на Facebook, щоб інші не бачили, за ким ви стежите. Відкрийте налаштування конфіденційності та захистіть свою інформацію.
Дізнайтеся, як приховати своє прізвище у Facebook за допомогою налаштувань мови та конфіденційності для збереження вашої анонімності.
Дізнайтеся, як вирішити проблему «Відео на Facebook не відтворюється» за допомогою 12 перевірених методів.
Дізнайтеся, як додати фігури в Google Docs за допомогою Google Drawings, зображень та таблиць. Використовуйте ці методи для покращення ваших документів.
Google Таблиці є чудовою альтернативою дорогим програмам для підвищення продуктивності, як-от Excel. Наш посібник допоможе вам легко видалити лінії сітки з Google Таблиць.
Дізнайтеся, чому YouTube не зберігає вашу історію переглядів і як можна це виправити. Вимкніть блокувальник реклами та перевірте інші рішення для відновлення історії.
Дізнайтеся, як налаштувати дзеркальне відображення веб-камери в Zoom для природного вигляду вашого відео під час дзвінків.
У Twitter у вас є два способи ідентифікувати себе: за допомогою ідентифікатора Twitter і відображуваного імені. Дізнайтеся, як правильно змінити ці дані для кращого використання Twitter.
Якщо ваша PlayStation 5 перегрівається, дізнайтеся 6 ефективних способів охолодження для запобігання пошкодженням.






















