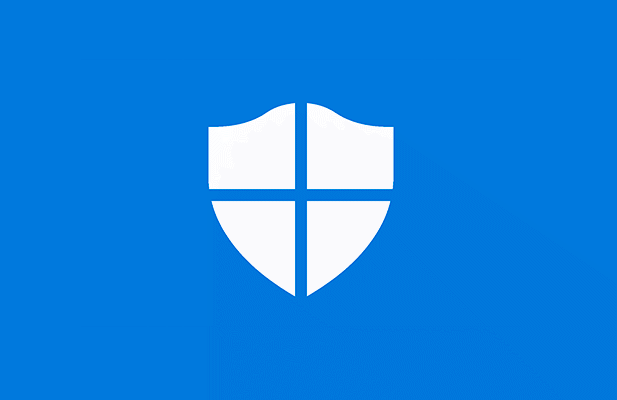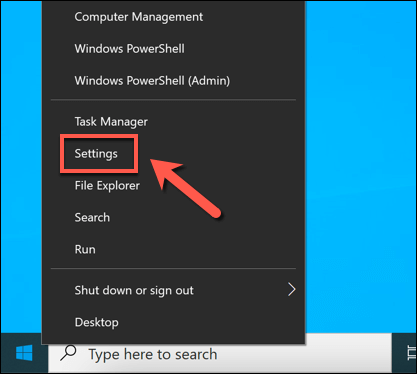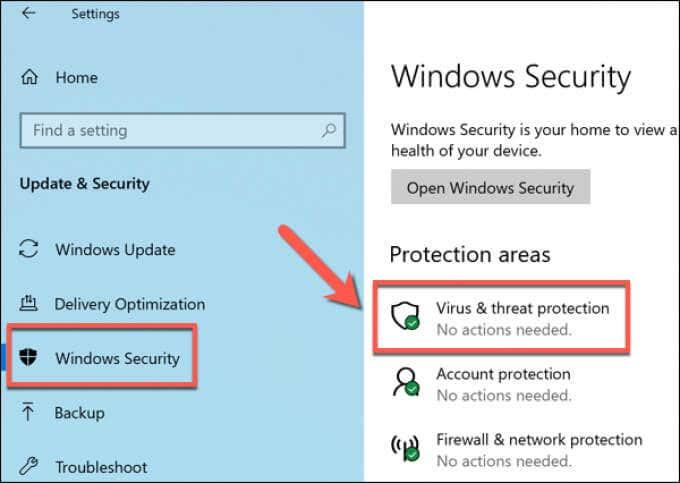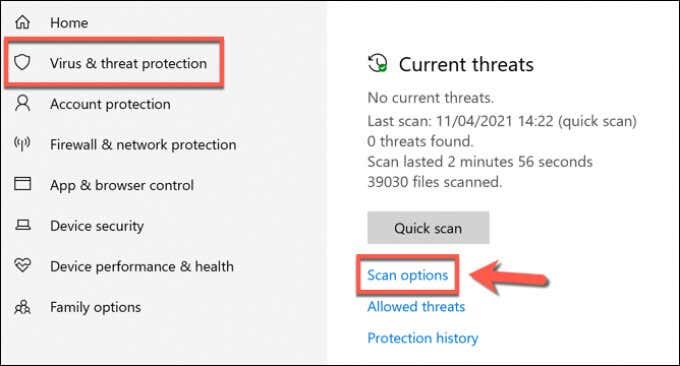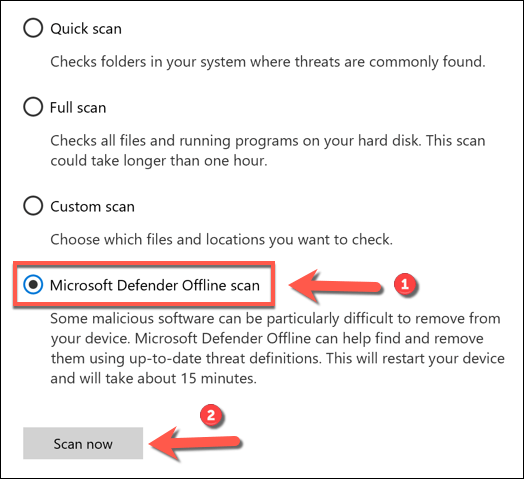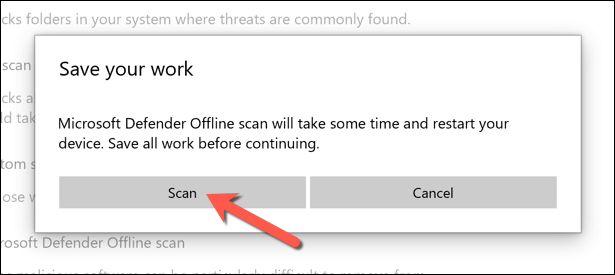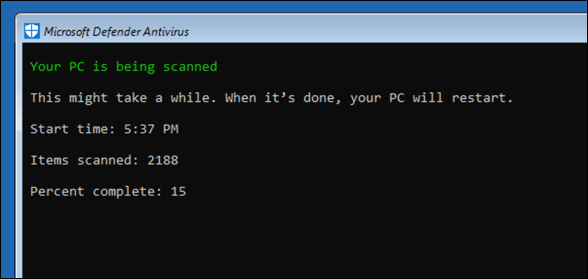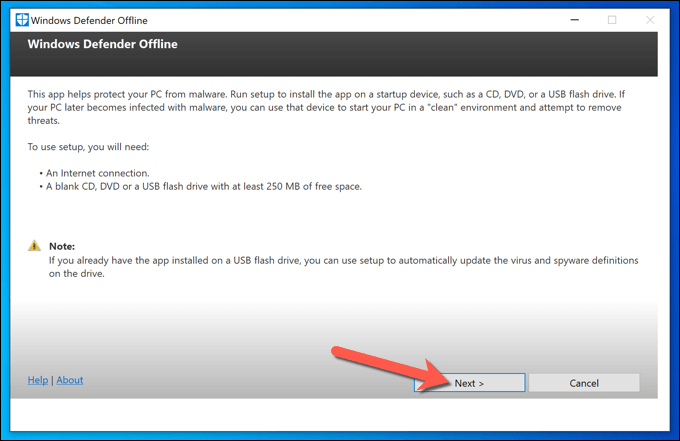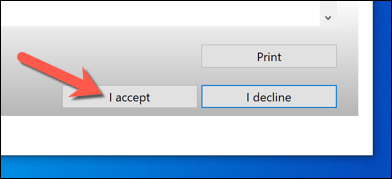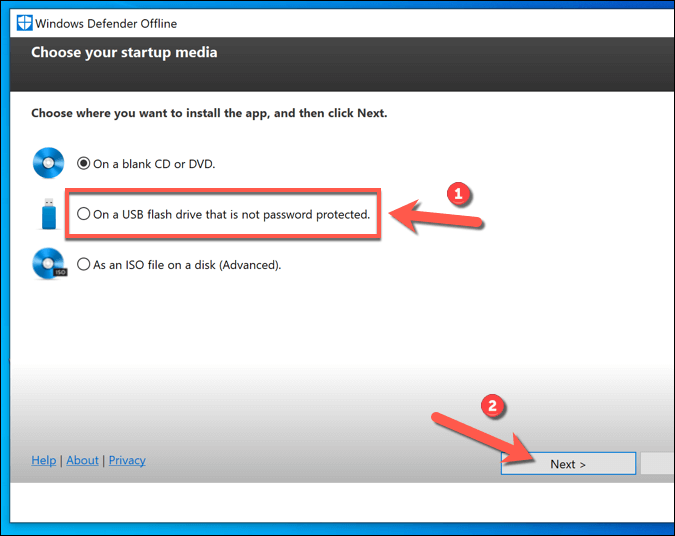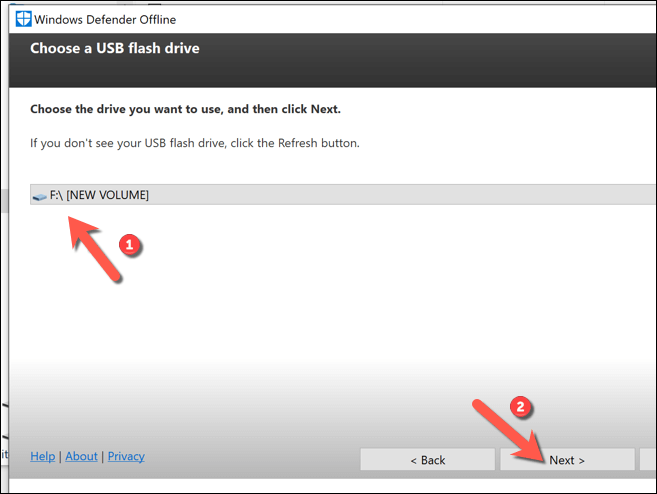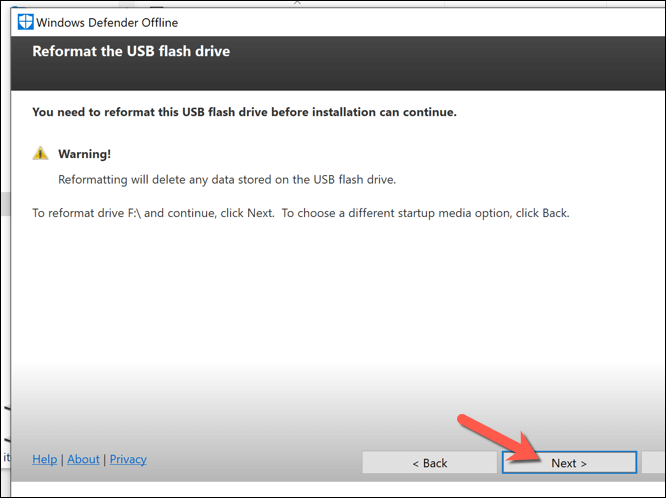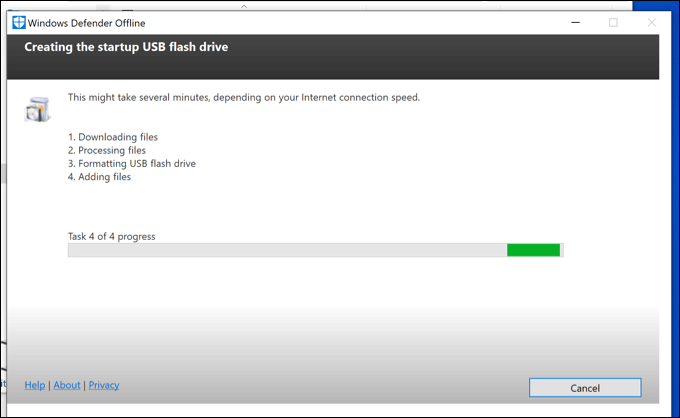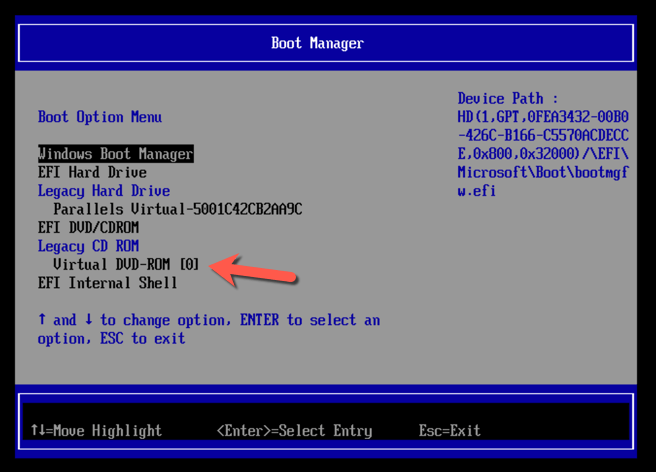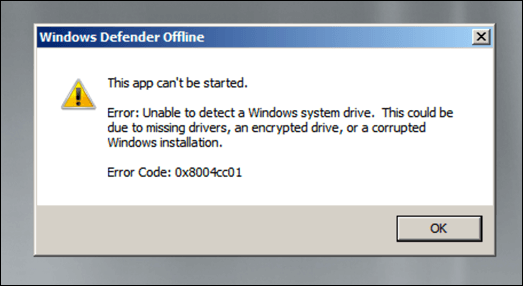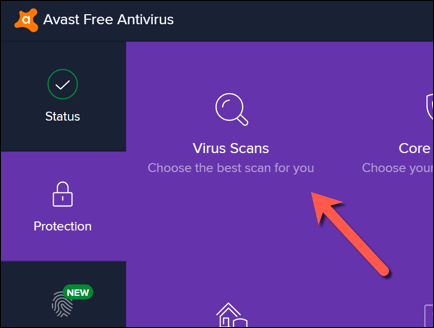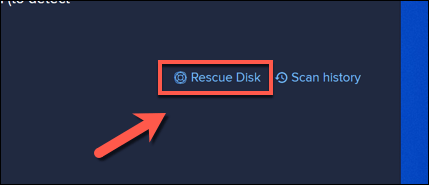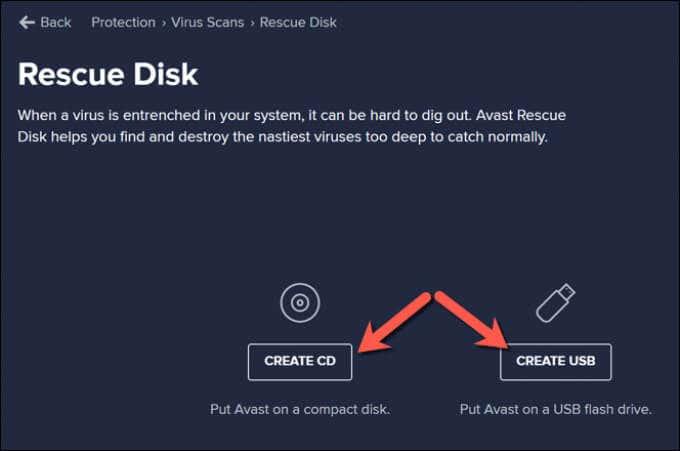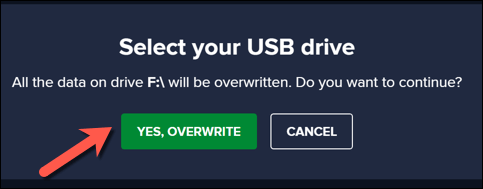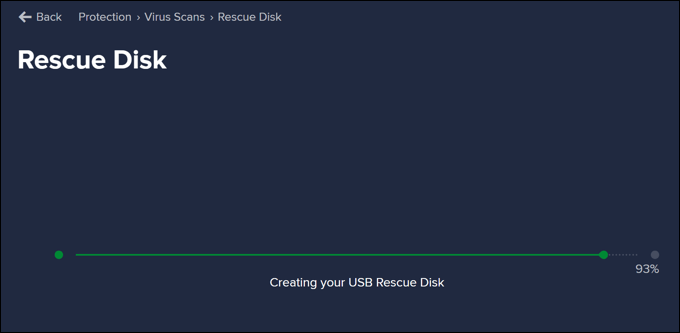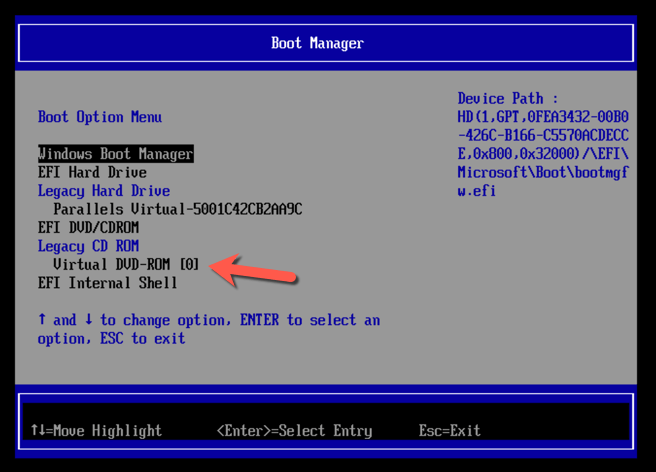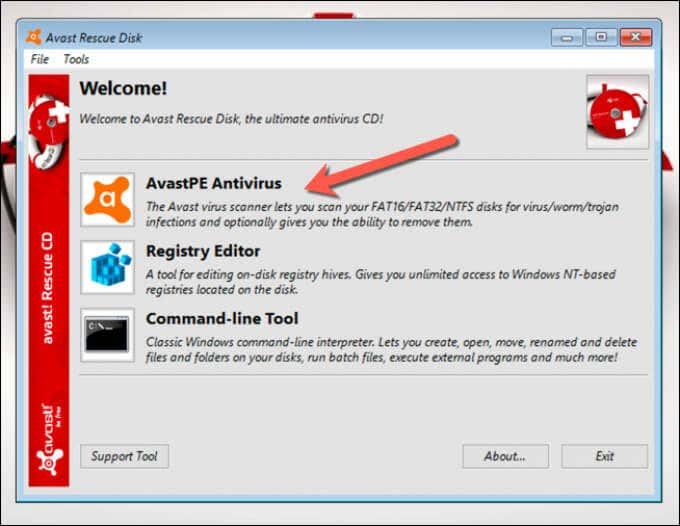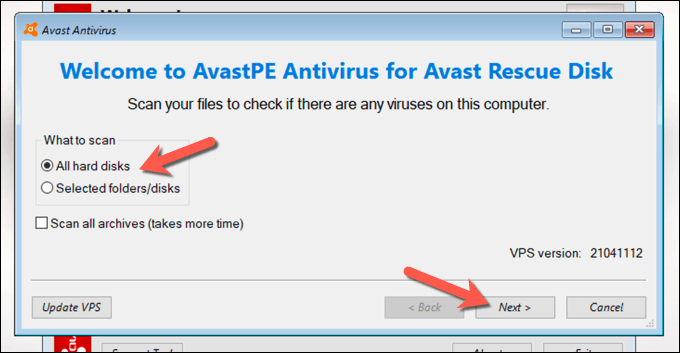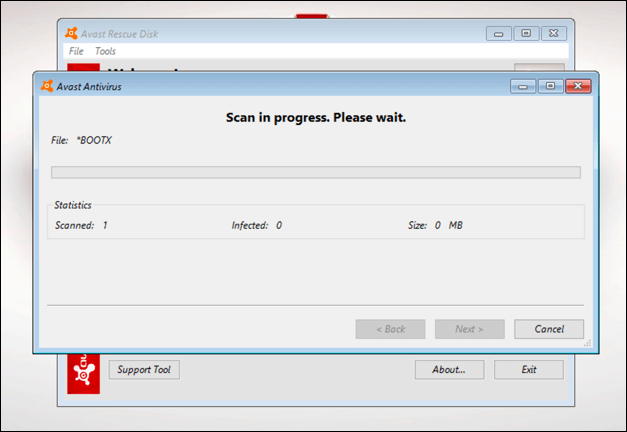Якщо ви вважаєте, що заразилися зловмисним програмним забезпеченням , найкраще не панікувати. У багатьох випадках ви можете відновити комп’ютер і видалити зараження за допомогою власного інструменту Microsoft Defender Windows або антивірусного програмного забезпечення сторонніх виробників, як-от Avast, для сканування та видалення зараження.
Навіть стійке зараження зловмисним програмним забезпеченням можна видалити за допомогою цих інструментів, але вам може знадобитися запустити сканування на рівні завантаження за допомогою портативного програмного забезпечення на USB-накопичувачі, особливо якщо Windows небезпечно запускати зі зловмисним програмним забезпеченням. Щоб запустити сканування на віруси в автономному режимі за допомогою Microsoft Defender або стороннього антивірусного рішення, вам потрібно буде виконати такі дії.
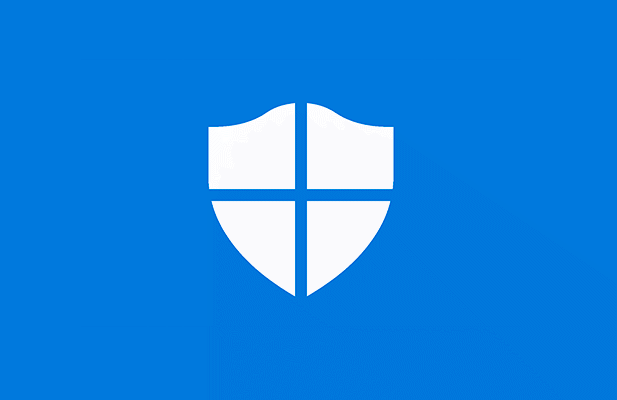
Запуск автономної перевірки вірусів за допомогою Microsoft Defender у Windows 10
Якщо Windows все ще працює, а зараження зловмисним програмним забезпеченням не настільки серйозне, можливо, ви зможете використовувати Microsoft Defender для запуску завантажувального антивірусного сканування без використання портативного (і старішого) інструменту Windows Defender Offline.
Однак цей параметр рекомендований, лише якщо Windows усе ще може працювати та залишається ізольованою від інших ПК у вашій мережі.
Наприклад, якщо ви збираєтеся використовувати цей метод, переконайтеся, що ваш ПК відключено від локальної мережі. Це запобіжить потенційному поширенню будь-якого зловмисного програмного забезпечення на інші комп’ютери, перш ніж ви зможете очистити інфекцію. Ви можете перезапустити Windows у безпечному режимі , перш ніж продовжити.
- Щоб почати, клацніть правою кнопкою миші меню «Пуск» і виберіть « Налаштування» .
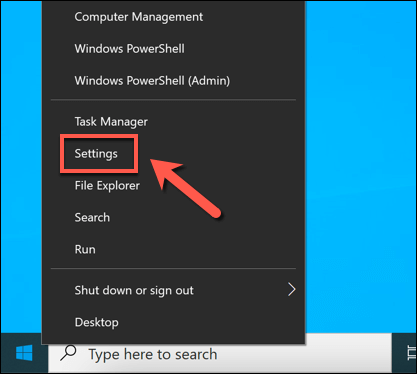
- У меню налаштувань вікна виберіть Оновлення та безпека > Безпека Windows > Захист від вірусів і загроз .
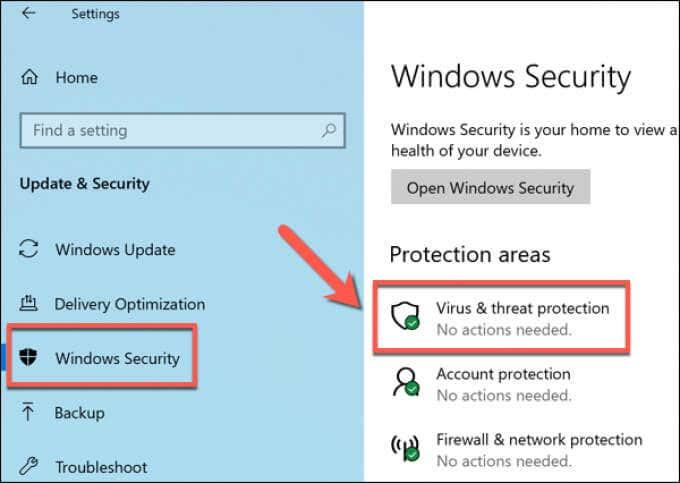
- У меню « Захист від вірусів і загроз » виберіть « Параметри сканування » .
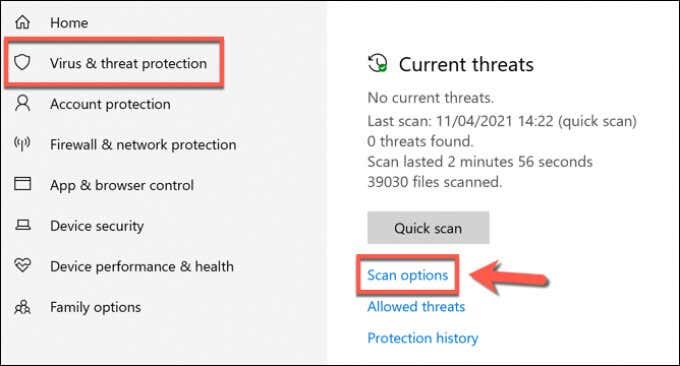
- Виберіть Сканування Microsoft Defender Offline зі списку, а потім виберіть Сканувати зараз , щоб запланувати сканування.
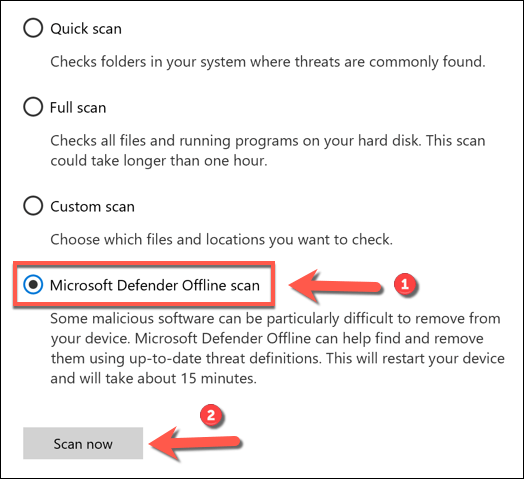
- Windows підтвердить, що комп’ютер потрібно перезавантажити. На цьому етапі закрийте всі незбережені програми, а потім виберіть « Сканувати » , щоб перезавантажити ПК і розпочати завантажувальну антивірусну перевірку за допомогою Microsoft Defender.
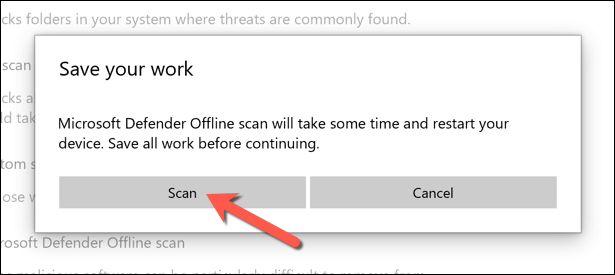
- Через кілька секунд Windows перезавантажиться та завантажиться в меню завантажувального сканування Microsoft Defender. Microsoft Defender автоматично почне сканувати ваш комп’ютер на наявність зловмисного програмного забезпечення — дозвольте цьому процесу повністю сканувати ваш комп’ютер. Якщо він виявить будь-яке зловмисне програмне забезпечення, виконайте будь-які додаткові інструкції на екрані, щоб підтвердити, як ви бажаєте виправити, видалити або помістити в карантин будь-які заражені файли.
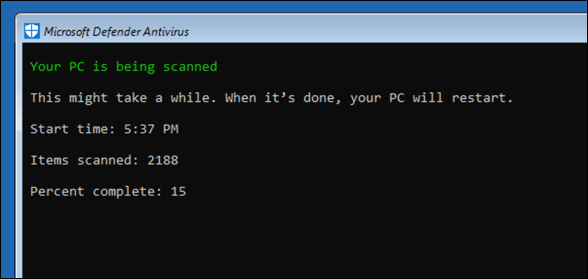
Після завершення офлайн-перевірки на віруси комп’ютер знову перезавантажиться в Windows. Будь-яке шкідливе програмне забезпечення буде видалено або поміщено на карантин відповідно до ваших дій вище. На цьому етапі зараження зловмисним програмним забезпеченням має бути усунено, але вам, можливо, знадобиться виконати додаткові кроки, щоб виправити або відновити інсталяцію Windows (залежно від пошкодження).
Використання попередньої версії Windows Defender Offline Tool для пошуку зловмисного програмного забезпечення (попередні версії Windows)
Хоча Windows 10 дозволяє виконувати офлайн-сканування на віруси за допомогою Microsoft Defender без будь-яких додаткових інструментів чи апаратного забезпечення, ви також можете використовувати старішу програму Windows Defender Offline на портативному USB-накопичувачі чи DVD-диску, щоб виконати сканування на рівні завантаження, коли Windows не може (або не повинен) завантажуватися.
Хоча цю портативну версію Defender спочатку створено для Windows 7 і 8.1, її все ще можна використовувати для пошуку зловмисного програмного забезпечення на деяких ПК з Windows 10, залежно від версії. Однак сам інструмент застарів (хоча визначення вірусів оновлені) і не працюватиме з новими версіями Windows.
З цієї причини цей інструмент слід використовувати лише на старих комп’ютерах із старішою версією Windows 10 (або більш ранньою версією Windows). Якщо це не спрацює, можливо, вам знадобиться використовувати антивірус стороннього виробника як альтернативу або запланувати офлайн-сканування Microsoft Defender у безпечному режимі, виконавши наведені вище дії.
Створення Windows Defender Offline Tool USB або DVD Media
- Якщо ви хочете спробувати цей метод, вам потрібно буде завантажити 64-розрядну версію Windows Defender Offline із веб-сайту Microsoft із неінфікованого ПК з Windows. Після завантаження файлу запустіть інструмент і виберіть Далі .
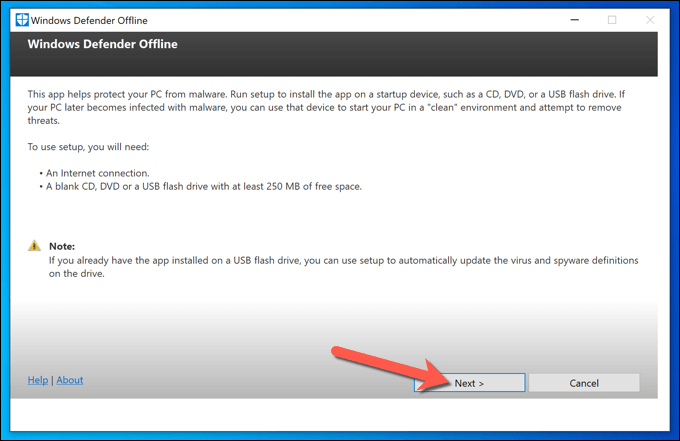
- На наступному етапі підтвердіть свою згоду з умовами ліцензійної угоди, натиснувши кнопку Я приймаю .
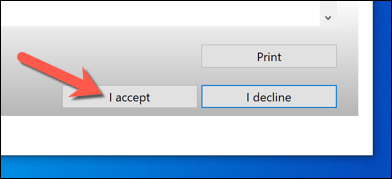
- Вам потрібно буде вибрати, де ви хочете інсталювати Windows Defender Offline. Виберіть відповідний параметр (наприклад, На флеш-накопичувачі USB, який не захищено паролем ), а потім виберіть Далі для підтвердження.
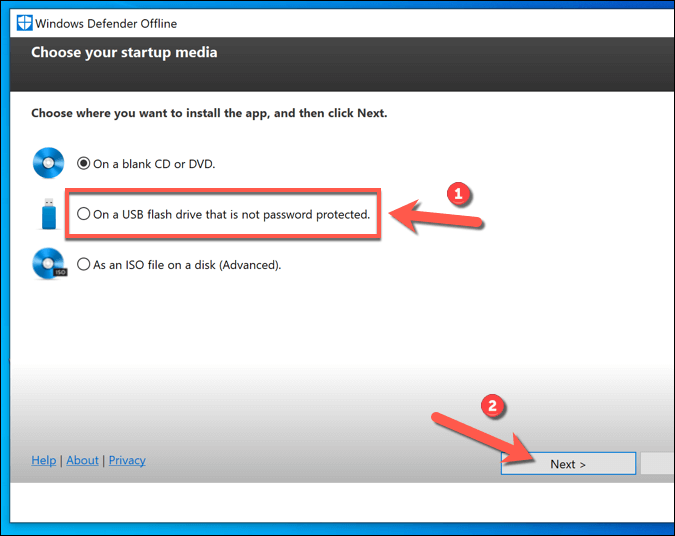
- Якщо ви використовуєте метод флеш-пам’яті USB і підключено більше одного USB-пристрою, виберіть пристрій, який ви бажаєте використовувати, на основі призначеної літери диска за допомогою спадного меню, а потім виберіть опцію « Далі » .
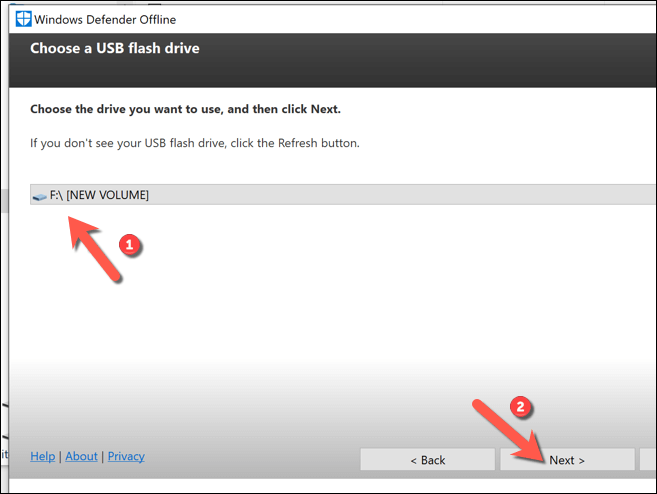
- Інструмент відформатує та оновить USB-накопичувач, який ви вибрали. Спершу переконайтеся, що створили резервні копії всіх файлів, збережених раніше на пристрої, а потім виберіть « Далі » , щоб продовжити.
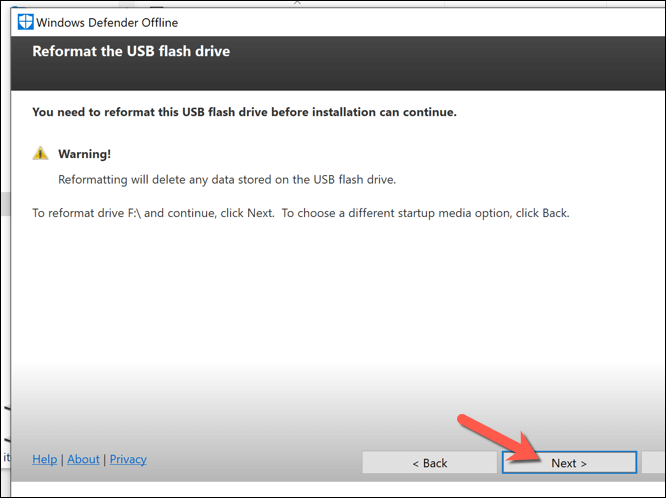
- Інструмент створення Windows Defender Offline завантажить необхідні файли для флеш-пам’яті вашого USB-накопичувача чи DVD-диска (включно з актуальними визначеннями вірусів). Після завершення процесу вам потрібно буде перезавантажити ПК.
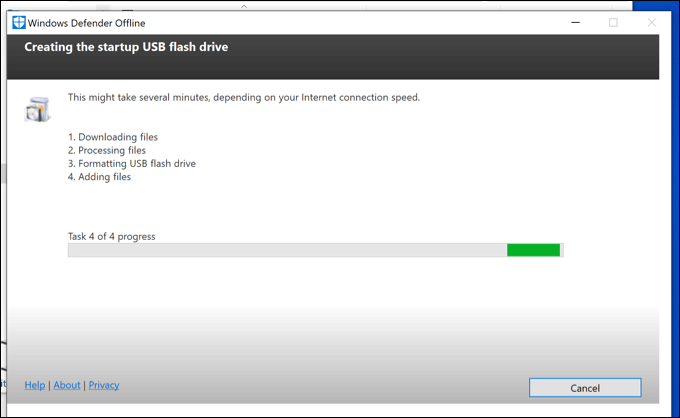
Сканування ПК за допомогою Windows Defender Offline USB або DVD
- Коли ви перезавантажуєте комп’ютер, вам потрібно буде налаштувати завантажувач BIOS або UEFI на завантаження з USB-накопичувача, а не з системного диска Windows. Зазвичай вам потрібно буде вибрати клавішу клавіатури, наприклад F1 , F12 або DEL , щоб завантажитися в це меню та змінити ці параметри. Зверніться до посібника користувача свого ПК, щоб отримати додаткову інформацію про те, як це зробити, оскільки кроки відрізняються залежно від виробника .
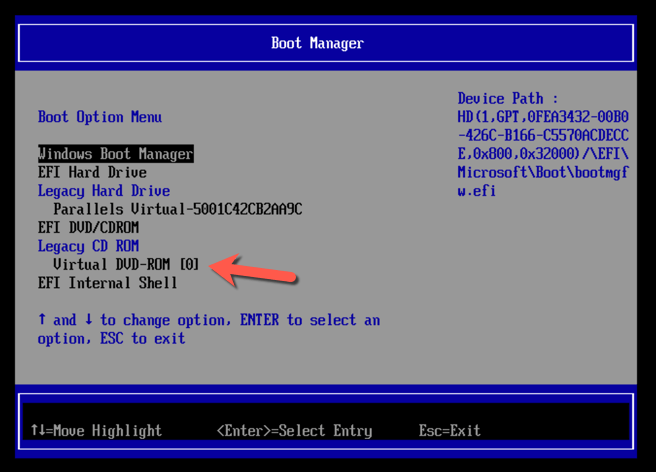
- Після зміни порядку завантаження завантажиться мінімальне та ізольоване середовище Windows, у якому запущено Windows Defender. Якщо ваша версія Windows 10 підтримує цей інструмент, вам стануть доступні параметри сканування. В іншому випадку з’явиться помилка 0x8004cc01 , і вам потрібно буде спробувати альтернативний метод.
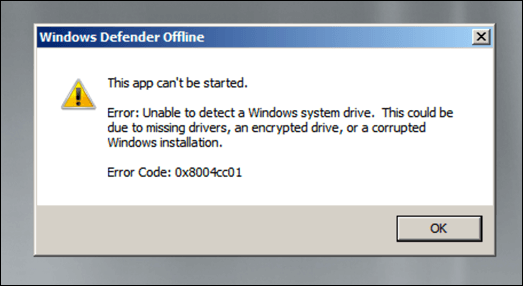
- Проте, якщо інструмент Windows Defender може працювати у вашій версії Windows 10, дотримуйтеся вказівок на екрані, щоб просканувати комп’ютер і впоратися з усіма зараженими файлами. Після завершення процесу комп’ютер перезавантажиться, а зловмисне програмне забезпечення буде видалено. Обов’язково вийміть USB-накопичувач або DVD-диск на цьому етапі та відновіть правильний порядок завантаження в налаштуваннях BIOS або UEFI, щоб переконатися, що після цього Windows правильно завантажиться.
Запуск сканування на віруси в автономному режимі за допомогою антивірусного програмного забезпечення сторонніх виробників
Хоча Microsoft Defender є придатним вбудованим антивірусом для користувачів Windows 10, ви також можете використовувати антивірусні інструменти сторонніх розробників, щоб виконати офлайн-сканування комп’ютера на віруси. Усі основні постачальники антивірусних програм підтримують цю функцію, включаючи безкоштовний Avast Antivirus, хоча альтернативи Avast доступні та цілком підходять.
- Для початку вам потрібно завантажити та інсталювати Avast на неінфікований комп’ютер (або, якщо це неможливо, на інфікований комп’ютер, якщо він усе ще завантажується). Після встановлення відкрийте інтерфейс користувача Avast, вибравши піктограму Avast на панелі завдань. У меню Avast виберіть « Захист » > « Сканування на віруси» .
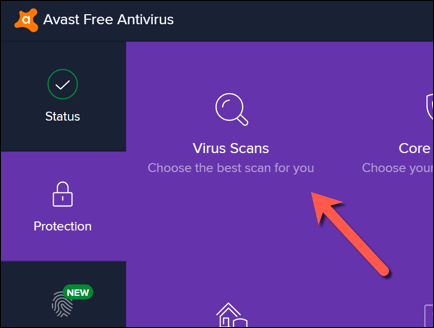
- У меню « Сканування на віруси » виберіть опцію « Диск відновлення » .
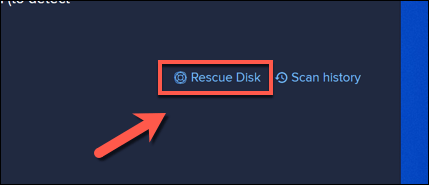
- Якщо ви бажаєте створити аварійний диск за допомогою CD або DVD, виберіть Створити компакт -диск . В іншому випадку підключіть портативний флеш-накопичувач USB і натомість виберіть «Створити USB ».
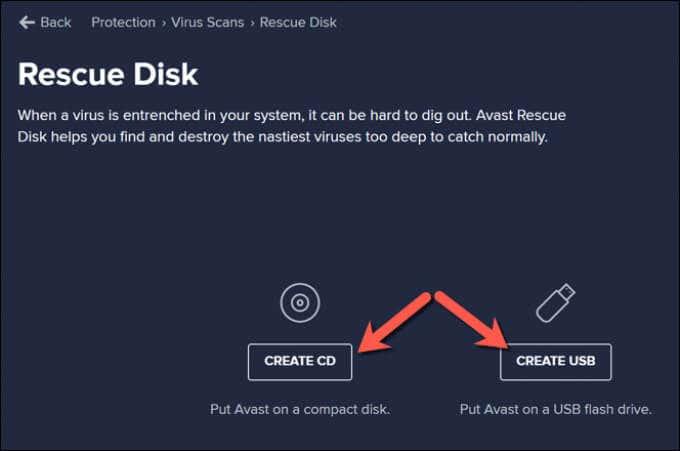
- Avast потрібно буде відформатувати та перезавантажити ваш диск з правильними файлами. Спершу створіть резервну копію будь-яких файлів, які ви хочете зберегти з диска, а потім натисніть кнопку « Так, перезаписати », щоб продовжити.
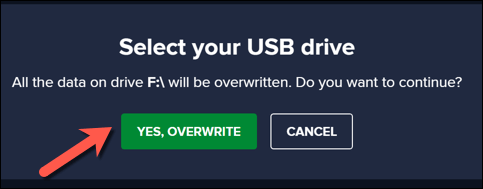
- Дайте деякий час, щоб процес завершився. Після того як Avast створить ваш аварійний диск, безпечно видаліть його з комп’ютера, яким ви користуєтеся, і під’єднайте до зараженого комп’ютера. Якщо ви використовували інфікований комп’ютер для створення диска відновлення Avast, перезавантажте комп’ютер на цьому етапі.
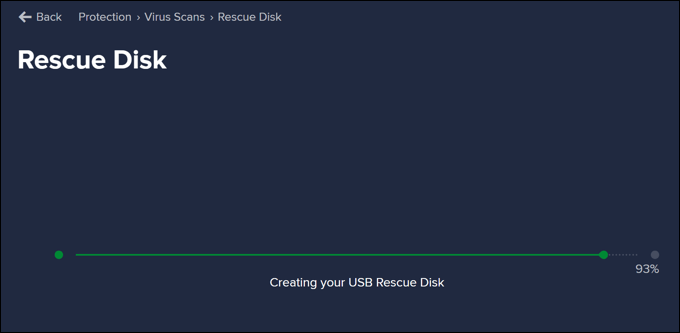
- Перед завантаженням диска відновлення Avast вам потрібно буде змінити порядок завантаження в налаштуваннях BIOS або UEFI, вибравши F1, F12, DEL або подібну клавішу (залежно від апаратного забезпечення), щоб завантажитися в цьому меню. Переконайтеся, що створений вами DVD або флеш-накопичувач USB пріоритет, а потім перезавантажте комп’ютер.
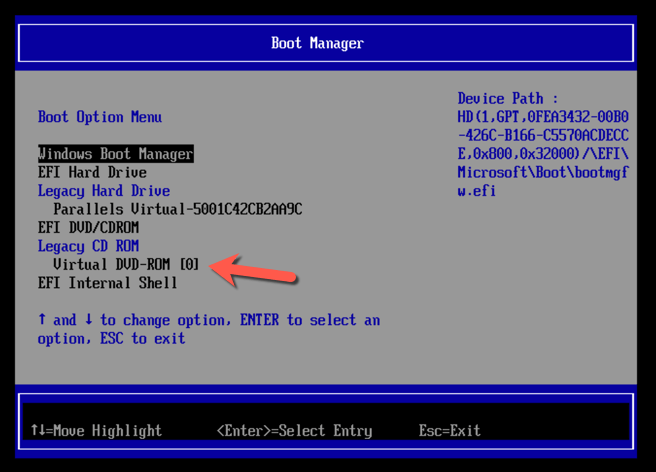
- Після перезапуску натисніть будь-яку клавішу на клавіатурі, щоб завантажити диск відновлення Avast. За допомогою миші виберіть AvastPE Antivirus .
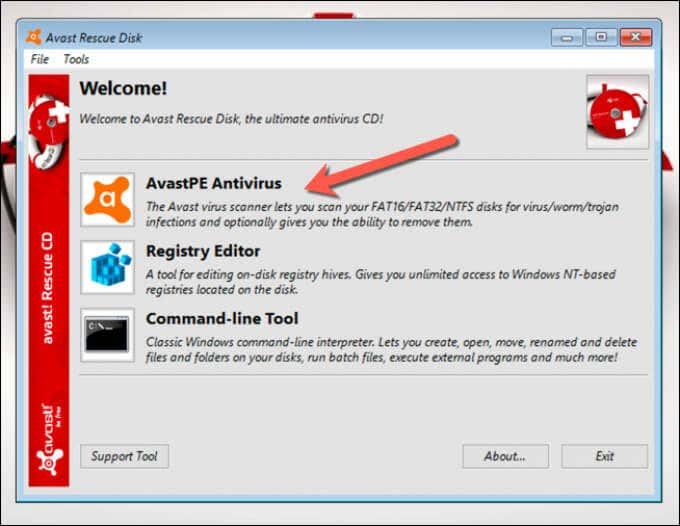
- У меню параметрів Avast Antivirus , яке з’явиться далі, ви можете сканувати всі під’єднані диски чи лише певні папки/файли. Виберіть потрібний варіант, а потім виберіть Далі .
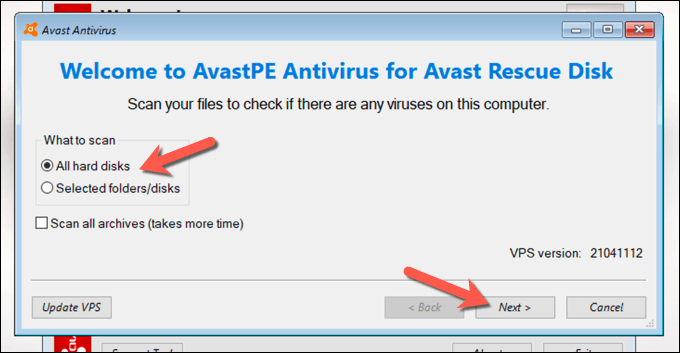
- Avast почне сканувати ваші диски на наявність шкідливих програм. Дотримуйтесь будь-яких додаткових інструкцій на екрані, щоб підтвердити, як ви бажаєте поводитися з інфікованими файлами, як-от виправити, помістити в карантин або видалити їх.
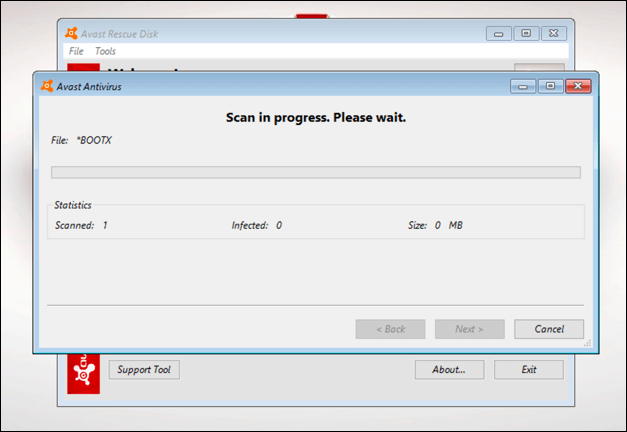
Після завершення процесу вийдіть із програмного забезпечення диска відновлення Avast, перезавантажте комп’ютер і вийміть диск відновлення, щоб завантажити Windows. Однак вам, можливо, доведеться повторити наведені вище кроки, щоб відновити початковий порядок завантаження в меню налаштувань BIOS або UEFI, перш ніж ви зможете це зробити.
Захист Windows 10 від шкідливих програм
Незалежно від того, чи використовуєте ви Microsoft Defender чи сторонній антивірус, як-от Avast, ви зможете використовувати ці інструменти, щоб звільнити свій комп’ютер від зловмисного програмного забезпечення. Проте, якщо у вас усе ще виникають проблеми, вам, можливо, доведеться подумати про очищення жорсткого диска та перевстановлення Windows , щоб почати знову без інфікованих файлів.
Хоча ми продемонстрували, як використовувати Avast для видалення зловмисного програмного забезпечення, це не єдиний доступний варіант сторонніх розробників. Ви можете легко видалити Avast у Windows і замість цього спробувати інше рішення, наприклад Webroot . Однак якщо нічого не допомагає, не забудьте використати Microsoft Defender, щоб швидко видалити зловмисне програмне забезпечення з ПК з Windows.