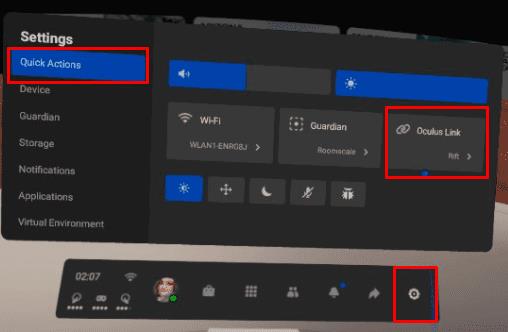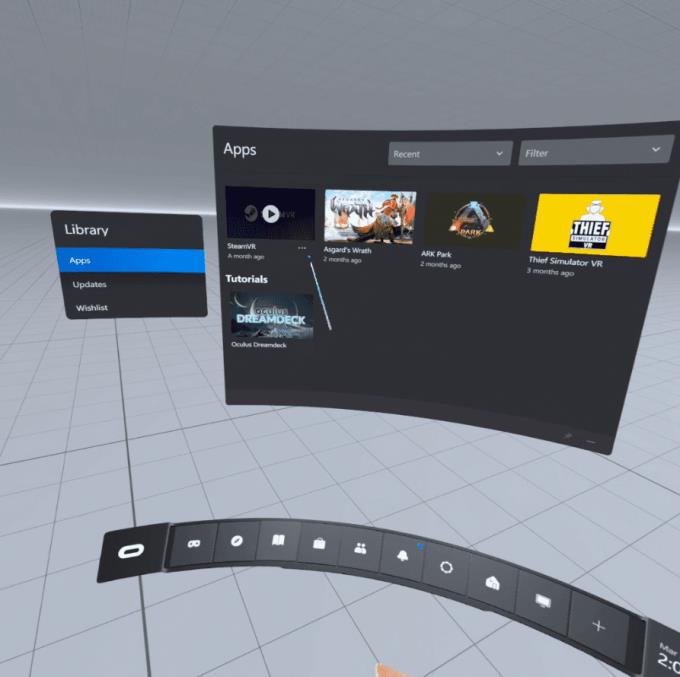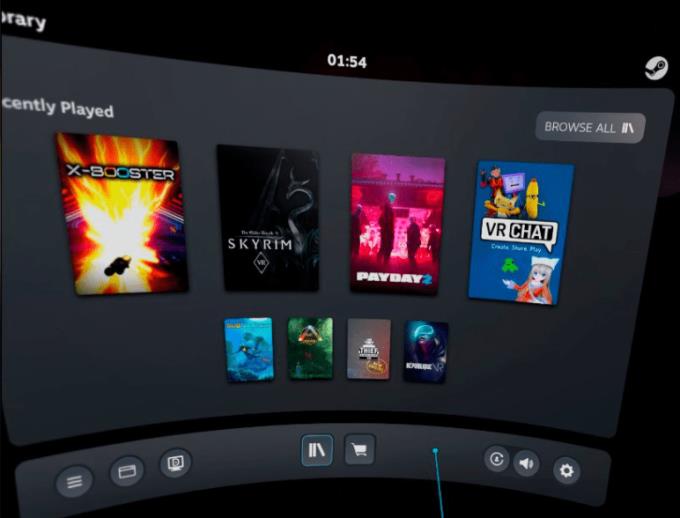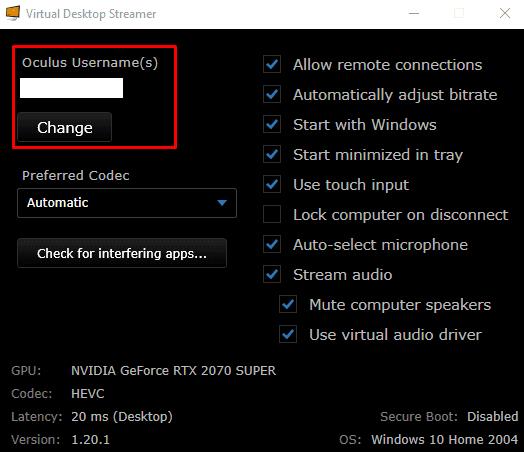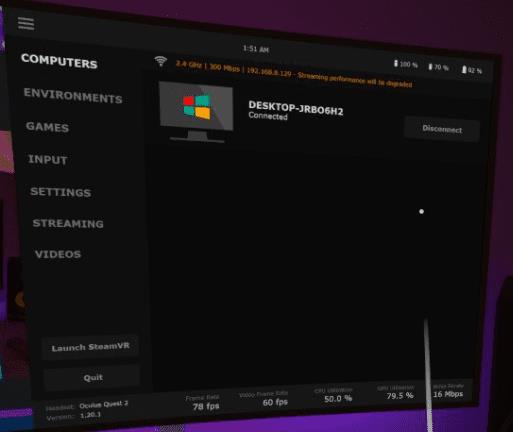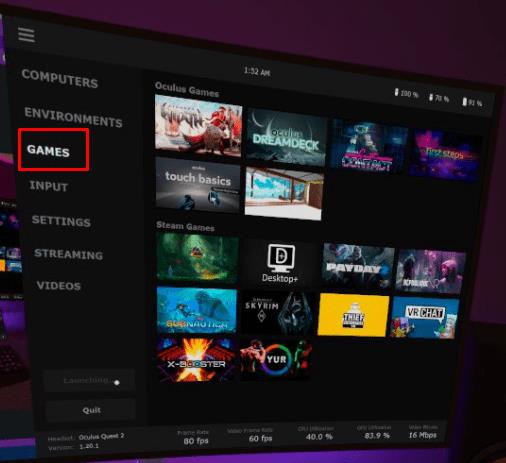Steam, безсумнівно, є ігровою платформою на ПК; він містить переважну більшість бібліотеки ігор і бази користувачів. Він також містить дещо велику бібліотеку ігор VR. Якщо у вас є гарнітура Oculus Quest 2 VR, ви, очевидно, хочете мати можливість грати в ігри, які вона пропонує, без використання комп’ютера. Однак ви також можете захотіти пограти в деякі зі своїх ігор VR на основі Steam. Особливо якщо у вас вже є копія гри в Steam і ви не хочете її купувати. На щастя, у вашому Quest 2 є кілька варіантів гри у Steam VR; ви не обмежені лише офіційними іграми Oculus.
Існує два основні способи під’єднати гарнітуру Quest 2 до ігор Steam VR за допомогою кабелю та бездротового зв’язку. Використання офіційного п’ятиметрового кабелю Oculus Link дасть вам найкращу продуктивність та стабільність. Тим не менш, він коштує 80 доларів, що багато для USB-кабелю. Інші кабелі підійдуть; переконайтеся, що це принаймні USB 2.0, а краще 3.0, щоб ви отримали роз’єм USB Type-C. При необхідності ви отримуєте адаптер для комп’ютера.
Вам потрібно буде придбати «Віртуальний робочий стіл» у Oculus Store для бездротової опції, а не для версії в Steam. Це програмне забезпечення коштує 20 доларів і може працювати, а може і не працювати. Користувачі повідомляють про продуктивність від відмінної до поганої, тому ваш пробіг може відрізнятися залежно від ваших налаштувань.
Незалежно від того, який метод підключення ви виберете, вам потрібен достатньо потужний комп’ютер для запуску ігор VR, на якому встановлено Steam і Steam VR. Steam VR можна знайти безкоштовно в магазині Steam . Вам також знадобиться додаток Oculus, встановлений на вашому комп’ютері.
Підключення за допомогою Link Cable
Установивши вищевказане програмне забезпечення, підключіть гарнітуру Quest 2 до ПК за допомогою кабелю зв’язку. Після підключення програма Oculus повинна розпізнати вашу гарнітуру як Quest 2 і виконати швидкий тест продуктивності підключення до гарнітури. Цей тест підтверджує, що кабель, що з’єднує пристрої, може передавати дані досить швидко для роботи у віртуальній реальності. Офіційний кабель посилання Oculus пройде це без проблем, якщо ви не підключили його через занадто повільний адаптер. Кабелі сторонніх виробників можуть не підійти.

Підключіть комп’ютер до гарнітури за допомогою з’єднувального кабелю та перевірте з’єднання.
Після завершення тестування продуктивності, але гарнітура Quest 2 увімкнена. Якщо ви бачите спливаюче вікно із запитом «Дозволити доступ до даних» у гарнітурі, виберіть «Заборонити», оскільки надання цього дозволу може спричинити проблеми з відключенням. Виберіть «Увімкнути» у наступному спливаючому вікні, щоб підключитися.

Натисніть «Увімкнути» у спливаючому вікні гарнітури Quest 2, щоб підключитися до комп’ютера.
Якщо він не з’являється, відкрийте налаштування, натиснувши кнопку Oculus на правому контролері та вибравши «Oculus Link» у меню «Підключення».
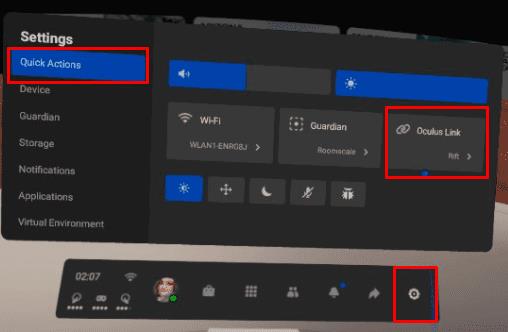
Увімкніть «Oculus Link» у гарнітурі Quest 2, щоб підключитися до комп’ютера.
Тепер з’явиться нова домашня ��імната з посиланням на Oculus. На головному екрані виберіть «Steam VR», щоб перейти на домашню сторінку Steam VR.
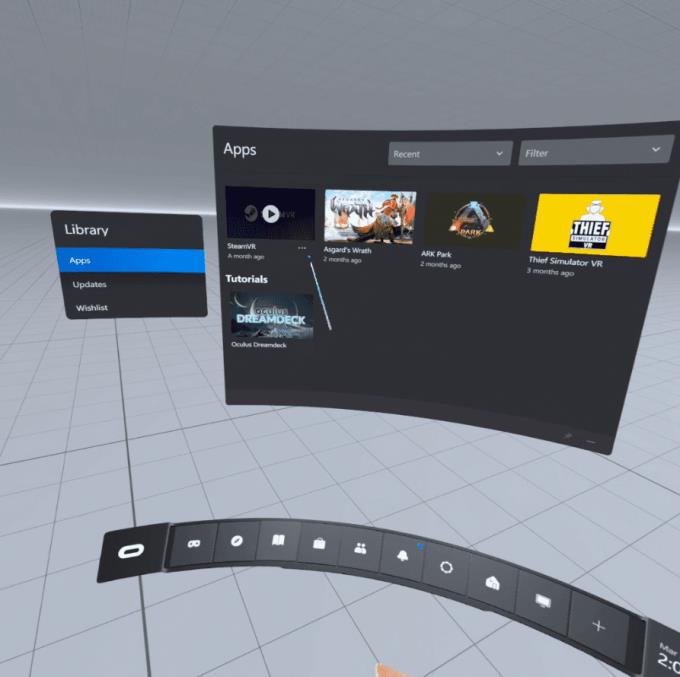
Запустіть Steam VR із домашньої кімнати Oculus Link.
Тепер ви можете запускати свої ігри Steam VR з домашньої панелі Steam VR. Натисніть кнопку «Меню» на лівому контролері, щоб відкрити список ігор Steam.
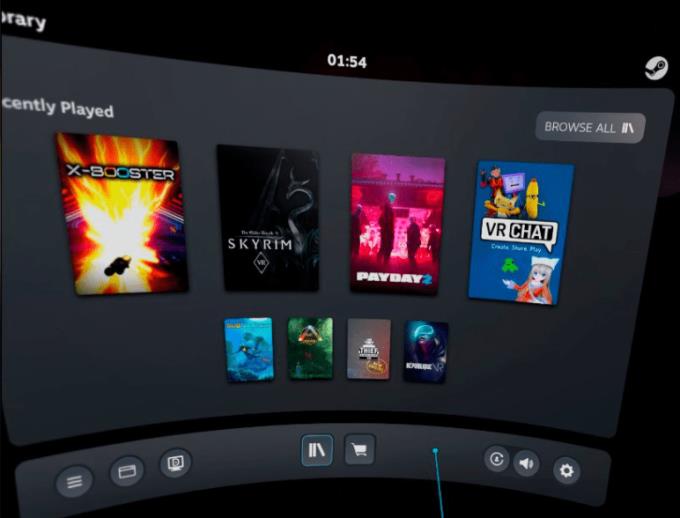
Запускайте свої ігри Steam VR із домашньої кімнати Steam VR.
Бездротове підключення
Якщо ви хочете підключитися бездротовим способом, ви повинні зробити все можливе, щоб забезпечити найкраще з’єднання. В ідеалі підключіть комп’ютер до маршрутизатора за допомогою кабелю Ethernet, а потім переконайтеся, що гарнітура під’єднана до мережі Wi-Fi 5 ГГц. Чим ближче ваша гарнітура до маршрутизатора, тим краще буде з’єднання, оскільки якість сигналу погіршується відстанню і особливо стінами. Вам також знадобиться вищезгадане обладнання та програмне забезпечення, за вирахуванням з’єднувального кабелю.
Для бездротового підключення надіньте гарнітуру Quest 2, а потім придбайте та встановіть програму «Віртуальний робочий стіл» із магазину Oculus.
Під час встановлення зніміть гарнітуру й увійдіть у програму Oculus на своєму комп’ютері, а потім встановіть програму для трансляції віртуального робочого столу . Запустіть програму після завершення встановлення. Вам потрібно буде ввести своє ім’я користувача Oculus, а потім натиснути «Зберегти». Ви також можете налаштувати параметри праворуч відповідно до ваших особистих уподобань.
Порада : це програмне забезпечення передає ігровий процес на гарнітуру та назад; ви не можете використовувати його для потокової передачі відео на потокові сайти, такі як Twitch.
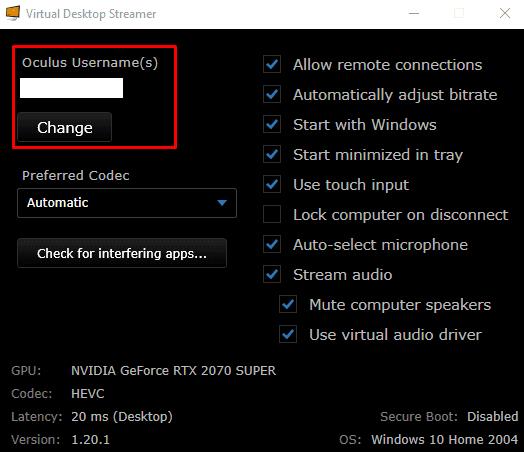
Встановіть і запустіть програму Virtual Desktop Streamer на своєму комп’ютері та налаштуйте своє ім’я користувача Oculus.
Коли на комп’ютері запущено програму streamer, знову вдягніть гарнітуру та запустіть програму Virtual Desktop. Виберіть свій комп’ютер зі списку доступних підключень.
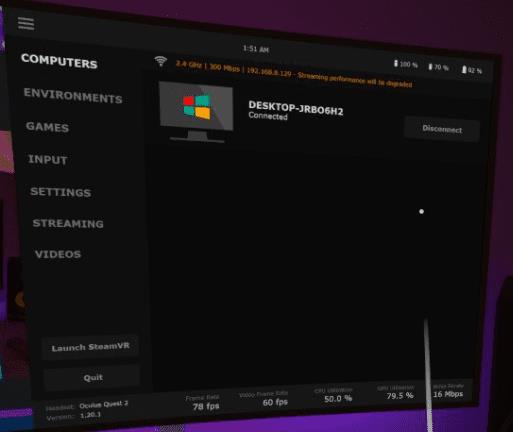
Запустіть програму Virtual Desktop в гарнітурі Quest 2 і підключіться до комп’ютера.
Після підключення натисніть ліву кнопку меню контролера, щоб відкрити меню віртуального робочого столу. Далі виберіть «Запустити Steam VR» у меню зліва, щоб відкрити домашню сторінку Steam. Крім того, ви можете запустити певну гру Steam з вкладки «Ігри».
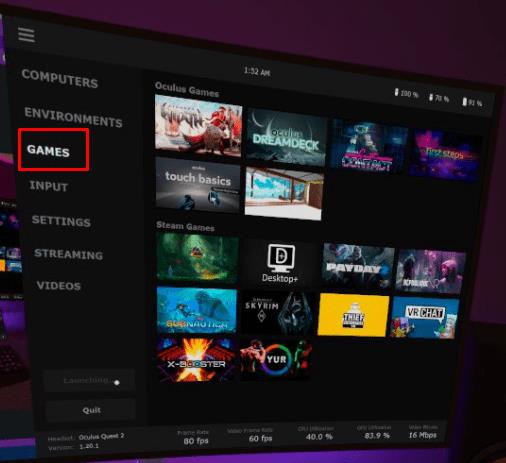
Запустіть домашню сторінку Steam VR з домашнього вікна віртуального робочого столу або запустіть гру на вкладці «Ігри».
Ви можете запускати ігри Steam з домашньої панелі Steam VR, знову натиснувши кнопку меню лівого контролера.
Порада : щоб знову відкрити меню віртуального робочого столу, натисніть і утримуйте кнопку меню.
Магазин Oculus пропонує великий асортимент ігор для вашої гарнітури Quest 2 VR. Якщо у вас потужний ігровий ПК, можливо, у вашій бібліотеці Steam вже є деякі ігри VR. Цілком розумно не хотіти знову платити за них, щоб мати можливість грати. Виконуючи кроки в цьому посібнику, ви можете підключити гарнітуру Quest 2 до комп’ютера. Після цього ви можете грати у свої ігри Steam за допомогою кабелю або бездротового зв’язку, якщо хочете.