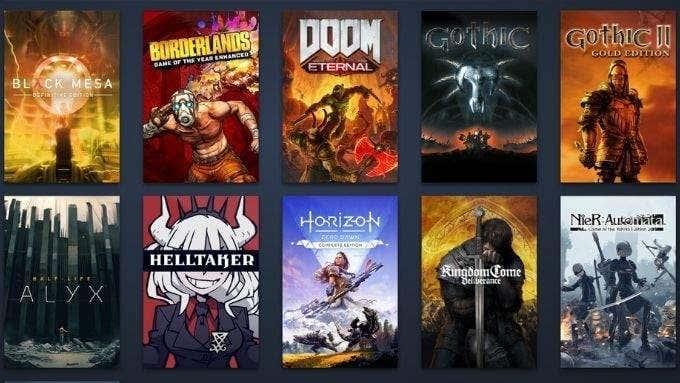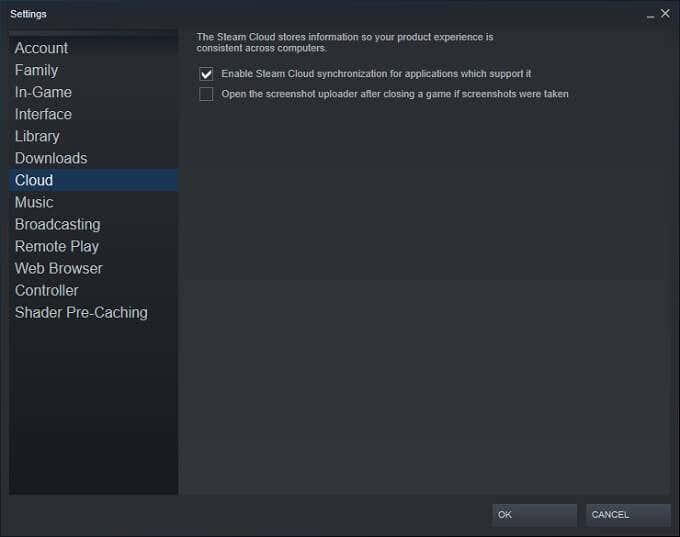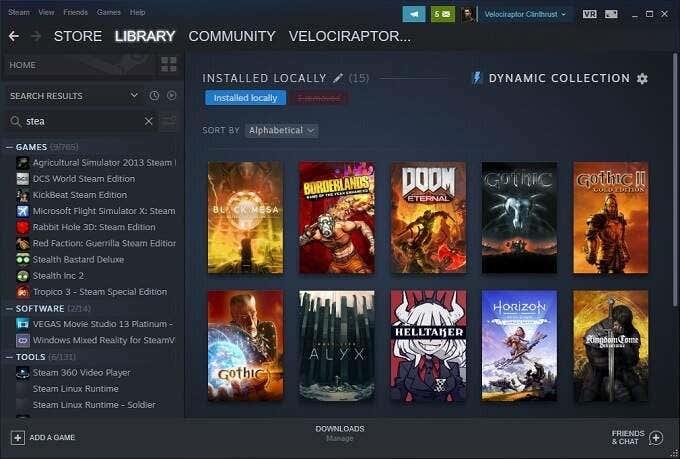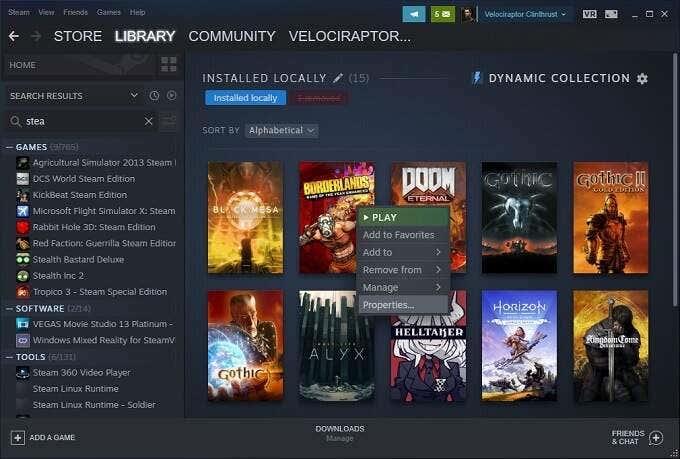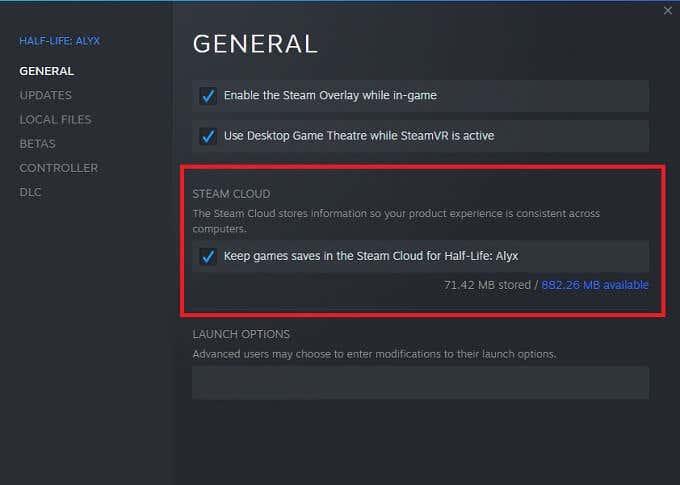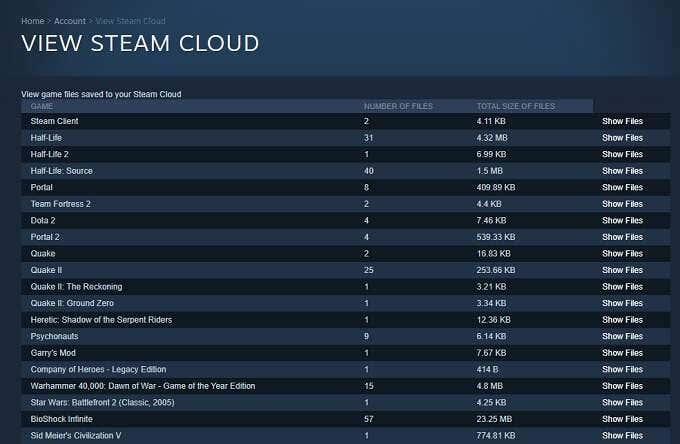Хоча фраза «парова хмара» може викликати в уяві образ киплячого чайника чи старовинного поїзда, коли справа доходить до відеоігор, це вбивча функція найбільшої ігрової платформи для ПК. Якщо ви граєте в Steam , ви обов’язково захочете знати, як використовувати збереження ігор Steam Cloud. Коли щось піде не так, ви будете раді, що ваші дорогоцінні години прогресу надійно зберігаються, де ніхто не зможе їх видалити.

Що таке хмарні збереження Steam?
Ігри, які ви купуєте та завантажуєте через Steam, можуть завантажувати та завантажувати файли збережених ігор на сервери Steam. Іншими словами, якщо ви втратите дані свого комп’ютера, налаштуєте новий комп’ютер або пограєте в ігри Steam на кількох комп’ютерах, ви зможете отримати останню збережену гру через Інтернет.
Якщо ви видалите гру, а потім повторно встановите її пізніше, ваші збережені ігри також будуть відновлені. Загалом, збереження в хмарі Steam дозволяють забути про збереження даних і просто продовжити гру.
Чи кожна гра підтримує збереження Steam Cloud?
Не кожна гра в Steam підтримує збереження в хмарі. Це те, що залишається на розробник. Також не всі ігри працюють однаково. Розробники можуть вибирати, які дані завантажувати, а які ні. Якщо ви хочете дізнатися, чи гра Steam підтримує збереження в хмарі, просто перейдіть на її сторінку магазину та перевірте, чи є логотип Steam Cloud у списку функцій гри.
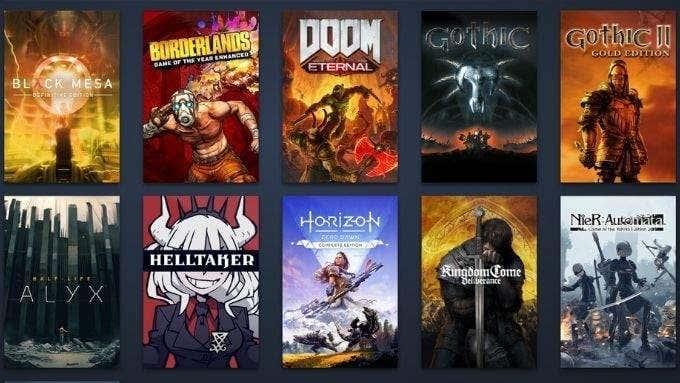
Переконайтеся, що хмарні збереження активні для вашої гри
Можна вимкнути хмарні збереження для всіх ігор на певному комп’ютері Steam. Ви також можете ввімкнути або вимкнути цю функцію для окремих ігор. Якщо ваша гра підтримує збереження Steam Cloud, але не синхронізується, ви можете легко перевірити, чи ввімкнено цю функцію.
Щоб перевірити глобальні параметри збереження в хмарі:
- Відкрийте Steam .
- Виберіть Steam > Налаштування .
- Перейдіть на вкладку Хмара .
- Переконайтеся, що параметр Увімкнути синхронізацію Steam Cloud для програм, які її підтримують , перемикається відповідно до ваших уподобань.
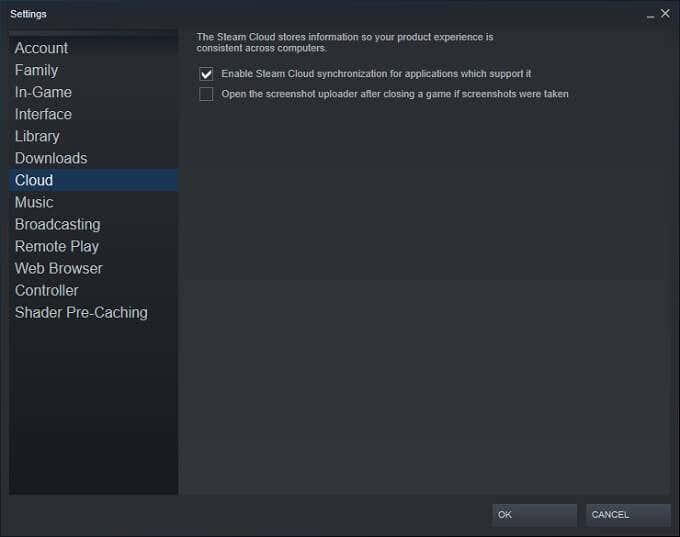
- Виберіть OK .
Щоб перевірити статус збереження окремих ігор у хмарі:
- Відкрийте Steam .
- Перейдіть до своєї бібліотеки Steam .
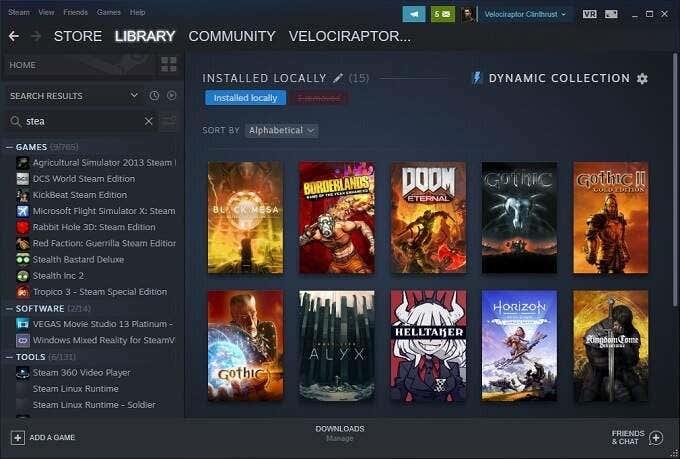
[4 Steam Library 1.jpg]
- Клацніть правою кнопкою миші відповідну гру .
- Виберіть Властивості .
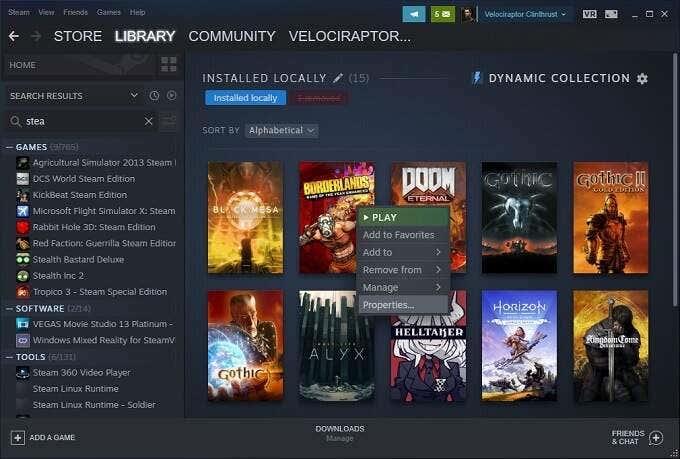
- Перейдіть на вкладку Загальні .
- Переконайтеся, що хмарна синхронізація перемикається відповідно до ваших уподобань.
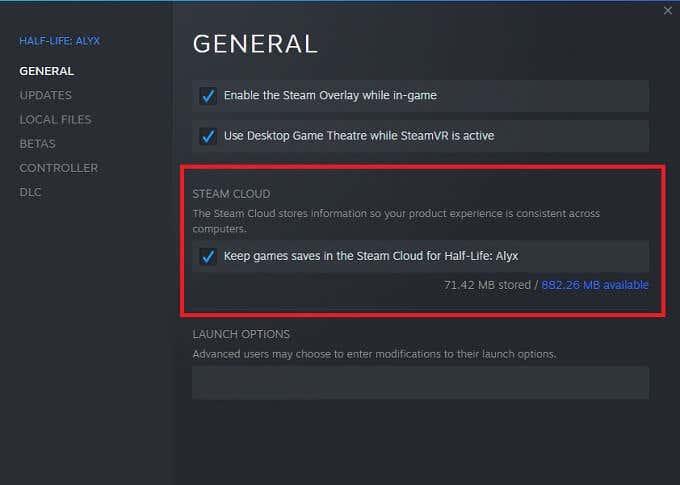
Знову ж таки, не всі ігри мають функцію збереження Steam Cloud, тому якщо ви не бачите цю опцію для окремої гри, вона, ймовірно, не підтримує її. Ми рекомендуємо вам вручну створити резервні копії даних збереження гри в такому випадку.
Пошук завантажених збереження Steam Cloud на вашому ПК
Говорячи про ручне резервне копіювання, ви можете отримати доступ до локальної копії своїх хмарних збережень на локальній машині. Звичайно, якщо ви знаєте розташування папок:
- ПК : C:\Program Files (x86)\Steam\userdata
- Mac : ~/Library/Application Support/Steam/userdata
- Linux : ~/.local/share/Steam/userdata
Просто пам’ятайте, що це типові розташування, де дані збереження в хмарі зберігаються локально. Якщо під час інсталяції Steam ви вказали спеціальну папку, вам потрібно буде перейти до неї.
У цих папках ви знайдете збереження, збережені відповідно до ідентифікатора програми Steam. Це унікальний номер, який відповідає номеру каталогу гри в магазині Steam. Ви можете легко визначити, який ідентифікатор підходить до тієї чи іншої гри, ввівши ідентифікаційний номер у SteamDB .
Що робити з конфліктами збереження Steam Cloud
Іноді ви отримуєте повідомлення про помилку від Steam про конфлікт між збереженням гри, збереженою на вашому локальному комп’ютері, і тією, яку Steam має на своєму сервері. Зазвичай це трапляється через те, що ви перейшли до двох різних версій одного файлу збереження гри.

У більшості випадків правильним вибором є просто вибрати останню змінену версію файлу, але в деяких випадках це може бути не те збереження, яке ви хочете. Для безпеки ми рекомендуємо скасувати конфлікт синхронізації з хмарою, коли ви його бачите вперше.
Тепер створіть резервну копію локального файлу, використовуючи розташування папок, які ми щойно обговорювали в попередньому розділі. Якщо виявиться, що локальні файли були тими, які ви повинні були зберегти, ви можете повернутися та замінити їх вручну.
Вручну завантажте свої збереження Steam Cloud
Ще одна чудова опція — це можливість переглядати та завантажувати файли Cloud Sync за допомогою веб-браузера. Просто перейдіть до View Steam Cloud і увійдіть у свій обліковий запис Steam, якщо ви ще цього не зробили.
Тут ви можете побачити кожен окремий файл гри, який зберігається у вашому обліковому записі Steam Cloud Sync. Все, що вам потрібно зробити, це натиснути кнопку завантаження, і ви отримаєте копію для себе. Це корисно для використання файлів збереження з іншими версіями гри та для швидкого створення резервної копії хмарних файлів, перш ніж їх буде видалено під час вирішення конфлікту синхронізації, як ми щойно бачили.
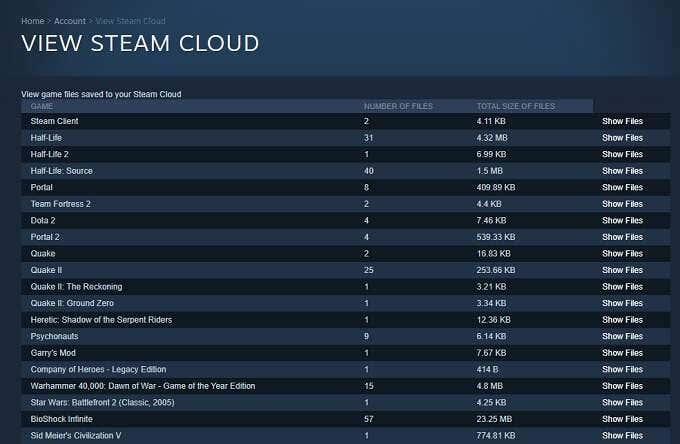
Просто майте на увазі, що тут зберігаються не тільки файли збереження гри. Розробники можуть зберігати інші дані, як-от файли конфігурації гри, поруч із вашими збереженнями. Тому переконайтеся, що ви завантажуєте правильну річ!
Як виправити «Steam не вдалося синхронізувати» та інші проблеми
Остання важлива інформація, яка вам потрібна, щоб добре працювати зі збереженнями Steam Cloud, це те, що робити, коли щось піде не так. Ось кілька загальних порад:
- Перевірте домашню сторінку Steam, щоб дізнатися, чи їхні сервери не працюють.
- Перезавантажте модеми, маршрутизатори та комп’ютер.
- Підключіться до іншої мережі.
- Перевірте налаштування брандмауера та антивірусу.
- Вимкніть будь-яке програмне забезпечення, яке відстежує або змінює мережевий трафік, щоб перевірити наявність конфліктів.
- Вимкніть свою VPN , Steam не любить їх, і вони можуть забанити вас.
Тепер ви озброєні всіма необхідними знаннями, щоб отримати максимум від функції збереження Steam Cloud. Це означає, що ви можете повернутися до найважливішої роботи – насолоджуватися відеоіграми.