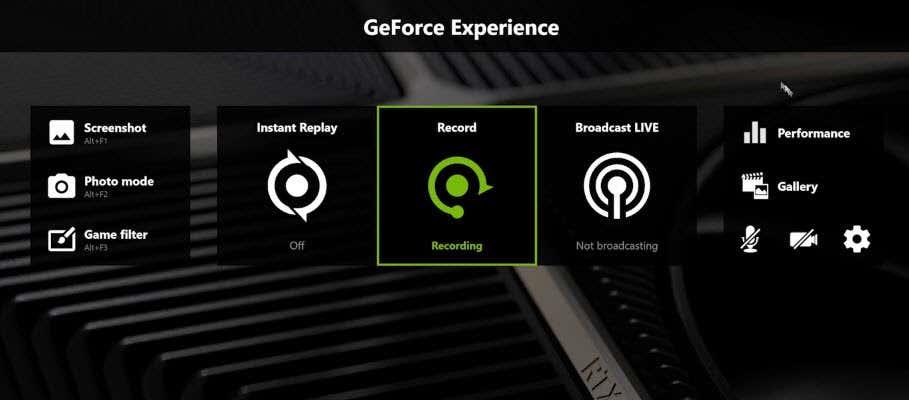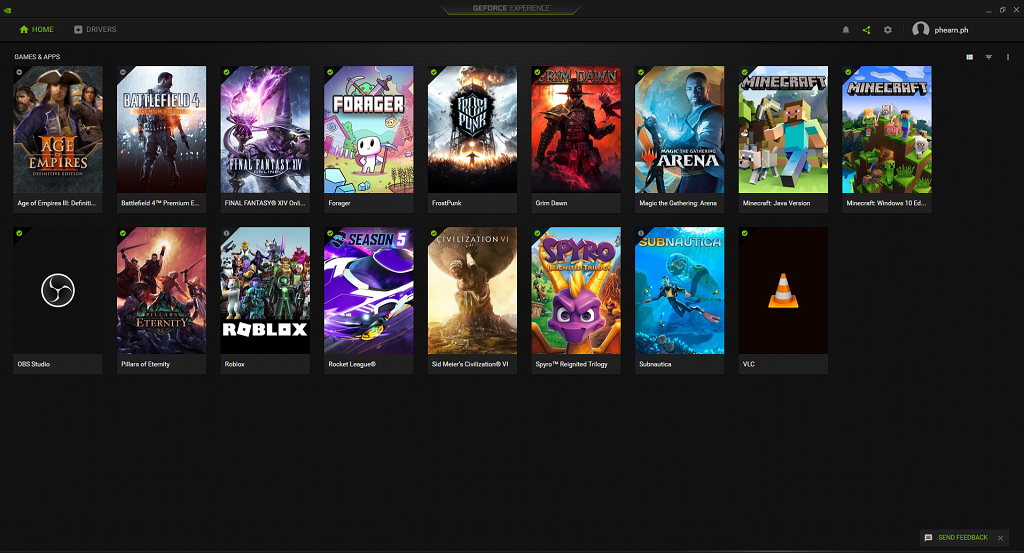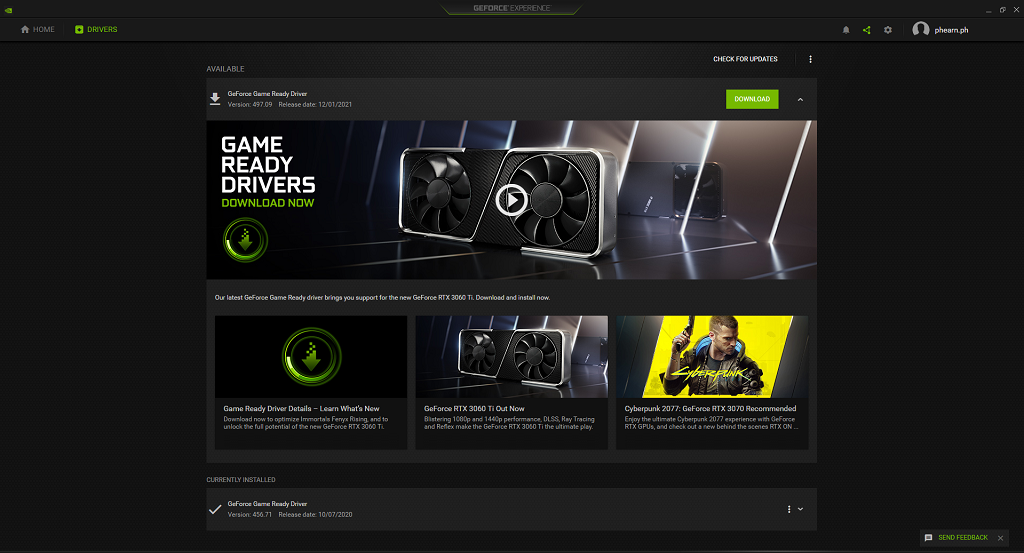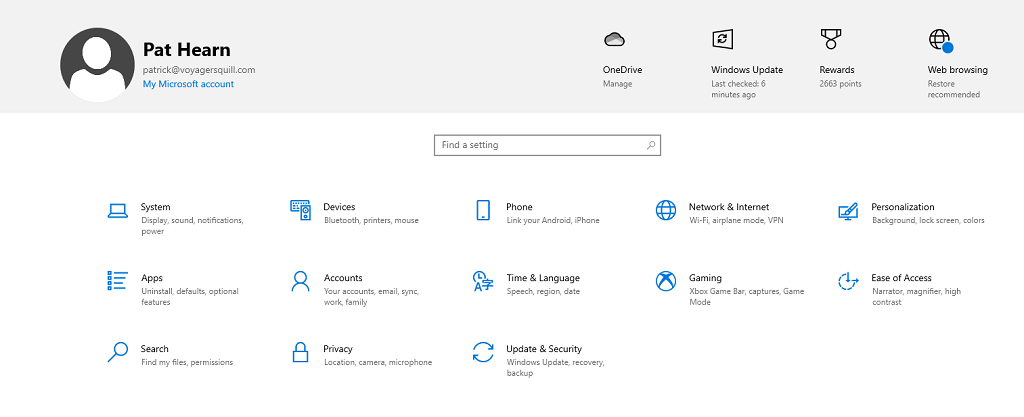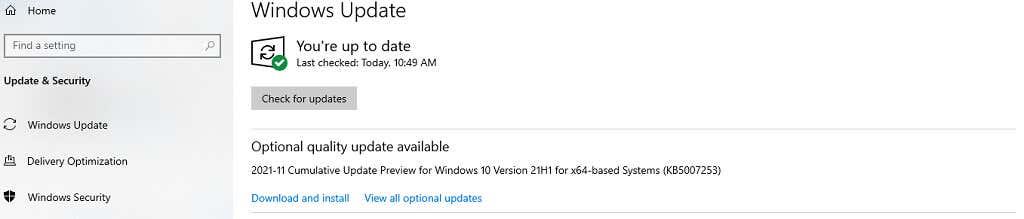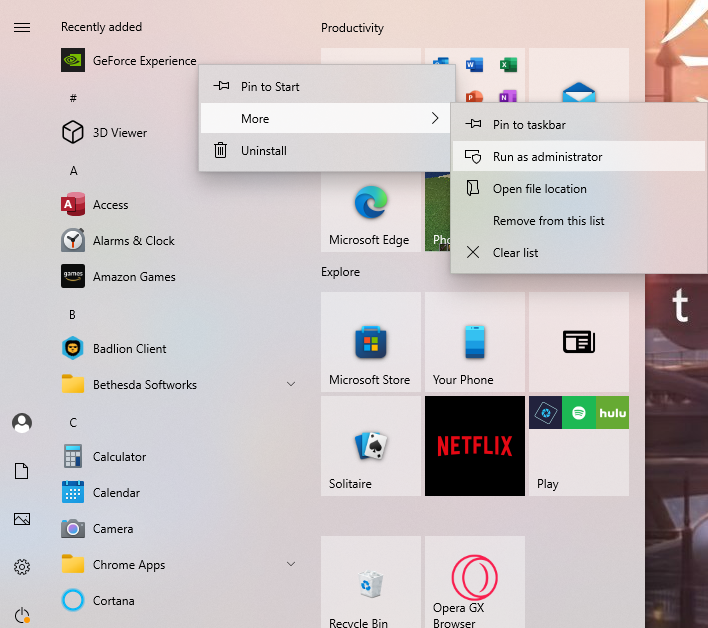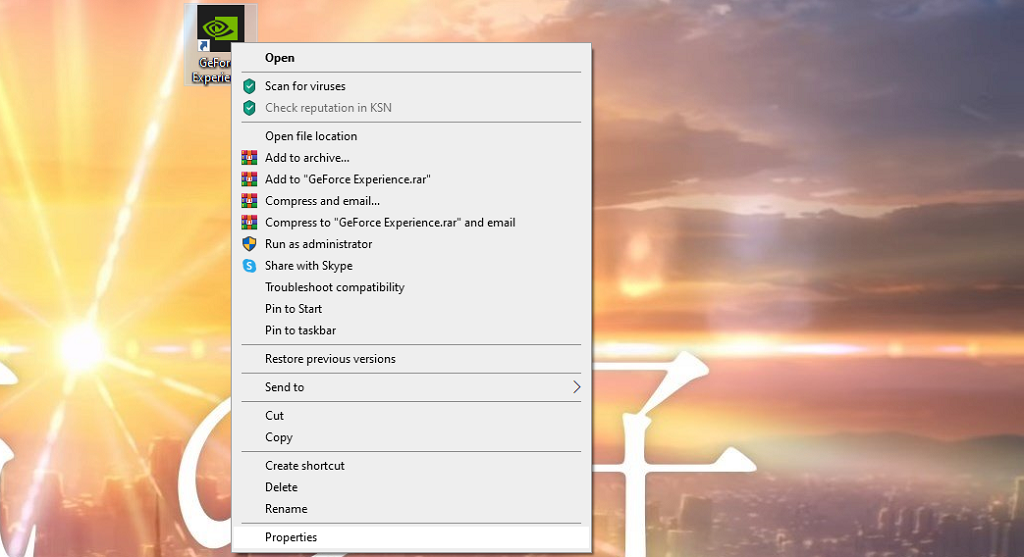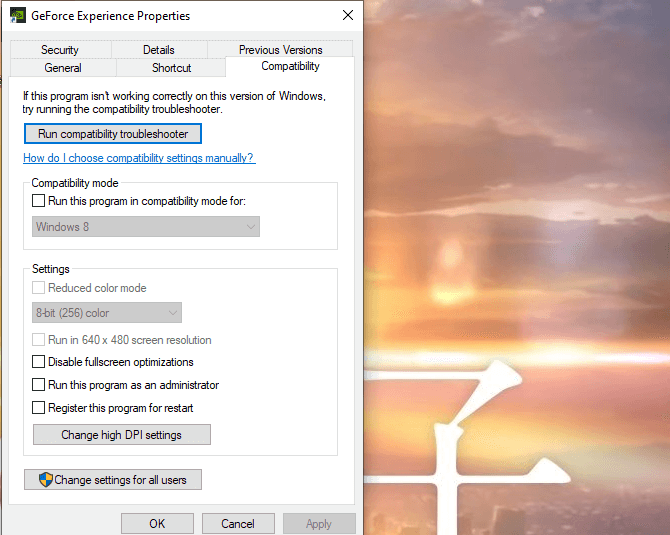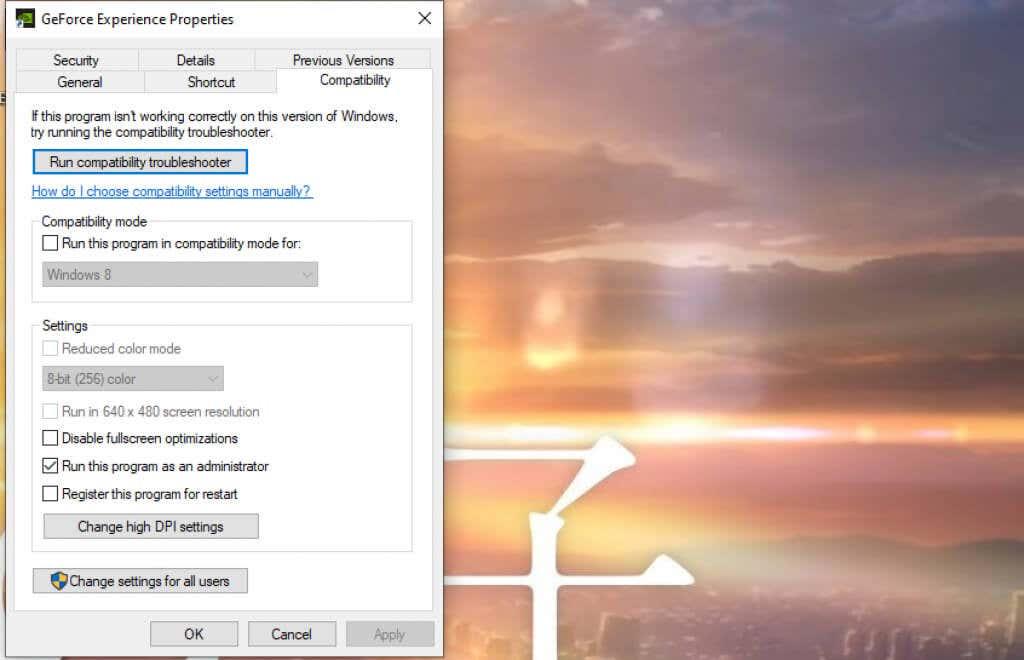GeForce Experience від Nvidia приносить із собою багато переваг, у тому числі внутрішньоігрове накладання Nvidia. Ця функція дозволяє почати трансляцію вашої гри, виконувати миттєві повтори та записувати ігровий процес одним натисканням кнопки.
Внутрішньоігрова накладка Nvidia також дозволяє миттєво регулювати налаштування графічного процесора Nvidia для досягнення оптимальної продуктивності у грі, незалежно від того, намагаєтеся ви побити свій рекорд чи виграти близьку гру Overwatch. Цей посібник покаже вам, як відкрити накладення Nvidia в грі та вирішити можливі проблеми.

Як увімкнути накладення Nvidia в грі
Оверлей працює з більшістю ігор, але для цього потрібно спочатку встановити GeForce Experience. У багатьох сучасних системах, включаючи Windows 10 і Windows 11, ця програма попередньо встановлена, особливо якщо вони використовують відеокарту Nvidia. Однак якщо вам потрібно завантажити останню вер��ію, ви можете зробити це з веб- сайту Nvidia.
Після встановлення GeForce Experience ви можете будь-коли відкрити накладання, натиснувши Alt + Z . Це також відкриває кілька інших функцій. Ви можете зробити знімок екрана з відкритим накладанням, натиснувши Alt + F1 , або ви можете перейти в режим фото, натиснувши Alt + F2 .
Перейшовши в режим фото, ви можете змінити вигляд гри на екрані, щоб зробити знімки екрана зі спецефектами. Ви можете нанести на гру сітку 3×3 або застосувати різні фільтри до того, що на екрані.
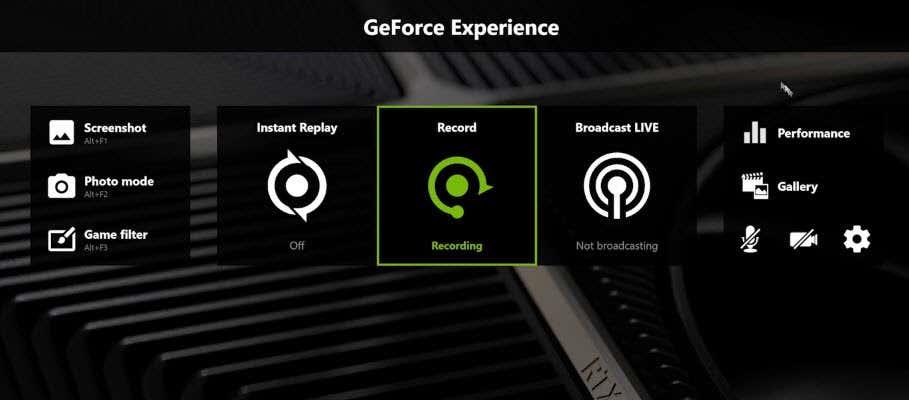
Фільтри включають такі параметри, як режим дальтоніків, який полегшує людям з дальтоніком розрізняти речі в грі. Ви також можете застосувати чорно-білий фільтр або фільтр Painterly, щоб гра виглядала так, ніби вона проілюстрована мазками. Ці фільтри залишаються на місці лише для знімка екрана; як тільки ви вийдете з меню фоторежиму, вигляд гри повернеться до нормального.
Якщо ви все-таки хочете продовжувати грати в гру з установленими фільтрами, ось де з’явиться третій варіант: Game Filter. Піднявши накладання, натисніть Alt + F3 , щоб відкрити ігрові фільтри. Ви можете вибрати будь-який із фільтрів, які використовували для фоторежиму, а також кілька нових додаткових опцій, як-от можливість видалити внутрішньоігровий HUD, і грати в гру по-іншому.
Ця функція додає параметри доступності, оскільки гравці з дальтоніками можуть використовувати фільтр дальтоників, щоб краще бачити гру. Ви також можете отримати доступ до показників продуктивності, щоб виміряти напругу, температуру графічного процесора тощо. Майте на увазі, що використання деяких функцій накладання, як-от спеціальних фільтрів, може вплинути на частоту кадрів.
Як виправити накладання Nvidia
Якщо ви виявите, що не можете відкрити накладення Nvidia або воно не реагує на команди, ви можете виконати кілька кроків, щоб усунути проблему.
Перезавантажте ПК
Перший і найпростіший крок — просто перезавантажити ПК. Це займає всього кілька хвилин і може вирішити більшість поширених проблем із програмним забезпеченням.
Оновіть драйвер графічного процесора
Застарілі драйвери є ще однією з найпоширеніших причин проблем із накладанням Nvidia. Ви можете виправити накладання Nvidia, оновивши драйвери до останньої версії.
- Відкрийте GeForce Experience.
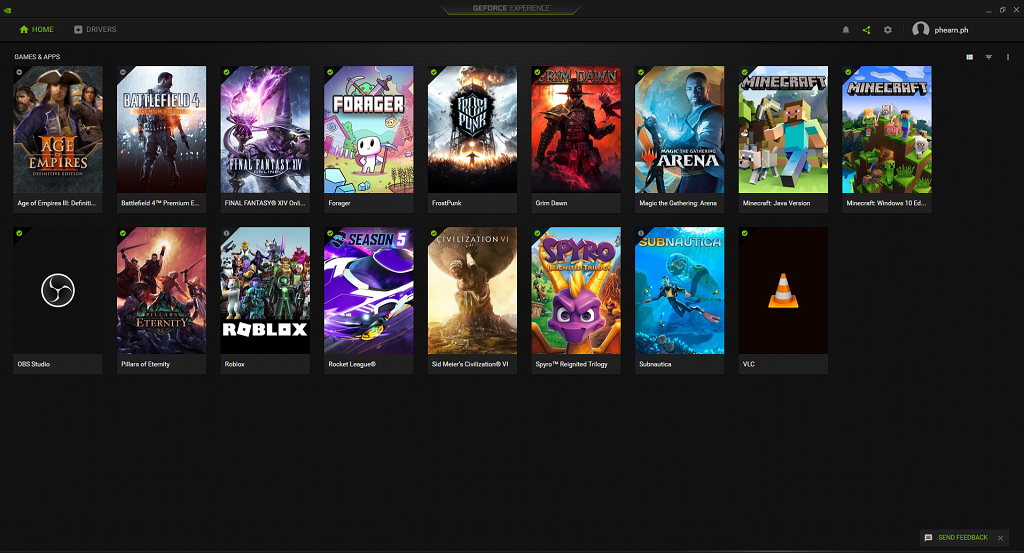
- Виберіть Драйвери у верхній частині екрана.
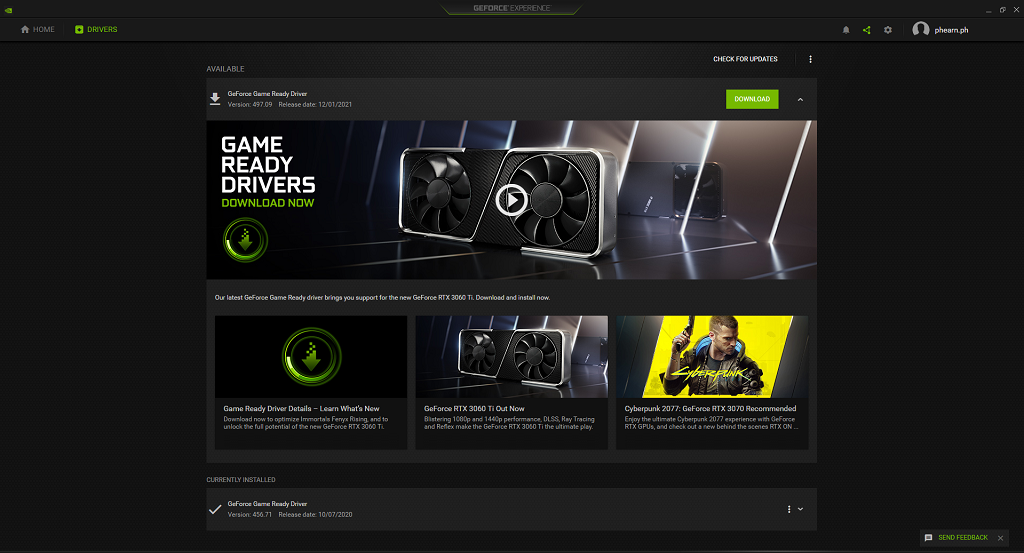
- Виберіть Завантажити у верхній частині екрана.
Після завантаження файлу вам може знадобитися перезавантажити комп’ютер, перш ніж він почне діяти.
Перевірте наявність оновлень Microsoft Windows
Якщо ваші драйвери оновлені, проблема з відкриттям накладення Nvidia може бути в самій Windows.
- Відкрийте налаштування Windows .
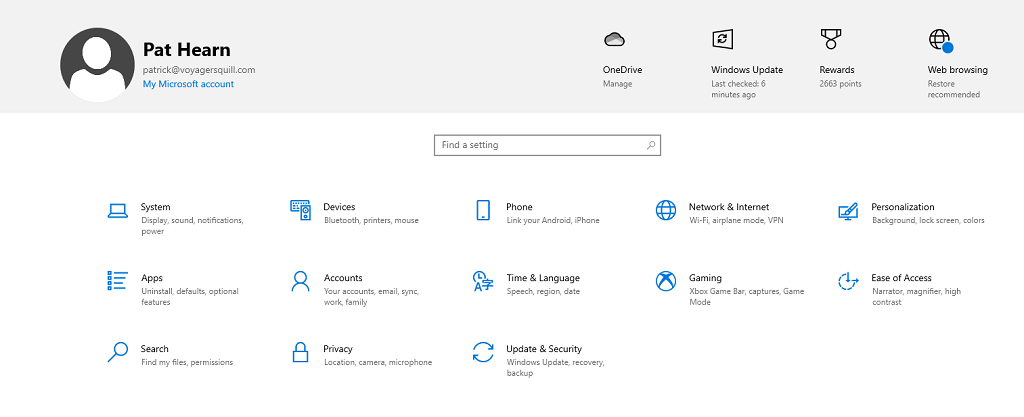
- Виберіть Оновлення та безпека.
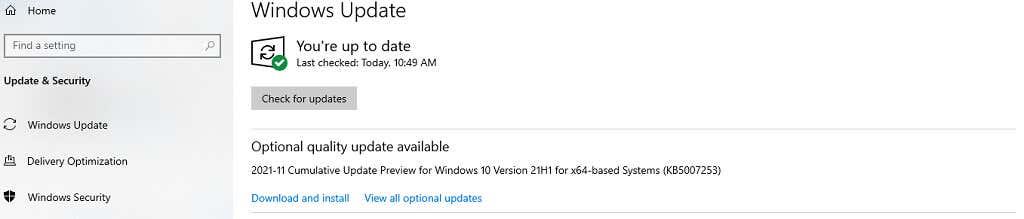
- Виберіть Перевірити наявність оновлень.
Якщо доступне оновлення , Windows завантажить і встановить його. Після цього перезавантажте комп’ютер і перевірте накладення Nvidia ще раз.
Запустіть GeForce Experience від імені адміністратора
Іноді вам може знадобитися запустити GeForce Experience як адміністратор , щоб отримати доступ до всіх привілеїв, необхідних для належної роботи.
- Відкрийте меню « Пуск », клацніть правою кнопкою миші GeForce Experience і виберіть « Більше » > « Запуск від імені адміністратора».
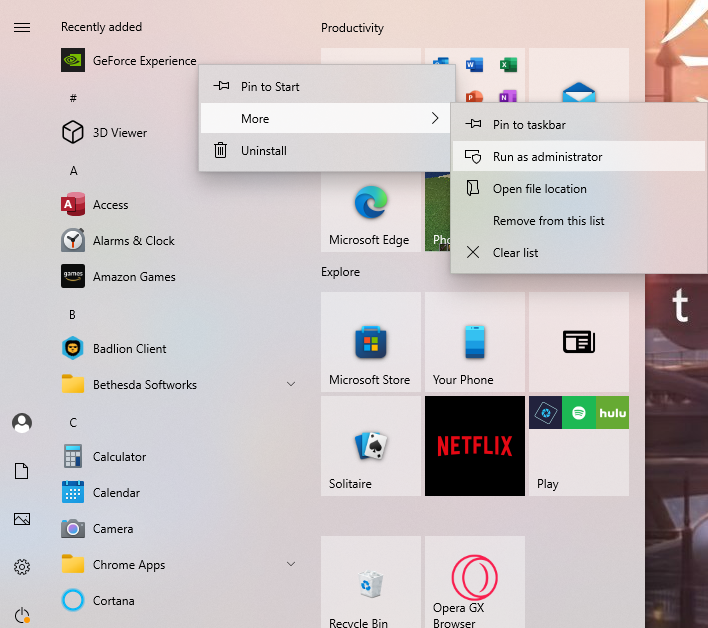
- З’явиться вікно із запитом на підтвердження. Виберіть Так.
Коли відкриється GeForce Experience, запустіть гру, а потім натисніть Alt + Z , щоб відкрити накладання. Цей метод запустить його від імені адміністратора лише один раз, але якщо він спрацює, ви захочете запускати його від імені адміністратора кожного разу.
- Виберіть піктограму GeForce Experience і виберіть « Властивості».
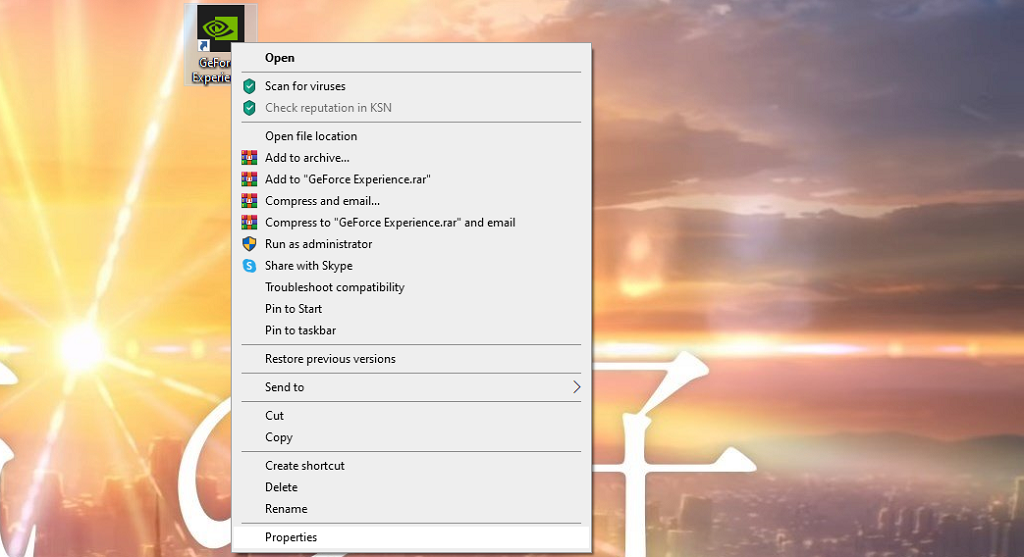
- Коли відкриється меню «Властивості», виберіть вкладку « Сумісність ».
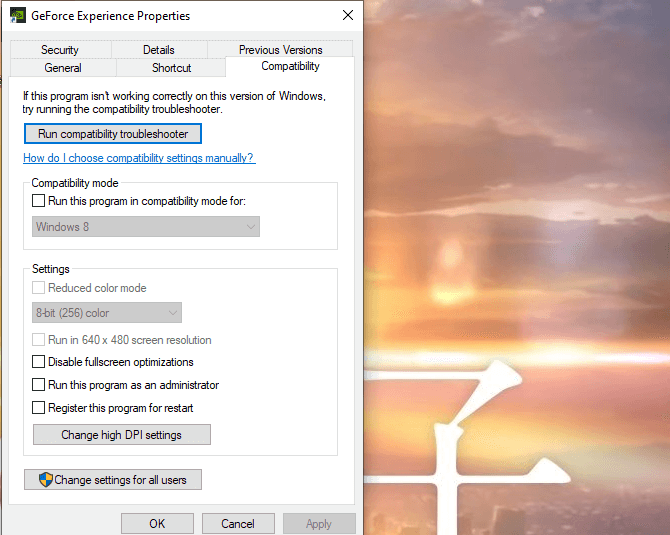
- Виберіть «Запустити цю програму від імені адміністратора», а потім виберіть « Застосувати».
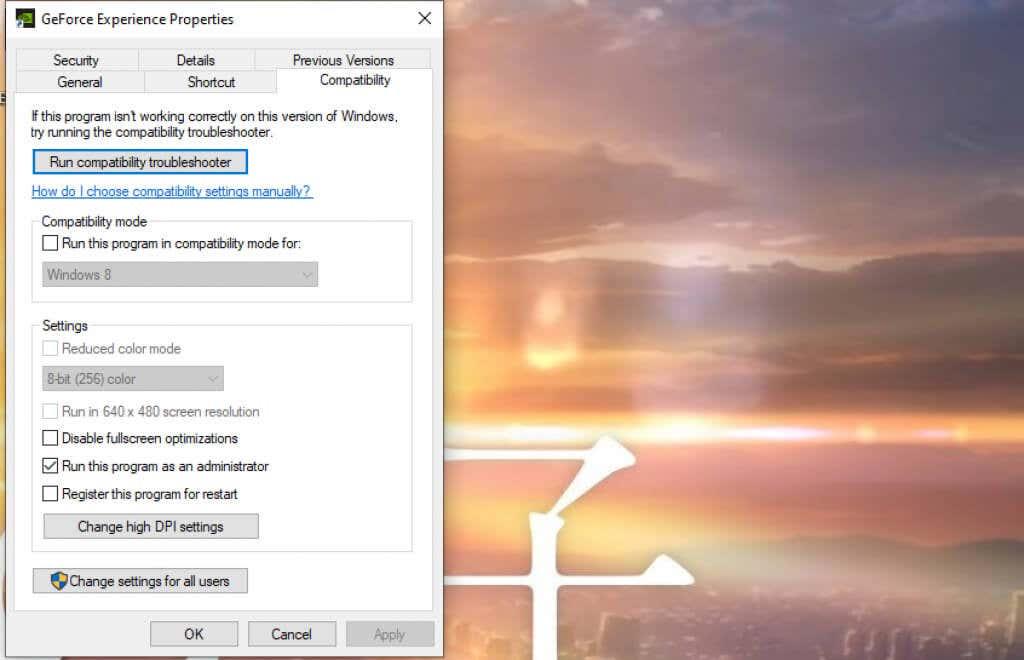
Це гарантує, що GeForce Experience щоразу працюватиме в режимі адміністратора.
Внутрішню ігрову накладку Nvidia досить легко активувати та використовувати, вона відкриває для користувачів великий потенціал. Ви можете змінити свій ігровий процес за допомогою фільтра, робити персоналізовані знімки екрана або навіть використовувати функції спеціальних можливостей. Це корисна програма, яку можна завантажити безкоштовно.