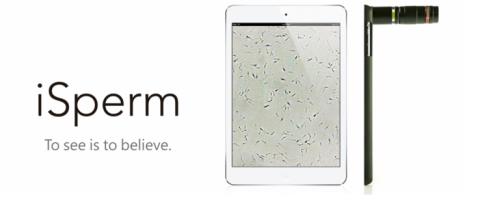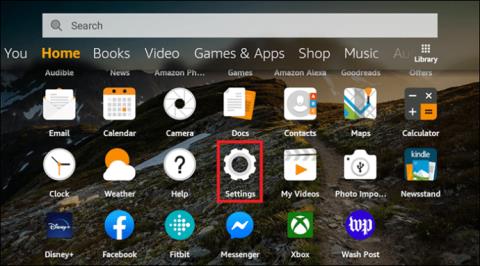Як миттєво продовжити, де ви зупинилися, у програмах Windows 10

Чи траплялося вам, що на вашому комп’ютері з Windows 10 щось переривається, і вам доводиться виходити або вимкнути комп’ютер? Ви хотіли б, щоб був спосіб
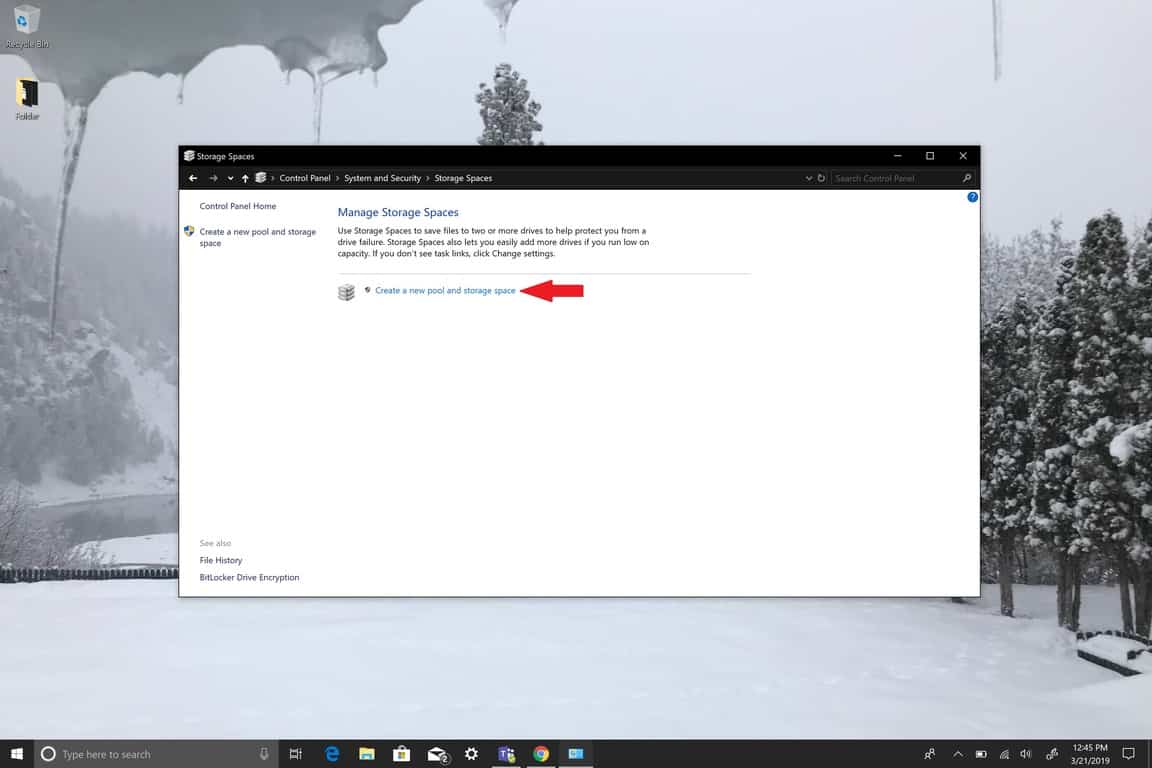
Сховища — найкращий спосіб збільшити обсяг пам’яті на вашому ПК та захистити сховище від помилок драйвера. Ось як ви створюєте простір для зберігання в Windows 10.
Підключіть накопичувачі до свого ПК з Windows 10.
Перейдіть на панель завдань, введіть Storage Spaces у полі пошуку.
Виберіть «Створити новий пул і місце для зберігання».
Виберіть диски, які потрібно додати, а потім виберіть «Створити пул».
Дайте диску(ам) назву та літеру.
Виберіть «Створити місце для зберігання».
Windows 10 пропонує ряд нових функцій і вдосконалень старих функцій, багато з яких ви, можливо, не знаєте. Сховища є однією з таких функцій. Сховища спочатку були представлені в Windows 8.1. У Windows 10 Storage Spaces можуть допомогти захистити ваші дані від проблем зі зберіганням, наприклад від збоїв диска або помилок читання диска.
Сховища — це кластери з двох або більше дисків, які утворюють групу зберігання. Загальний обсяг пам’яті цієї групи зберігання, який використовується для створення віртуальних дисків, називається просторами зберігання. У сховищах зазвичай зберігаються дві копії ваших даних, тому якщо один із ваших дисків виходить з ладу, ви все одно маєте неушкоджену копію ваших даних в іншому місці. Якщо у вас мало місця для зберігання, ви завжди можете додати більше дисків до пулу зберігання.
Тут ви можете використовувати дискові простори на ПК з Windows 10, але є також три інші способи використання просторів для зберігання даних:
Розгорнути на окремому сервері .
Розгорнути на кластерному сервері за допомогою Storage Spaces Direct .
Розгорніть на кластерному сервері з одним або кількома спільними сховищами SAS, що містять усі диски.
На додаток до диска, на якому встановлено Windows 10, вам знадобляться принаймні два додаткових диска для створення просторів для зберігання. Це можуть бути внутрішній або зовнішній жорсткий диск (HDD) або твердотільний накопичувач (SSD). Існують різноманітні формати дисків, які ви можете використовувати з просторами зберігання, включаючи накопичувачі USB, SATA, ATA та SAS. На жаль, ви не можете використовувати картки microSD для сховищ. Залежно від розміру та кількості пристроїв зберігання, які ви використовуєте, Storage Spaces можуть значно розширити обсяг пам’яті вашого ПК з Windows 10.
Ось кроки, які вам потрібно виконати, щоб створити простір для зберігання:
Додайте або підключіть принаймні два диски, які ви хочете використовувати для створення простору зберігання.
Перейдіть до панелі завдань і введіть « Storage Spaces » у вікні пошуку та виберіть Manage Storage Spaces зі списку результатів пошуку.
Виберіть Створити новий пул і місце для зберігання .
Виберіть диски, які потрібно додати до нового місця зберігання, а потім виберіть Створити пул .
Дайте диску назву та літеру, а потім виберіть макет. Доступні три макети: Двостороннє дзеркало , Тристороннє дзеркало та Парність .
Введіть максимальний розмір місця для зберігання, а потім виберіть Створити місце для зберігання .
Двосторонні дзеркальні простори створюють дві копії ваших даних і можуть впоратися з поломкою одного диска. Для роботи цього дзеркального простору потрібні щонайменше два приводи.
Тристоронні дзеркальні простори створюють три копії ваших даних і можуть впоратися з двома збоями диска. Для роботи цього дзеркального простору потрібно щонайменше п’ять приводів.
Дзеркальні простори найкраще підходять для зберігання широкого спектру даних. Якщо дзеркальне простір відформатовано за допомогою Resilient File System (ReFS), Windows 10 автоматично підтримуватиме цілісність ваших даних, що робить ваші дані ще більш стійкими до збою диска. У той же час Microsoft випустила ReFS, компанія випустила Storage Spaces. Коли ви створюєте пули просторів зберігання, ви можете відформатувати диски в NTFS або ReFS, хоча Microsoft вважає, що ви досягнете максимальної ефективності, коли форматуватимете диски за допомогою ReFS через NTFS із Storage Spaces.
Щоразу, коли ви додаєте нові диски до наявного пулу просторів зберігання, корисно оптимізувати використання дисків. Оптимізація використання диска перемістить частину ваших даних на новий диск, щоб найкращим чином використовувати загальну ємність сховища пулу. За замовчуванням, щоразу, коли ви додаєте новий диск до пулу в Windows 10, ви побачите прапорець Оптимізувати для поширення наявних даних на всіх дисках, вибраних під час додавання нового диска. У випадках, коли ви додали диски перед оновленням пулу, вам доведеться вручну оптимізувати використання диска.
Чи траплялося вам, що на вашому комп’ютері з Windows 10 щось переривається, і вам доводиться виходити або вимкнути комп’ютер? Ви хотіли б, щоб був спосіб
У Windows 10 функція «Історія файлів» дозволяє створювати резервні копії файлів і папок у безпечних місцях на випадок, якщо ви видалите щось випадково. За
Вирізати (CTRL + X), копіювати (CTRL + C) і вставити (CTRL + V) — це звичайні комбінації клавіш, які кожен користувач ПК з Windows 10 знає напам’ять. Призначення клавіатури
Ось корисний посібник про найпростіший спосіб швидко вимкнути Snap Assist у Windows 10
Існує багато способів керувати своїми сповіщеннями в Windows 10. Проте я вважаю, що я набагато продуктивніший, коли припиняю всі сповіщення в
Звідси вам потрібно буде внести кілька змін до реєстру на вашому ПК з Windows 10. Якщо вам незручно вносити ці зміни, не читайте жодних
Bluetooth дозволяє підключати пристрої та аксесуари Windows 10 до комп’ютера без використання проводів. У більшості випадків Bluetooth добре працює в Windows
Системні значки — це будь-які значки, які відображаються в системному треї; системний трей розташований праворуч від панелі завдань Windows 10. На всяк випадок
Іноді трапляються нещасні випадки. Одного разу я впустив Surface Pro і зламав екран. Одна лінія тріснутого скла викликала на екрані фантом
У Microsoft Edge, принаймні в каналах Dev і Canary, біля вашого облікового запису Microsoft (MSA) відображається смайлик. Смайлик тут
Microsoft хоче допомогти користувачам Windows 10 отримати максимальну віддачу від їхнього досвіду, надаючи пропозиції щодо програм та інші поради, але компанія може зробити це, використовуючи не дуже тонкі методи.
Раніше сьогодні Microsoft оголосила, що більше людей отримають доступ до персоналізованих новин та інтересів на панелі завдань Windows 10. Хоча це чудово
Microsoft пропонує чудовий інструмент для спільної роботи у формі Teams, що включає відео- та аудіоконференції, обмін файлами, обмін миттєвими повідомленнями, наскрізне шифрування та редагування в реальному часі. Як будь-який кол...
PowerToys настільки зручна утиліта, що важко вибрати, яка конкретна утиліта є найбільш корисною для вашої продуктивності. Диспетчер клавіатури, Image Resizer та
Коли ви вмикаєте комп’ютер з Windows 10, екран блокування також додає додаткове натискання клавіші до процесу входу. Екран блокування – це екран, який ви бачите, коли ви
Нове меню «Пуск» Windows 11 у кращому випадку отримало неоднозначні відгуки. З одного боку, людям подобається той факт, що Microsoft не зіпсувалася, як Windows 8 минулого разу, і, що ще важливіше, вдалося…
Термін служби батареї часто може стати болючою темою, оскільки на неї впливає те, як ви використовуєте свій ПК з Windows 10. Ігри швидко вбивають акумулятор, але загальний Інтернет
Незалежно від того, чи користуєтеся ви продуктом Microsoft Surface чи іншим комп’ютером з Windows 10, як-от Lenovo Yoga 730 15-дюймовий, вам може бути цікаво, які варіанти у вас є
Дотримуйтесь цього посібника про те, як змінити фон і зробити робочий стіл унікальним у Windows 11.
Windows 10 додала нову зручну функцію, щоб полегшити взаємодію з фоновими вікнами. Під назвою «Неактивна прокрутка вікна» вона дає змогу прокручувати
Є багато причин, чому ви можете полюбити зйомку та монтаж. Ви можете знімати місця, які ви відвідали, людей, яких ви любите, і зафіксувати будь-який особливий момент, який ви хочете
У вас був важкий день на роботі. Ви поставили iPad на журнальний столик. Ви дивитесь Netflix, закриваєте завісу, аналізуєте кількість сперми, перевіряєте Twitter
Подумайте про дрон, і ви подумаєте про дзижчачий квадрокоптер, що ширяє над парком. Або війна. Але чотири мотори 2015 року, здається, як дрон
Кікстартер тижня: пам’ятник Фелісетт, першій кішці в космосі Лайка, перша собака в космосі, має статую в Москві. Хем, астрошимпанзе
Якщо ви хочете перевірити, хто є власником файлу, Linux працює зовсім інакше, ніж інші системи. Немає можливості просто клацнути файл правою кнопкою миші та перейти до «Властивостей».
Геймери люблять консолі Xbox за їхню зворотну сумісність, тобто гравці можуть використовувати старі аксесуари на новіших консолях. З виходом Xbox
Якщо ви використовуєте Verizon як інтернет-провайдера та маєте власний маршрутизатор, ідея відмовитися від орендованого маршрутизатора Verizon, мабуть, спала вам на думку. Використання
Instagram має безліч функцій, які дозволяють нам взаємодіяти з іншими обліковими записами на платформі. Однак вони не завжди можуть працювати так, як передбачається
Останнє покоління Amazon Fire Tablet має кілька чудових функцій, щоб розважити всю родину. З випуском нових моделей
Оновлено 23 листопада 2022 року Стівом Ларнером. Виноски в Документах Google – чудовий спосіб додавати коментарі, цитувати посилання або навіть надавати посилання на джерела в