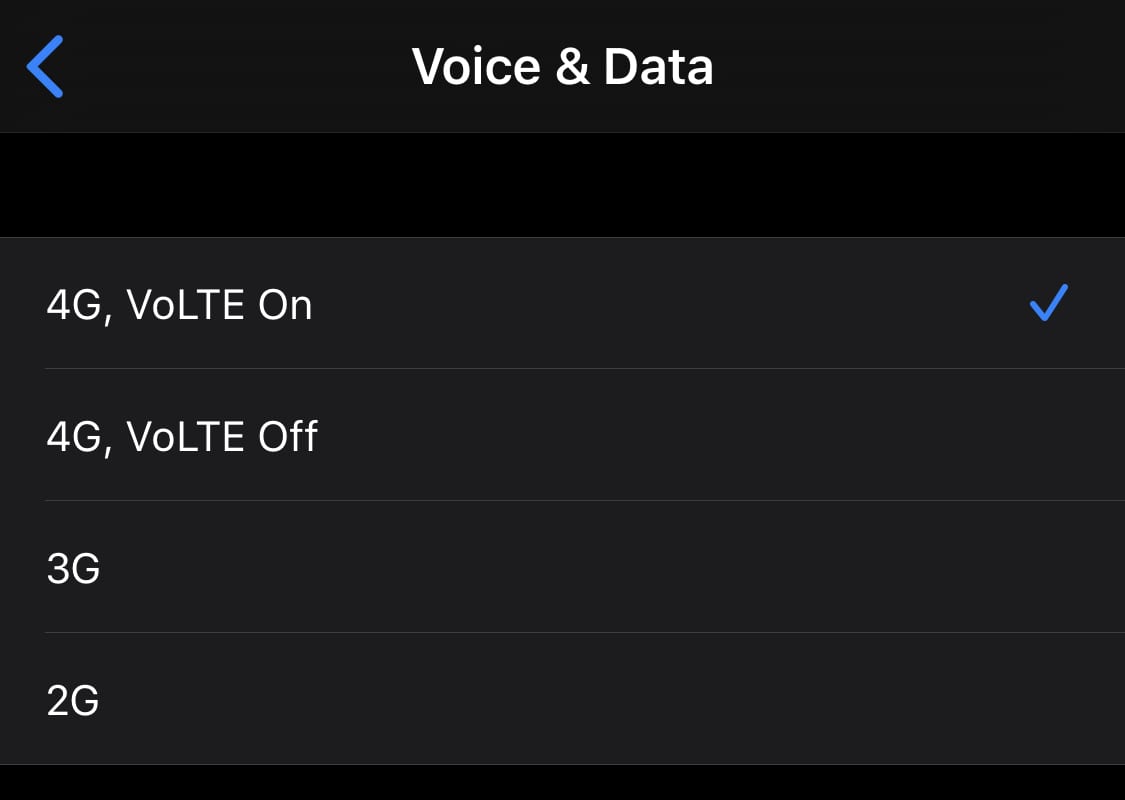Windows 10: Як налаштувати Провідник файлів для запуску на «Цей ПК»

Провідник файлів у Windows 10 дозволяє легко знаходити файли та керувати ними. Дізнайтеся, як налаштувати його для відкриття на «Цей ПК».
Нове меню «Пуск» Windows 11 у кращому випадку отримало неоднозначні відгуки. З одного боку, людям подобається той факт, що Microsoft не зіпсувалася, як Windows 8 минулого разу, і, що ще важливіше, їй вдалося зберегти меню «Пуск» гладким і стильним, включаючи продуктивні функції в нове меню. Однак відсутність детальних налаштувань, можливість доступу до різних програм і величезний розділ із закріпленими програмами, здається, відбивають деяких людей.
У будь-якому випадку ви завжди можете налаштувати своє меню «Пуск» у Windows 11 залежно від того, як вам це подобається. Ось як ви можете налаштувати меню «Пуск» на свою користь.
Пов’язано: Як використовувати Print Screen у Windows 11
Зміст
Чи знаєте ви, що в Windows 11 можна перемістити меню «Пуск» ліворуч? Це правильно! Якщо вирівняне по центру меню «Пуск» занадто схоже на Apple, ви завжди можете перейти до традиційного вирівняного по лівому краю меню «Пуск», скориставшись наведеним нижче посібником.
Натисніть «Windows + I» на клавіатурі, щоб відкрити програму «Параметри Windows» на ПК. Тепер натисніть і виберіть «Персоналізація».

Натисніть «Панель завдань» праворуч.

Натисніть і розгорніть «Поведінка панелі завдань».

Тепер натисніть на спадне меню «Вирівнювання панелі завдань» і виберіть «Ліворуч».

І це все! Тепер вся панель завдань разом із меню «Пуск» буде вирівняна по лівій частині екрана.
Закріпіть корисні програми та папки

Інший спосіб налаштувати меню «Пуск» — це закріпити в ньому файли та папки, до яких найчастіше звертаються. Таким чином, ви можете отримати прямий доступ до файлів і папок, які найчастіше використовуються, із меню «Пуск» простим клацанням миші, незалежно від того, де ви знаходитесь на робочому столі. Щоб закріпити елемент у меню «Пуск», будь то файл або папка, клацніть його правою кнопкою миші, а потім виберіть «Закріпити на початку». Після вибору елемент буде автоматично додано до розділу «Закріплено» вашого меню «Пуск».
Відкріпіть непотрібні програми
Наступним кроком буде відкріпити всі непотрібні програми за замовчуванням, автоматично додані Microsoft до вашого розділу Закріплені. За замовчуванням корпорація Майкрософт додає безліч програм і ярликів до вашого розділу «Закріплений», щоб їх можна було завантажити на ваш комп’ютер простим клацанням миші. Однак не всім подобається захаращене меню «Пуск». І ви можете скористатися наведеним нижче посібником, щоб легко видалити закріплені елементи зі свого меню «Пуск».
Натисніть і відкрийте меню «Пуск» на комп’ютері з Windows 11 і клацніть правою кнопкою миші програму, яку потрібно видалити з розділу «Закріплено». Тепер натисніть і виберіть «Відкріпити з «Пуск».

І це все! Тепер вибрану програму має бути автоматично відкріплено з меню «Пуск».
На додаток до перерахованих вище налаштувань, ви також можете повернутися до старого меню «Пуск» Windows 10, якщо хочете. Меню «Пуск» автоматично з’явиться в лівій частині екрана, якщо ви виберете старе меню «Пуск».
Ви можете скористатися цим нашим вичерпним посібником, щоб отримати старе меню «Пуск» Windows 10 на вашому ПК з Windows 11 за допомогою редагування реєстру. Майте на увазі, що це може бути невідповідним посібником для початківців користувачів, особливо якщо ви не знайомі з редактором реєстру.
► Як отримати та налаштувати новий дизайн меню «Пуск» Windows 10
Ви також можете окремо встановити колір акценту для вашого меню «Пуск», який може відрізнятися від кольору акценту вашої теми Windows. Це може допомогти вам надати унікальний і контрастний вигляд вашому меню «Пуск». Ви також можете використовувати цю настройку на свою користь, щоб створити унікальний вигляд інтерфейсу користувача для вашої системи, використовуючи зовсім іншу палітру кольорів. Ось як можна змінити колір меню «Пуск».
Натисніть «Windows + I» на клавіатурі, щоб відкрити програму «Налаштування». Натисніть і виберіть «Персоналізація».

Натисніть «Кольори» праворуч.

У розділі «Виберіть свій колір» натисніть спадне меню та виберіть «Темний» або «Спеціальний».

Тепер увімкніть перемикач «Показувати колір акценту на «Пуск» і на панелі завдань».

Виберіть колір акценту, який вам подобається.

І це все! Тепер колір має бути змінений, і ви можете підтвердити це, перейшовши до меню «Пуск» на панелі завдань.
Вимкнути/Увімкнути нещодавно додані програми
Меню «Пуск» автоматично почне показувати вам нещодавно додані програми та програми на вашому пристрої вгорі. Якщо ви хочете вимкнути/увімкнути цю функцію, ви можете скористатися наведеним нижче посібником.
Натисніть «Windows + I» на клавіатурі, щоб відкрити програму «Налаштування», і натисніть «Персоналізація».

Тепер натисніть «Пуск».

Вимкніть перемикач «Показувати нещодавно додані програми».

І це все! Нещодавно додані програми більше не відображатимуться у верхній частині меню «Пуск».
Вимкнути/Увімкнути більшість використовуваних програм
У новому меню «Пуск» також є розділ «Рекомендовано», де Windows запропонує найбільш доступні файли, програми та папки на основі вашого використання. Це можна використовувати для легкого доступу до додатків і місцеположень, які найчастіше використовуються. Однак, якщо ви хочете вимкнути це налаштування, ви можете легко зробити це, скориставшись наведеним нижче посібником. Якщо ви хочете ввімкнути цей параметр, увімкніть перемикач у посібнику нижче, а не вимикайте його. Давайте розпочнемо.
Натисніть «Windows + I» на клавіатурі, щоб відкрити програму «Налаштування». Натисніть на «Персоналізація

Тепер натисніть «Пуск» праворуч.

Тепер вимкніть перемикач «Показувати найчастіше використовувані програми».

І це все! Windows більше не показуватиме ваші найпопулярніші програми та файли в меню «Пуск».
Вимкнути/Увімкнути нещодавно відкриті елементи
На додаток до програм, які найчастіше використовуються та нещодавно додані, Windows також запропонує елементи на основі вашого використання та нещодавно відкритих елементів. Хоча це чудова функція, іноді це може зайняти багато часу та непотрібно відображати кілька випадкових файлів у вашому меню «Пуск». Ви можете скористатися наведеним нижче посібником, щоб легко увімкнути або вимкнути елементи «Нещодавно відкриті» на своєму пристрої.
Натисніть «Windows + I», щоб відкрити програму «Налаштування». Тепер натисніть і виберіть «Персоналізація».

Виберіть «Почати» праворуч.

Тепер клацніть і вимкніть перемикач «Показувати нещодавно відкриті елементи в «Пуск», у списках переходів і в Провіднику файлів. Крім того, увімкніть перемикач, якщо натомість хочете увімкнути цю функцію.

І це все! Нещодавно відкриті елементи тепер будуть видалені з меню «Пуск» Windows 11.
Перемістіть найбільш використовувані закріплені елементи вгору
Закріплення елементів — це чудова функція в Windows, яка дозволяє швидко отримати доступ до найбільш часто використовуваних файлів, програм, програм, папок і розташування. Але у вас є лише обмежені можливості екрана, коли справа доходить до закріплених елементів, і якщо у вас їх безліч, вони будуть розкидані та розділені на різні сторінки. Це може бути дуже шкідливим для самої функції, якщо вам все одно доведеться знайти потрібний елемент зі списку закріплених елементів. Тому, якщо у вас є великий список закріплених елементів, ви можете скористатися цим посібником, щоб перенести найбільш часто використовувані елементи вгору для легкого доступу. Давайте розпочнемо.
Натисніть і відкрийте меню «Пуск» і перейдіть до програми «Закріплено», яку потрібно перемістити вгору. Тепер клацніть правою кнопкою миші на значку програми та виберіть «Перемістити вгору».

І це все! Тепер вибраний елемент буде переміщено вгору списку закріплених програм.
Сподіваємося, що цей посібник допоміг вам налаштувати меню «Пуск» у Windows 11 так, як вам подобається. Хоча Microsoft не пропонує багато варіантів, ми сподіваємося, що вам вдалося досягти того вигляду, який ви хотіли. Якщо ви зіткнулися з будь-якими проблемами або у вас є додаткові запитання до нас, не соромтеся зв’язатися з розділом коментарів нижче.
ПОВ’ЯЗАНО
Провідник файлів у Windows 10 дозволяє легко знаходити файли та керувати ними. Дізнайтеся, як налаштувати його для відкриття на «Цей ПК».
Дізнайтеся, як налаштувати яскравість екрана на Windows 11. Знайдіть прості поради та покрокові інструкції для оптимізації вашого комп’ютера.
Ось посібник про те, як змінити тему, кольори та інші елементи в Windows 11, щоб створити чудовий робочий стіл.
Дізнайтеся, як налаштувати віддалений робочий стіл у Windows 10 з простими покроковими інструкціями.
Детальна інструкція про те, як налаштувати роумінг даних на iPhone, активувати та деактивувати цю функцію. Захистіть свій бюджет під час подорожей.
Дізнайтеся, як швидко відкрити програму «Параметри» у Windows 11. Всього сім зручних способів, включаючи комбінації клавіш та доступ з меню.
Дізнайтеся, як додати чи видалити програми запуску у Windows 10 для оптимізації роботи вашого комп'ютера.
Детальний посібник про те, як змінити дію закриття кришки в Windows 11, включаючи налагодження енергозбереження та оптимізацію роботи вашого пристрою.
Якщо ваш телефон Android продовжує вібрувати довільно, перевірте налаштування сповіщень для кожної програми, встановленої на вашому пристрої.
У цьому посібнику добре показано, як ви можете заблокувати Facebook доступ до ваших фотографій і захистити вашу конфіденційність.
Якщо ваша камера Zoom перевернута, ви можете скористатися опцією «Повернути на 90°» для правильного відображення. Дізнайтеся більше про налаштування відео Zoom.
Дізнайтеся, що таке роумінг даних і як увімкнути або вимкнути його на Samsung Galaxy S10.
Чи траплялося вам, що на вашому комп’ютері з Windows 10 щось переривається, і вам доводиться виходити або вимкнути комп’ютер? Ви хотіли б, щоб був спосіб
У Windows 10 функція «Історія файлів» дозволяє створювати резервні копії файлів і папок у безпечних місцях на випадок, якщо ви видалите щось випадково. За
Вирізати (CTRL + X), копіювати (CTRL + C) і вставити (CTRL + V) — це звичайні комбінації клавіш, які кожен користувач ПК з Windows 10 знає напам’ять. Призначення клавіатури
Ось корисний посібник про найпростіший спосіб швидко вимкнути Snap Assist у Windows 10
Існує багато способів керувати своїми сповіщеннями в Windows 10. Проте я вважаю, що я набагато продуктивніший, коли припиняю всі сповіщення в
Звідси вам потрібно буде внести кілька змін до реєстру на вашому ПК з Windows 10. Якщо вам незручно вносити ці зміни, не читайте жодних
Bluetooth дозволяє підключати пристрої та аксесуари Windows 10 до комп’ютера без використання проводів. У більшості випадків Bluetooth добре працює в Windows
Системні значки — це будь-які значки, які відображаються в системному треї; системний трей розташований праворуч від панелі завдань Windows 10. На всяк випадок
Існує багато причин, чому ваш ноутбук не може підключитися до Wi-Fi, і тому існує багато способів виправити цю помилку. Якщо ваш ноутбук не може підключитися до Wi-Fi, ви можете спробувати наступні способи вирішення цієї проблеми.
Після створення завантажувального USB-накопичувача для встановлення Windows користувачам слід перевірити його працездатність, щоб побачити, чи було створено його успішно.
Кілька безкоштовних інструментів можуть передбачати збої диска до їх виникнення, даючи вам час на резервне копіювання даних та своєчасну заміну диска.
За допомогою правильних інструментів ви можете просканувати свою систему та видалити шпигунське програмне забезпечення, рекламне ПЗ та інші шкідливі програми, які можуть ховатися у вашій системі.
Коли комп’ютер, мобільний пристрій або принтер намагається підключитися до комп’ютера Microsoft Windows через мережу, наприклад, може з’явитися повідомлення про помилку «мережевий шлях не знайдено» — помилка 0x80070035.
Синій екран смерті (BSOD) – це поширена і не нова помилка Windows, яка виникає, коли на комп’ютері виникає якась серйозна системна помилка.
Замість виконання ручних операцій та операцій прямого доступу у Windows, ми можемо замінити їх доступними командами CMD для швидшого доступу.
Як і у Windows 10, ви також можете використовувати стороннє програмне забезпечення, щоб зробити панель завдань Windows 11 прозорою.
Після незліченних годин використання ноутбука та настільної системи колонок у коледжі, багато людей виявляють, що кілька розумних покращень можуть перетворити їхній тісний простір у гуртожитку на найкращий стрімінговий центр, не витрачаючи при цьому багато грошей.
Тачпад ноутбука призначений не лише для вказівки, клацання та масштабування. Прямокутна поверхня також підтримує жести, які дозволяють перемикатися між програмами, керувати відтворенням медіа, файлами та навіть переглядати сповіщення.
![Як змінити яскравість у Windows 11 [Покрокові інструкції та виправлення] Як змінити яскравість у Windows 11 [Покрокові інструкції та виправлення]](https://img2.webtech360.com/resources3/r1/image-1662-0914195955740.png)