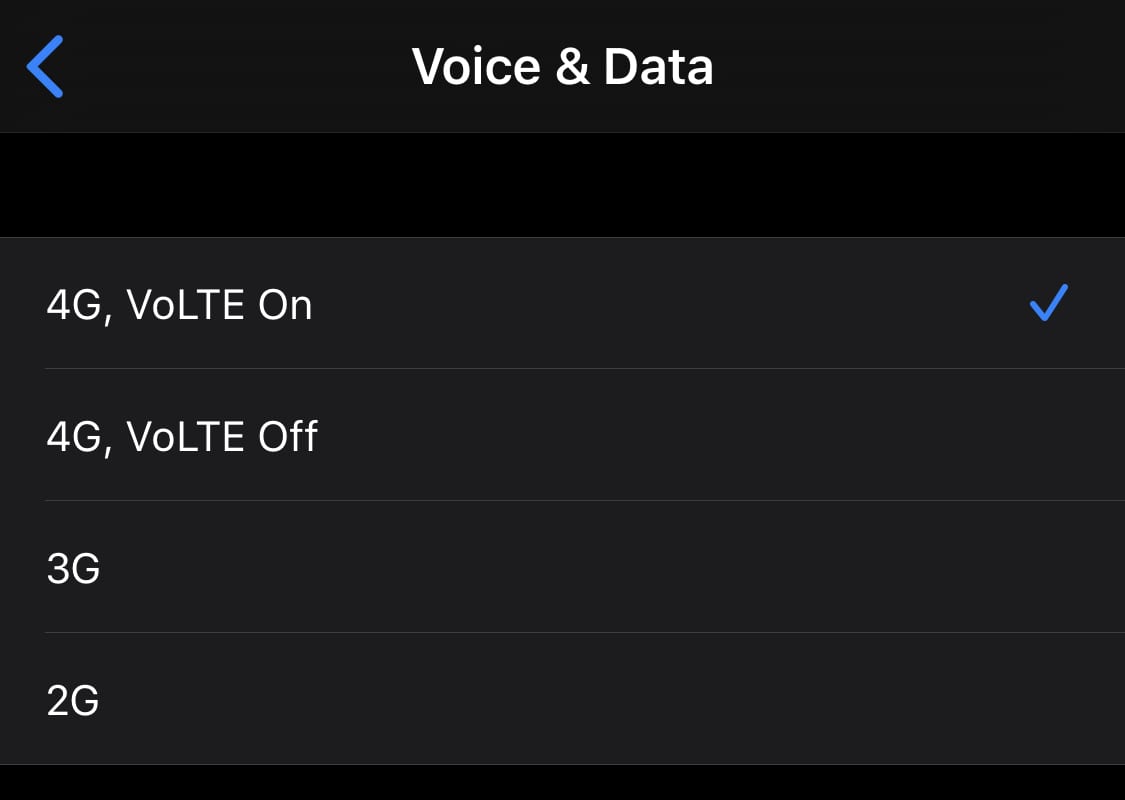Windows 10: Як налаштувати Провідник файлів для запуску на «Цей ПК»

Провідник файлів у Windows 10 дозволяє легко знаходити файли та керувати ними. Дізнайтеся, як налаштувати його для відкриття на «Цей ПК».
Microsoft пропонує чудовий інструмент для спільної роботи у формі Teams, що включає відео- та аудіоконференції, обмін файлами, обмін миттєвими повідомленнями , наскрізне шифрування та редагування в реальному часі. Як і будь-який інструмент для спільної роботи, найбільш використовуваною функцією в Teams буде не що інше, як інструмент обміну миттєвими повідомленнями, який має власний набір ключових моментів, як-от пріоритетні тексти, повторювані push-повідомлення та теги повідомлень.
Щоб отримати максимальну віддачу від миттєвих повідомлень у Microsoft Teams, ви можете скористатися деякими з основних способів редагування та застосування текстових ефектів під час створення повідомлень.
Давайте перевіримо, як налаштувати текст у своїх повідомленнях у Microsoft Teams нижче.
Зміст
Наступний посібник допоможе вам застосувати текстові ефекти під час створення повідомлень у Microsoft Teams.
Вважайте цей крок нульовим: перш ніж почати застосовувати текстові ефекти до Microsoft Teams, вам потрібно буде створити новий чат або клацнути вже наявний чат або груповий ланцюжок. Після вибору чату, до якого ви хочете надіслати повідомлення, клацніть піктограму Формат під текстовим полем, щоб розгорнути його.
Крім того, ви можете використовувати наступне сполучення клавіш, щоб розгорнути поле створення.
Ctrl/Command + Shift + X
Ваше текстове поле тепер розшириться з додатковими параметрами форматування. Тепер ви можете почати застосовувати текстові ефекти до свого повідомлення в Teams.
Форматування тексту
Форматування в Microsoft працює подібно до того, як воно може форматувати документи в Microsoft Office або Google Docs. Ви можете виділити текст жирним, курсивом або підкреслити, вибравши потрібний текст і натиснувши кнопки B, I або U відповідно, якщо потрібно.
Це також можна зробити за допомогою знайомих комбінацій клавіш, які ви зазвичай використовуєте під час редагування документів.
Жирний шрифт: Ctrl/Command + B Курсив: Ctrl/Command + I підкреслення: Ctrl/Command + U
Закреслений текст
Ви можете форматувати тексти із закресленням, щоб символізувати нещодавно видалену інформацію. Інструмент можна використовувати в Microsoft Teams для позначення тексту, який є помилковим або його потрібно видалити. Закреслення під час обміну повідомленнями в Microsoft Team можна застосувати, вибравши потрібний текст і клацнувши піктограму закресленого-S.

Виділіть текст
Щоб допомогти одержувачу звернути увагу на важливу частину повідомлення, ви можете виділяти текст під час надсилання повідомлень у Microsoft Teams. Ви можете зробити це, вибравши текст, який потрібно виділити, і натиснувши кнопку «Колір виділення тексту» на текстовій панелі інструментів. Після натискання кнопки «Колір виділення тексту» ви можете вибрати один із десяти різних кольорів для виділення виділеного тексту.
Якщо ви виділили текст помилково, ви можете скасувати його, виділивши позначений текст, натиснувши кнопку «Колір виділення тексту» та вибравши «Без виділення».
Змінити розмір шрифту
Teams дає змогу вибирати між трьома розмірами шрифту під час надсилання текстових повідомлень вашим колегам – великим, середнім і дрібним. Натисніть кнопку Розмір шрифту у верхній частині текстового поля та виберіть один із трьох розмірів шрифту перед введенням тексту або вибравши потрібний текст.
Змінити колір шрифту
Замість виділення можна змінити колір тексту, натиснувши кнопку «Колір шрифту» на панелі інструментів форматування та вибравши потрібний колір. Ви можете вибрати один із десяти різних варіантів кольору або повернутися до вибору за замовчуванням, вибравши параметр «Автоматично».
Використовуйте багатий стиль: заголовок 1/2/3
Хоча більшість із нас використовує основне форматування (жирний шрифт, курсив і підкреслення) для надсилання документів і повідомлень, ви також можете створювати у своєму повідомленні розділи, схожі на сюжет, додаючи тексти з розширеним форматуванням.
Ви можете зробити це, натиснувши параметр «Розширений стиль» на панелі інструментів форматування та вибравши будь-який з наступних параметрів для різних частин вашого повідомлення – заголовок 1, заголовок 2, заголовок 3, абзац та моноширинний.

Використовуйте відступи
Ви можете додати наміри, щоб розрізняти абзаци в Teams, натиснувши кнопки «Збільшити відступ» та «Зменшити відступ» на панелі інструментів форматування.
 Додати списки
Додати списки
У Microsoft Teams можна створювати нумеровані та марковані списки. Щоб додати список, натисніть кнопку «Нумерований список» або «Маркірований список» і додайте елементи відповідно до форми списку.
Вставте лапки
Ви можете підкреслити уривки тексту, додавши формат цитати до своїх текстів у Teams. Хоча їх можна використовувати, щоб привернути увагу до найважливіших частин вашого повідомлення, кнопку Цитата на панелі інструментів форматування також можна використовувати, щоб додати цитати із зовнішніх джерел до вашої історії.
Вставити посилання
Ви можете вставити посилання на відповідні тексти, вибравши потрібний текст, натиснувши опцію «Вставити посилання», вказавши посилання та натиснувши кнопку «Вставити». 
Вставити горизонтальну лінію
Щоб розділити області повідомлення, ви можете додати горизонтальні лінії. Торкніться кнопки «Більше параметрів» на панелі інструментів форматування та виберіть «Вставити горизонтальне правило».
Додати таблицю
У Microsoft Teams можна вставляти таблиці з будь-якою кількістю рядків і стовпців. Щоб додати таблицю, натисніть кнопку Додаткові параметри на панелі інструментів форматування та виберіть «Вставити таблицю». Команди запропонують вам запитати, скільки рядків і стовпців вам потрібно в таблиці, і ви зможете вибрати їх із сітки, доступної на екрані.
Очистити форматування
Якщо ви хочете очистити формат всього тексту, натисніть кнопку «Очистити все форматування» на панелі інструментів форматування. 
Чи сподобалися вам вищезгадані способи застосування ефектів до текстів у Microsoft Teams? Дайте нам знати в розділі коментарів.
Робота з текстом
Отже, вище було про те, як ви можете прикрасити свої текстові повідомлення в Microsoft Teams. Якщо вам потрібно прикрасити своє зображення текстовими ефектами , Snapseed допоможе вам. Але є більше.
Ось короткий посібник про те, як збільшити текст на екрані на Android, роздрукувати текстові повідомлення та як створити резервну копію та відновити SMS-повідомлення . З іншого боку, ви можете легко копіювати текст із зображень за допомогою Google Photos, хоча для цього також є багато програм OCR .
Провідник файлів у Windows 10 дозволяє легко знаходити файли та керувати ними. Дізнайтеся, як налаштувати його для відкриття на «Цей ПК».
Дізнайтеся, як налаштувати яскравість екрана на Windows 11. Знайдіть прості поради та покрокові інструкції для оптимізації вашого комп’ютера.
Ось посібник про те, як змінити тему, кольори та інші елементи в Windows 11, щоб створити чудовий робочий стіл.
Дізнайтеся, як налаштувати віддалений робочий стіл у Windows 10 з простими покроковими інструкціями.
Детальна інструкція про те, як налаштувати роумінг даних на iPhone, активувати та деактивувати цю функцію. Захистіть свій бюджет під час подорожей.
Дізнайтеся, як швидко відкрити програму «Параметри» у Windows 11. Всього сім зручних способів, включаючи комбінації клавіш та доступ з меню.
Дізнайтеся, як додати чи видалити програми запуску у Windows 10 для оптимізації роботи вашого комп'ютера.
Детальний посібник про те, як змінити дію закриття кришки в Windows 11, включаючи налагодження енергозбереження та оптимізацію роботи вашого пристрою.
Якщо ваш телефон Android продовжує вібрувати довільно, перевірте налаштування сповіщень для кожної програми, встановленої на вашому пристрої.
У цьому посібнику добре показано, як ви можете заблокувати Facebook доступ до ваших фотографій і захистити вашу конфіденційність.
Якщо ваша камера Zoom перевернута, ви можете скористатися опцією «Повернути на 90°» для правильного відображення. Дізнайтеся більше про налаштування відео Zoom.
Дізнайтеся, що таке роумінг даних і як увімкнути або вимкнути його на Samsung Galaxy S10.
Чи траплялося вам, що на вашому комп’ютері з Windows 10 щось переривається, і вам доводиться виходити або вимкнути комп’ютер? Ви хотіли б, щоб був спосіб
У Windows 10 функція «Історія файлів» дозволяє створювати резервні копії файлів і папок у безпечних місцях на випадок, якщо ви видалите щось випадково. За
Вирізати (CTRL + X), копіювати (CTRL + C) і вставити (CTRL + V) — це звичайні комбінації клавіш, які кожен користувач ПК з Windows 10 знає напам’ять. Призначення клавіатури
Ось корисний посібник про найпростіший спосіб швидко вимкнути Snap Assist у Windows 10
Існує багато способів керувати своїми сповіщеннями в Windows 10. Проте я вважаю, що я набагато продуктивніший, коли припиняю всі сповіщення в
Звідси вам потрібно буде внести кілька змін до реєстру на вашому ПК з Windows 10. Якщо вам незручно вносити ці зміни, не читайте жодних
Bluetooth дозволяє підключати пристрої та аксесуари Windows 10 до комп’ютера без використання проводів. У більшості випадків Bluetooth добре працює в Windows
Системні значки — це будь-які значки, які відображаються в системному треї; системний трей розташований праворуч від панелі завдань Windows 10. На всяк випадок
Програми для відеодзвінків стали найважливішою частиною віддаленої роботи та навчання. Досліджуйте, як зменшити гучність у Zoom, Google Meet та Microsoft Teams.
Дізнайтеся, як налаштувати мобільну точку доступу в Windows 10. Цей посібник надає детальне пояснення процесу з урахуванням безпеки та ефективного використання.
Досліджуйте, як налаштувати налаштування конфіденційності в Windows 10 для забезпечення безпеки ваших персональних даних.
Дізнайтеся, як заборонити людям позначати вас у Facebook та захистити свою конфіденційність. Простий покроковий посібник для безпеки у соцмережах.
Пам’ятаєте часи, коли Bluetooth був проблемою? Тепер ви можете ефективно обмінюватися файлами через Windows 10 за допомогою Bluetooth. Дізнайтеся, як це зробити швидко і легко.
Ось посібник про те, як змінити тему, кольори та інші елементи в Windows 11, щоб створити чудовий робочий стіл.
Детальна інструкція про те, як завантажити Google Meet на ваш ПК, Mac або Chromebook для зручного використання.
Детальний огляд процесу налаштування VPN в Windows 10 для безпечного та анонімного Інтернет-серфінгу.
Ось як ви можете отримати максимальну віддачу від Microsoft Rewards для Windows, Xbox, Mobile, покупок і багато іншого.
Оскільки продуктивність і доступність бездротових периферійних пристроїв продовжують зростати, Bluetooth стає все більш поширеною функцією на ПК з Windows. Досліджуйте, як підключити та використовувати Bluetooth.
![Як змінити яскравість у Windows 11 [Покрокові інструкції та виправлення] Як змінити яскравість у Windows 11 [Покрокові інструкції та виправлення]](https://img2.webtech360.com/resources3/r1/image-1662-0914195955740.png)