Як зменшити гучність у Zoom, Google Meet і Microsoft Teams

Програми для відеодзвінків стали найважливішою частиною віддаленої роботи та навчання. Досліджуйте, як зменшити гучність у Zoom, Google Meet та Microsoft Teams.
Є багато причин, чому ви можете полюбити зйомку та монтаж. Ви можете знімати місця, які ви відвідали, людей, яких ви любите, і зафіксувати будь-який особливий момент, який ви хочете запам’ятати. Сьогодні будь-хто може займатися творчістю, навіть якщо ви не професіонал. Все, що вам потрібно, це програми для редагування ваших відео.

CapCut — одна з програм, яка може допомогти. Але що станеться, якщо ви не зможете скасувати своє відео після внесення змін? Ця стаття розповість вам все, що вам потрібно знати.
CapCut: що робити, якщо реверс не працює
Якщо ви внесли деякі зміни у своє відео, але вирішили, що вони вам не подобаються, вам може знадобитися зворотний варіант. Це позбавить вас від необхідності знімати все знову. Що було б навіть неможливо, якби відео було знято у відпустці.
Але якщо зворотний варіант не працює, що робити? Такі помилки можуть статися з будь-якою програмою. Ось що ви зробили б у цьому випадку:
Може знову статися, що це не спрацює. У такому випадку ми рекомендуємо цього разу перейти на іншу програму.
Як перевернути відео в CapCut на телефоні
Коли ви займаєтеся творчістю, як-от створенням відео, ви можете бути переповнені цікавими ідеями. Але якщо щось піде не так, не переживайте. Ви завжди можете скасувати ці зміни в CapCut.
Ось як це робиться:

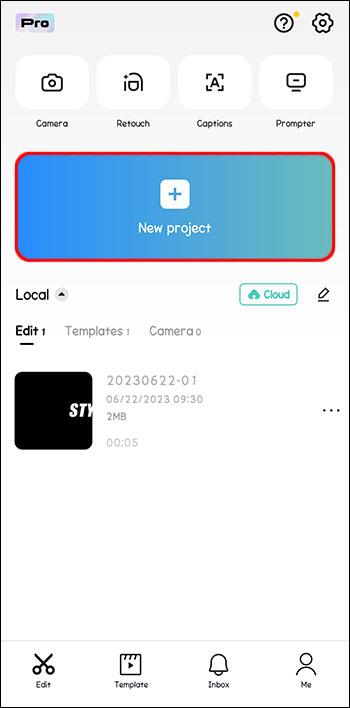
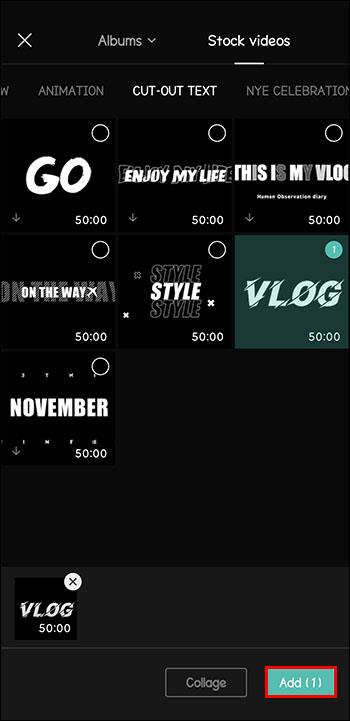
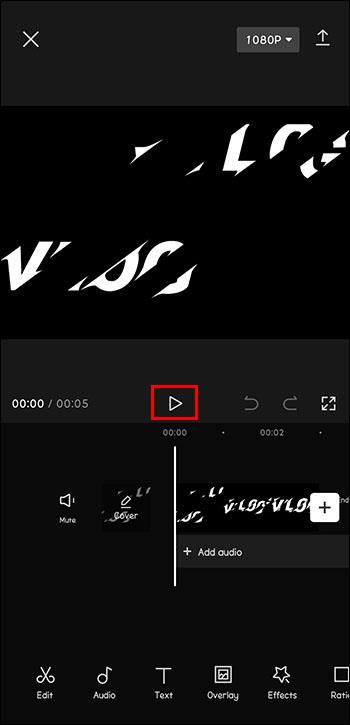
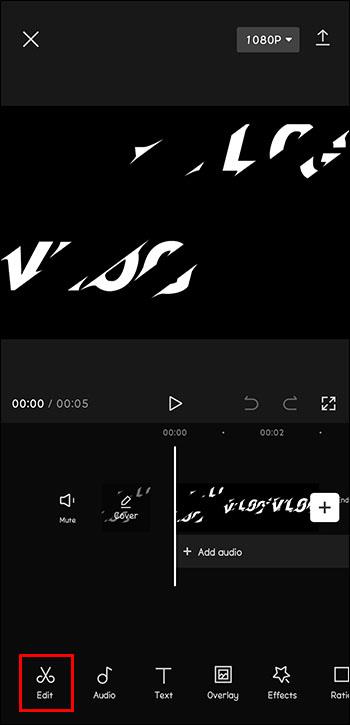
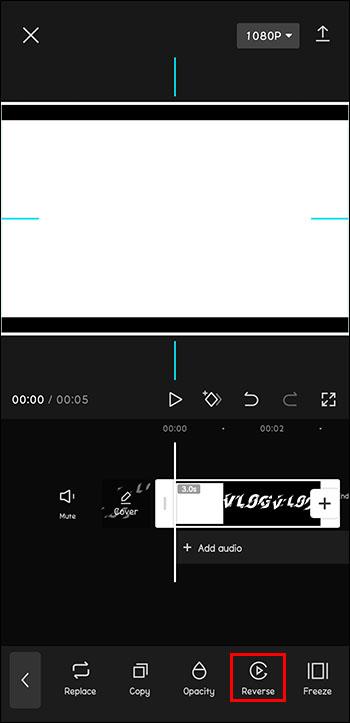

Тепер ви можете насолоджуватися відео або вносити в нього нові зміни, які, можливо, захочете застосувати. Можливості безмежні.
Як перевернути відео в CapCut на ПК
Інші користувачі можуть захотіти редагувати свої відео на ПК. Ось як це робиться:
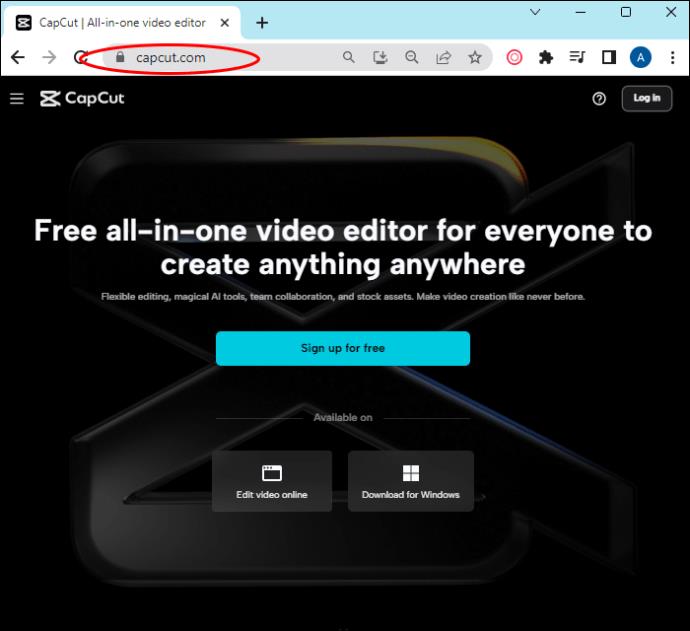
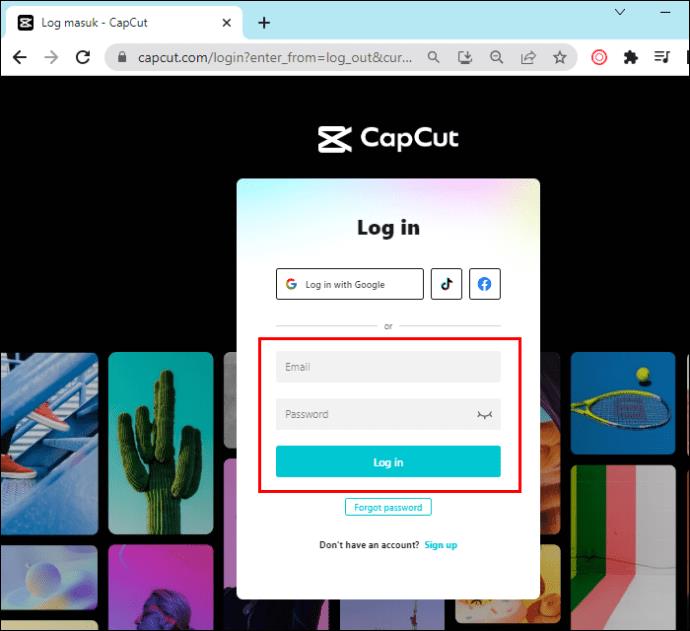
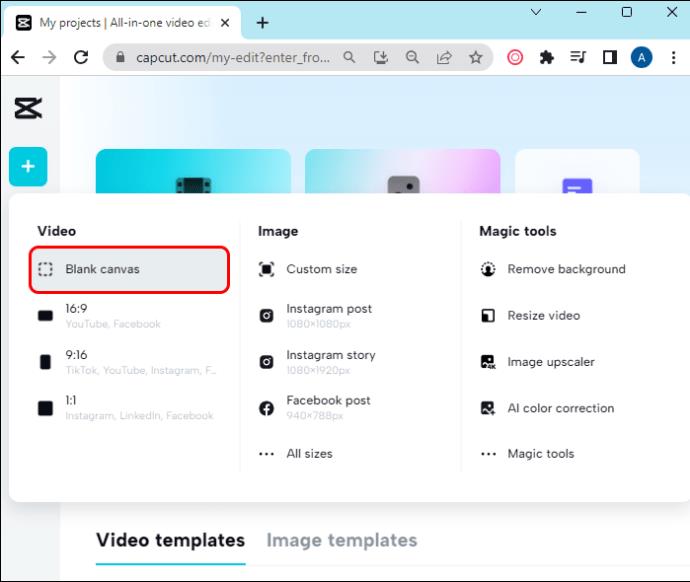
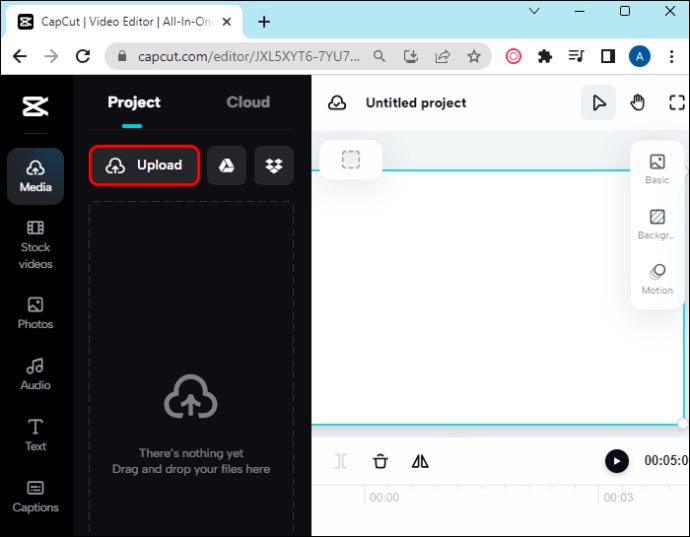
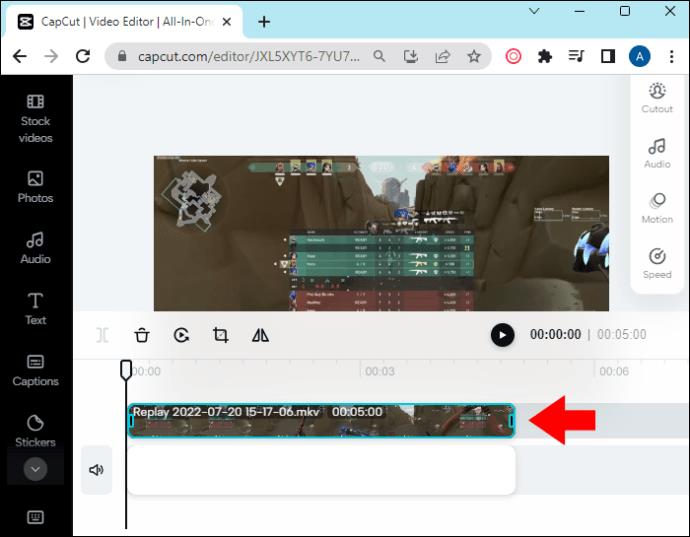
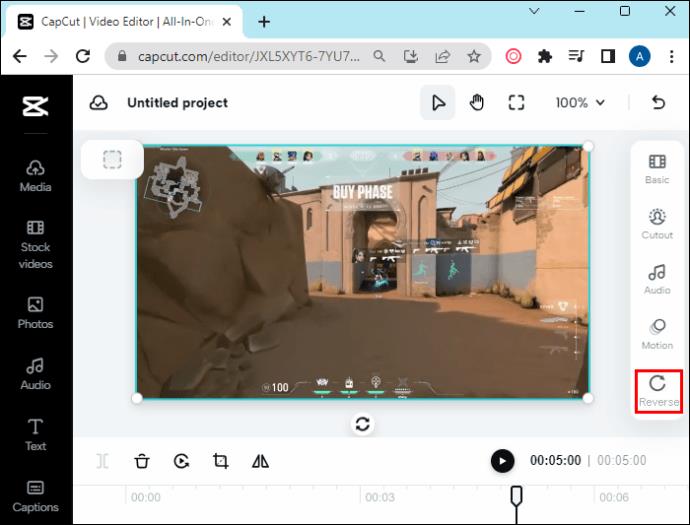
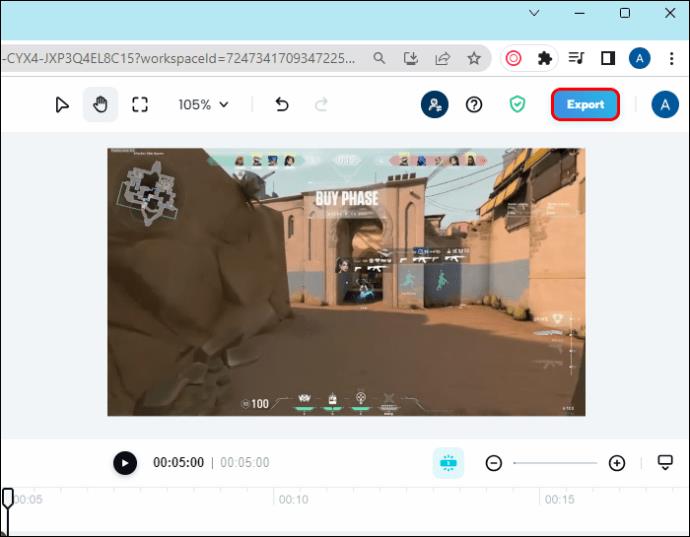
Як бачите, лише за кілька кроків ви зможете спробувати різні ідеї у своїх відео та вирішити, які з них ви хочете зберегти. Таким чином ви не втратите дорогоцінний час, роблячи це з самого початку. Ви навіть можете подумати про різні кути редагування історії в процесі.
Чи можна реверсувати звук у CapCut?
Якщо вам цікаво, чи повернення відео до попередньої версії може вплинути на аудіо, відповідь – так і ні. У випадку вихідного звуку з відео, його буде перевернуто. Однак, якщо ви додасте мелодію до фону, неможливо змінити звук.
Тому, коли справа доходить до звуку, переконайтеся, що ваш вибір є остаточним, оскільки пізніше внести зміни не так просто.
Як обрізати відео в CapCut
Час має важливе значення, і він часто обмежує вашу творчість. Але не хвилюйтеся, якщо ваше відео виявиться довшим, ніж повинно бути.
Якщо ви хочете обрізати відео, вам пощастило. Ось як це робиться:

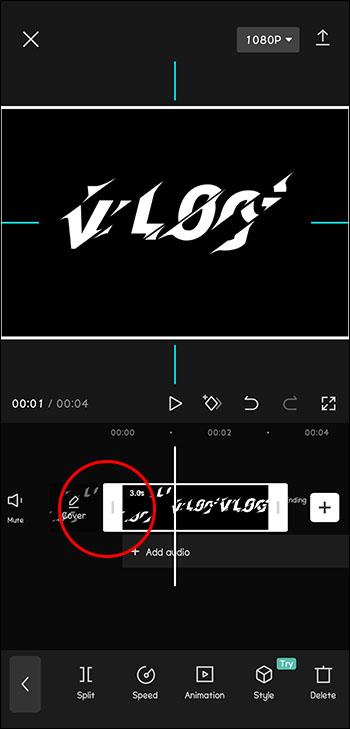
Те ж саме можна зробити за допомогою комп'ютера.
Як бачите, скорочувати ваше відео невибагливо. Це може особливо стати в нагоді, коли ви намагаєтеся змусити їх відповідати вимогам щодо часу, як-от із «Shorts» на YouTube.
Як об’єднати кілька кліпів у CapCut
Можливо, ви просто редагували своє відео та зрозуміли, що воно добре поєднується з іншим відео, яке ви створили раніше. На щастя, відео та легко об’єднуються в CapCut.
Виконайте такі дії, щоб об’єднати кілька відео в одне за допомогою CapCut:

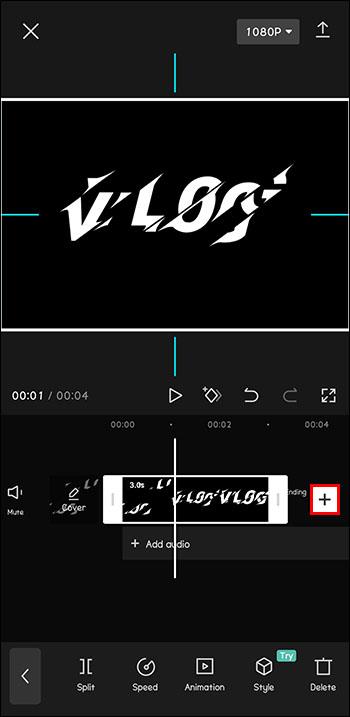
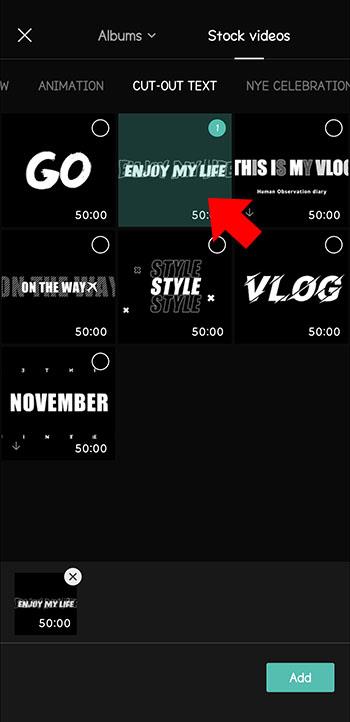
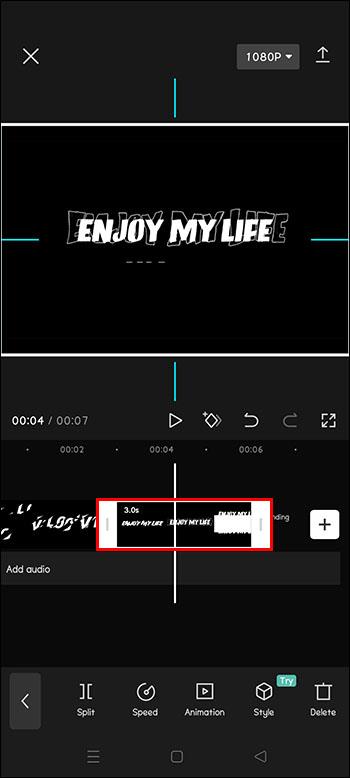
Звичайно, ви також можете змінити порядок ваших кліпів. Просто натисніть відповідний кліп і перетягніть його в потрібне місце на шкалі часу. Це може допомогти вам повністю змінити потік і історію кліпу, не знімаючи новий заново.
Як додати фонове зображення до ваших відео за допомогою CapCut
Для креативних відео може знадобитися особливий фон, а не просто порожня біла стіна. Але вам не потрібно йти до спеціальної декорації, щоб зняти їх, оскільки це може бути дорогим, а іноді й неможливим.
Якщо замість цього ви хочете додати фонове зображення до свого відео, це також відносно легко зробити.
Виконайте такі дії:
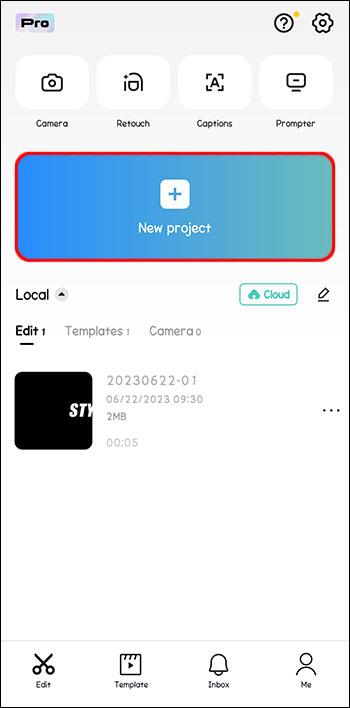
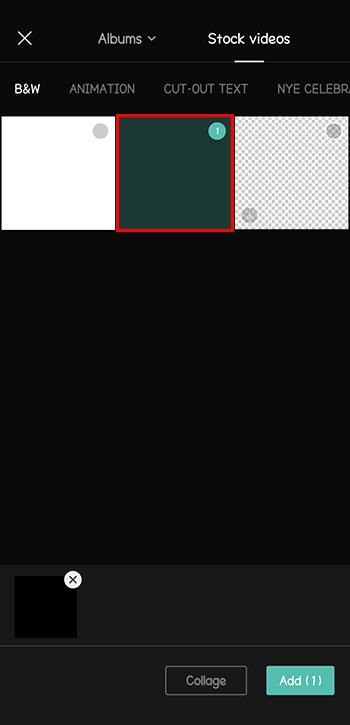
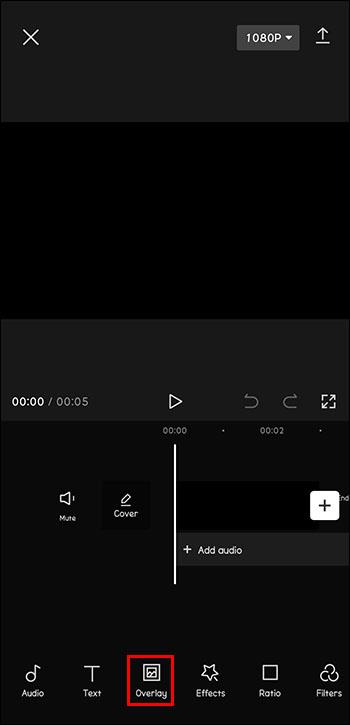
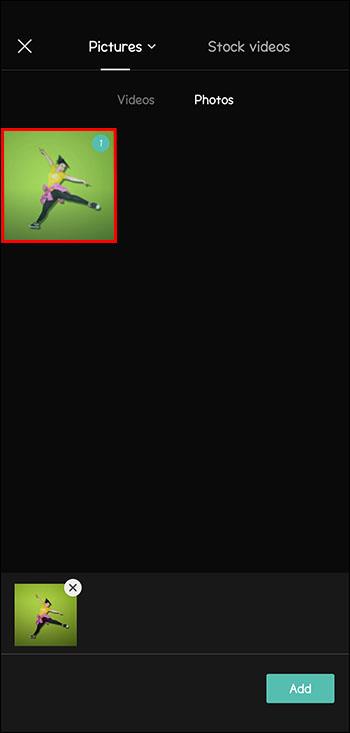
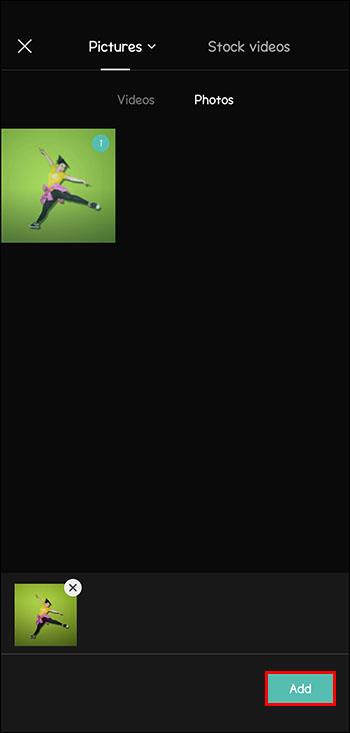
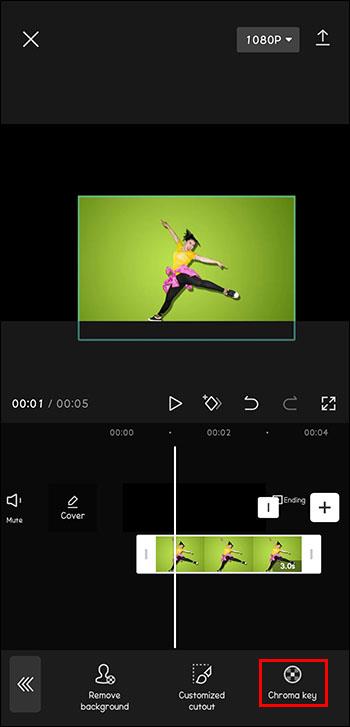
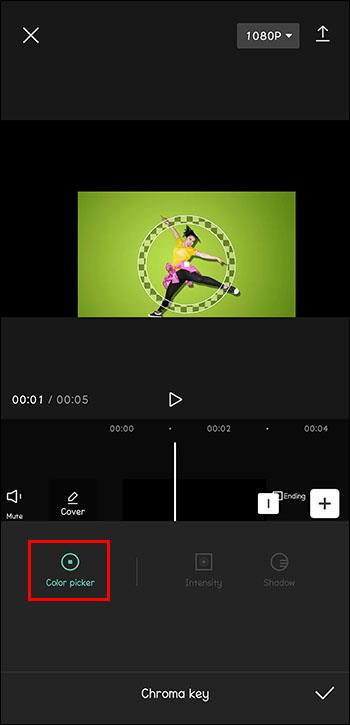
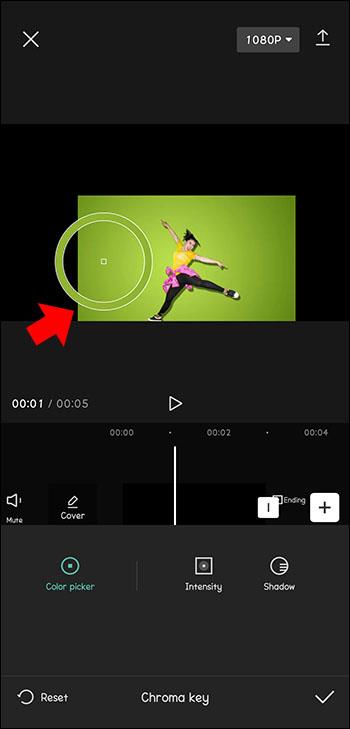
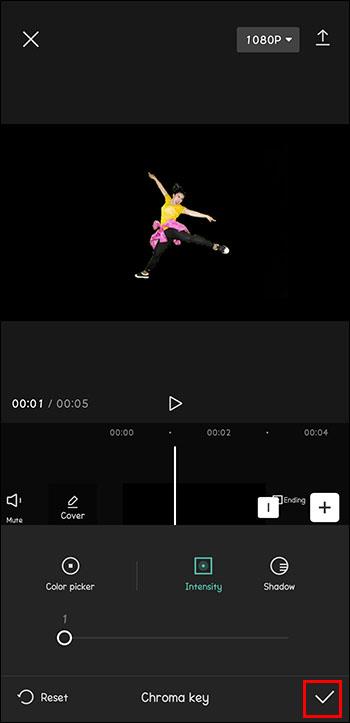
Тепер ви зможете створювати будь-який тип відео, який вам подобається, і прикидатися, де завгодно. Це особливо стане в нагоді творцям соціальних медіа, оскільки це може зробити їхню роботу більш унікальною та привертати увагу. Ви можете прикинутися в іншій країні або навіть на іншій планеті.
Редагування відео, навіть якщо ви не професіонал
Є багато причин редагувати відео. Це може бути з особистих причин, щоб зберегти особливі моменти та поділитися ними з друзями. Це також може бути для професійних цілей, робота в якості творця контенту. Можливості безмежні, і потреба в цьому безумовно зростає. І ви можете не знати, які інструменти використовувати в цьому процесі.
CapCut може допомогти з усіма вашими потребами редагування. Він дозволяє змінювати розмір відео, додавати музику, фон, субтитри, фільтри та багато іншого. Крім того, він особливо популярний у TikTok. Додавання всіх цих перелічених функцій виділить вашу роботу серед інших. Це може збільшити кількість ваших підписників, що є ключовим показником вашої ефективності в Інтернеті.
Ви коли-небудь боролися з тим, що реверс не працює на CapCut? Які функції вам найбільше подобаються? Розкажіть нам у коментарях нижче.
Програми для відеодзвінків стали найважливішою частиною віддаленої роботи та навчання. Досліджуйте, як зменшити гучність у Zoom, Google Meet та Microsoft Teams.
Дізнайтеся, як налаштувати мобільну точку доступу в Windows 10. Цей посібник надає детальне пояснення процесу з урахуванням безпеки та ефективного використання.
Досліджуйте, як налаштувати налаштування конфіденційності в Windows 10 для забезпечення безпеки ваших персональних даних.
Дізнайтеся, як заборонити людям позначати вас у Facebook та захистити свою конфіденційність. Простий покроковий посібник для безпеки у соцмережах.
Пам’ятаєте часи, коли Bluetooth був проблемою? Тепер ви можете ефективно обмінюватися файлами через Windows 10 за допомогою Bluetooth. Дізнайтеся, як це зробити швидко і легко.
Ось посібник про те, як змінити тему, кольори та інші елементи в Windows 11, щоб створити чудовий робочий стіл.
Детальна інструкція про те, як завантажити Google Meet на ваш ПК, Mac або Chromebook для зручного використання.
Детальний огляд процесу налаштування VPN в Windows 10 для безпечного та анонімного Інтернет-серфінгу.
Ось як ви можете отримати максимальну віддачу від Microsoft Rewards для Windows, Xbox, Mobile, покупок і багато іншого.
Оскільки продуктивність і доступність бездротових периферійних пристроїв продовжують зростати, Bluetooth стає все більш поширеною функцією на ПК з Windows. Досліджуйте, як підключити та використовувати Bluetooth.








