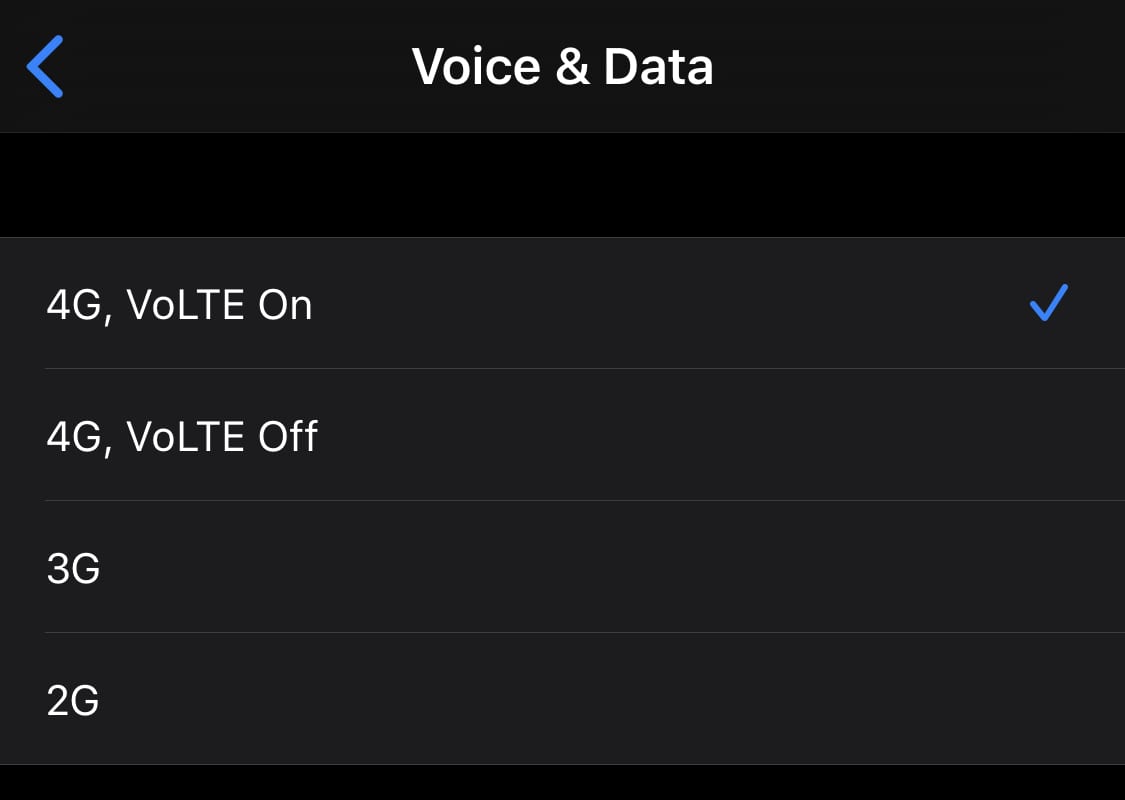Windows 10: Як налаштувати Провідник файлів для запуску на «Цей ПК»

Провідник файлів у Windows 10 дозволяє легко знаходити файли та керувати ними. Дізнайтеся, як налаштувати його для відкриття на «Цей ПК».
Існує кілька способів керувати яскравістю екрана на ПК з Windows 10. Зазвичай ви можете налаштувати яскравість екрана за допомогою команд клавіатури, які відрізняються в залежності від виробника комп’ютера, або ви можете встановити яскравість екрана в налаштуваннях Windows 10.
Перейдіть до Налаштування>Система>Дисплей
Звідти ви можете змінити яскравість від низької до високої за допомогою повзунка
Ви також можете вибрати «автоматично змінювати яскравість екрана, коли ваше освітлення змінюється», але це зазвичай підвищує яскравість, ніж зазвичай, тому майте на увазі, що це може вплинути на термін служби акумулятора.
Ви також можете змінити налаштування нічного освітлення, яке використовує тепліші кольори вночі, що може допомогти вам заснути після використання комп’ютера перед сном
Незалежно від того, чи користуєтеся ви продуктом Microsoft Surface чи іншим комп’ютером з Windows 10, як-от Lenovo Yoga 730 15-дюймовий , вам може бути цікаво, які параметри ви маєте налаштувати яскравість екрана. Існує кілька доступних опцій для налаштування яскравості екрана для всіх типів сценаріїв. Корпорація Майкрософт знає, що робота на комп’ютері вдень і вночі може напружувати ваш зір, порушувати сон та мати інші довгострокові шкідливі наслідки для вашого здоров’я. Давайте подивимося, які параметри ви можете налаштувати яскравість екрана в Windows 10 .

Для продуктів Microsoft Surface, включаючи Surface Pro , Surface Book 2 або Surface Laptop , вам потрібно спочатку натиснути функціональну клавішу (Fn) , потім натиснути F1, щоб зменшити яскравість екрана, або F2, щоб збільшити яскравість екрана. Якщо у вас немає Surface , можливо, вам не пощастить і ви не маєте спеціальної клавіші для зміни яскравості екрана. На інших комп’ютерах з Windows комбінації клавіш можуть сильно відрізнятися в залежності від марки та моделі. Відвідайте веб-сайт виробника вашого ПК для отримання додаткової інформації та підтримки.
Усі комп’ютери з Windows 10 мають цю опцію в налаштуваннях. Ось кроки, які потрібно виконати, щоб налаштувати яскравість екрана:
Перейдіть до Налаштувань
Перейдіть до системи
Перейдіть до Дисплей
Звідси ви зможете встановити потрібний рівень яскравості екрана (високий чи низький) або вибрати опцію автоматичної зміни яскравості екрана при зміні освітлення . Автоматична зміна яскравості екрана на основі фонового освітлення — це чудово, але цей параметр зазвичай сприяє більш яскравому налаштуванню яскравості екрана, що негативно вплине на термін служби акумулятора вашого комп’ютера з Windows 10.
Інший варіант на вашому дисплеї — нічне світло. Нічне світло змінює яскравість екрана, коли ви користуєтеся комп’ютером після заходу сонця. Нічне світло може допомогти вам заснути, відображаючи тепліші кольори вночі. Якщо ви зайдете в налаштування нічного освітлення , ви можете змінити колірну температуру вночі на зручне для ваших очей. Ви також можете запланувати, коли нічне світло вмикається та вимикається. За замовчуванням нічне світло починається із заходом сонця і закінчується зі сходом сонця. Час сходу та заходу сонця визначається автоматично на основі вашого місцезнаходження.
Інші параметри налаштувань у розділі « Дисплей» включають зміну колірного профілю вашого ПК Windows на Enhanced або sRGB . Немає додаткового терміну служби акумулятора, пов’язаного з тим, який колірний профіль ви виберете. Розширений має бути візуально приємним, тоді як sRGB (стандартний червоний зелений синій) є галузевим стандартом, створеним Microsoft і HP у 1996 році. sRGB використовується як стандарт кольору на всіх дисплеях, принтерах і веб-сторінках ПК Windows. Використання sRGB є обов’язковим, якщо ви займаєтеся професійним редагуванням фотографій.
Доступні додаткові налаштування включають можливість змінювати розмір тексту, програм та інших елементів, змінюючи масштаб і макет дисплея вашого ПК. Також доступна роздільна здатність, орієнтація екрана та можливість підключення до бездротового дисплея. Іноді OEM-виробники мають доступне додаткове програмне забезпечення для калібрування яскравості екрана, тому було б розумно перевірити їх веб-сайт на предмет додаткової підтримки.
Провідник файлів у Windows 10 дозволяє легко знаходити файли та керувати ними. Дізнайтеся, як налаштувати його для відкриття на «Цей ПК».
Дізнайтеся, як налаштувати яскравість екрана на Windows 11. Знайдіть прості поради та покрокові інструкції для оптимізації вашого комп’ютера.
Ось посібник про те, як змінити тему, кольори та інші елементи в Windows 11, щоб створити чудовий робочий стіл.
Дізнайтеся, як налаштувати віддалений робочий стіл у Windows 10 з простими покроковими інструкціями.
Детальна інструкція про те, як налаштувати роумінг даних на iPhone, активувати та деактивувати цю функцію. Захистіть свій бюджет під час подорожей.
Дізнайтеся, як швидко відкрити програму «Параметри» у Windows 11. Всього сім зручних способів, включаючи комбінації клавіш та доступ з меню.
Дізнайтеся, як додати чи видалити програми запуску у Windows 10 для оптимізації роботи вашого комп'ютера.
Детальний посібник про те, як змінити дію закриття кришки в Windows 11, включаючи налагодження енергозбереження та оптимізацію роботи вашого пристрою.
Якщо ваш телефон Android продовжує вібрувати довільно, перевірте налаштування сповіщень для кожної програми, встановленої на вашому пристрої.
У цьому посібнику добре показано, як ви можете заблокувати Facebook доступ до ваших фотографій і захистити вашу конфіденційність.
Якщо ваша камера Zoom перевернута, ви можете скористатися опцією «Повернути на 90°» для правильного відображення. Дізнайтеся більше про налаштування відео Zoom.
Дізнайтеся, що таке роумінг даних і як увімкнути або вимкнути його на Samsung Galaxy S10.
Чи траплялося вам, що на вашому комп’ютері з Windows 10 щось переривається, і вам доводиться виходити або вимкнути комп’ютер? Ви хотіли б, щоб був спосіб
У Windows 10 функція «Історія файлів» дозволяє створювати резервні копії файлів і папок у безпечних місцях на випадок, якщо ви видалите щось випадково. За
Вирізати (CTRL + X), копіювати (CTRL + C) і вставити (CTRL + V) — це звичайні комбінації клавіш, які кожен користувач ПК з Windows 10 знає напам’ять. Призначення клавіатури
Ось корисний посібник про найпростіший спосіб швидко вимкнути Snap Assist у Windows 10
Існує багато способів керувати своїми сповіщеннями в Windows 10. Проте я вважаю, що я набагато продуктивніший, коли припиняю всі сповіщення в
Звідси вам потрібно буде внести кілька змін до реєстру на вашому ПК з Windows 10. Якщо вам незручно вносити ці зміни, не читайте жодних
Bluetooth дозволяє підключати пристрої та аксесуари Windows 10 до комп’ютера без використання проводів. У більшості випадків Bluetooth добре працює в Windows
Системні значки — це будь-які значки, які відображаються в системному треї; системний трей розташований праворуч від панелі завдань Windows 10. На всяк випадок
Програми для відеодзвінків стали найважливішою частиною віддаленої роботи та навчання. Досліджуйте, як зменшити гучність у Zoom, Google Meet та Microsoft Teams.
Дізнайтеся, як налаштувати мобільну точку доступу в Windows 10. Цей посібник надає детальне пояснення процесу з урахуванням безпеки та ефективного використання.
Досліджуйте, як налаштувати налаштування конфіденційності в Windows 10 для забезпечення безпеки ваших персональних даних.
Дізнайтеся, як заборонити людям позначати вас у Facebook та захистити свою конфіденційність. Простий покроковий посібник для безпеки у соцмережах.
Пам’ятаєте часи, коли Bluetooth був проблемою? Тепер ви можете ефективно обмінюватися файлами через Windows 10 за допомогою Bluetooth. Дізнайтеся, як це зробити швидко і легко.
Ось посібник про те, як змінити тему, кольори та інші елементи в Windows 11, щоб створити чудовий робочий стіл.
Детальна інструкція про те, як завантажити Google Meet на ваш ПК, Mac або Chromebook для зручного використання.
Детальний огляд процесу налаштування VPN в Windows 10 для безпечного та анонімного Інтернет-серфінгу.
Ось як ви можете отримати максимальну віддачу від Microsoft Rewards для Windows, Xbox, Mobile, покупок і багато іншого.
Оскільки продуктивність і доступність бездротових периферійних пристроїв продовжують зростати, Bluetooth стає все більш поширеною функцією на ПК з Windows. Досліджуйте, як підключити та використовувати Bluetooth.
![Як змінити яскравість у Windows 11 [Покрокові інструкції та виправлення] Як змінити яскравість у Windows 11 [Покрокові інструкції та виправлення]](https://img2.webtech360.com/resources3/r1/image-1662-0914195955740.png)